Всем привет! Сегодня мы поговорим о том, как разархивировать ISO-файл на компьютере. Напомню, что ISO — это образ виртуального диска. Распаковать ISO-файл можно стандартными средствами Windows 8.1 и 10. Для всех семи потребуется установка дополнительных программ. Для других версий Windows проще использовать любой архиватор, но можно и программы, работающие с образами и виртуальными приводами. Все по порядку в статье.
Стандартные средства
Просто нажмите правой кнопкой мыши на нужный файл, затем из выпадающего списка выберите: «Открыть с помощью» — «Проводник». Теперь вы должны увидеть все файлы изображений, которые были сохранены на нем. Напомню, что этот способ работает только на десятке и последней версии восьмерки.
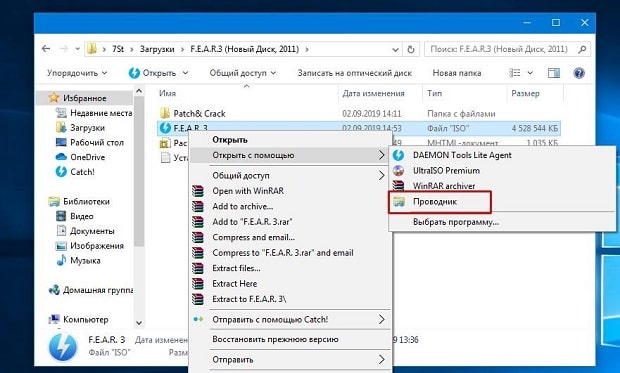
WinRAR
Скачайте распаковщик с официального сайта и установите его в свою систему. После установки, если щелкнуть по изображению правой кнопкой мыши, вы увидите дополнительные контрольные точки — нажмите кнопку «Открыть в WinRAR».
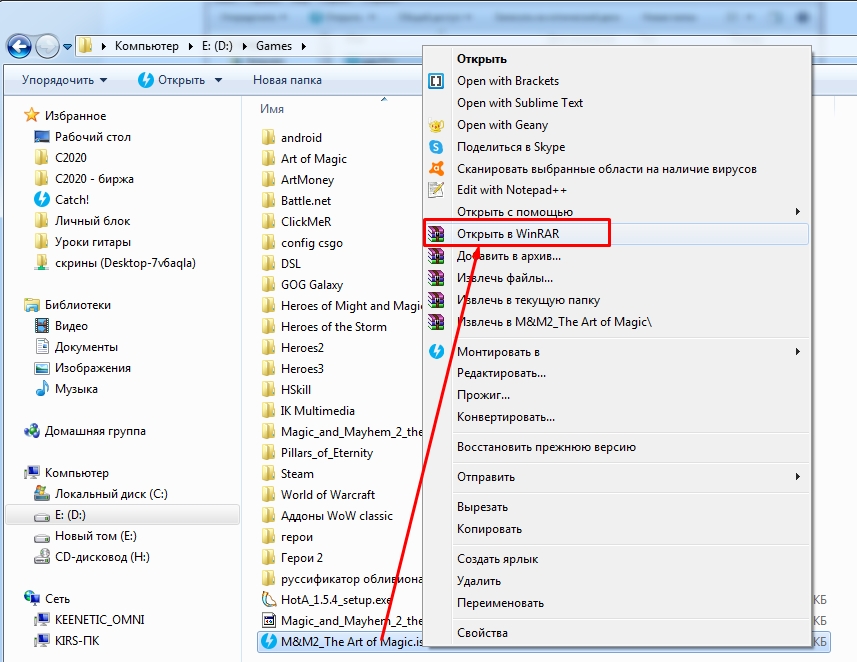
Затем вы увидите все архивные файлы, которые вы можете распаковать в отдельную папку; для этого нажмите «Извлечь», а затем укажите место, куда программа будет распаковывать данные.
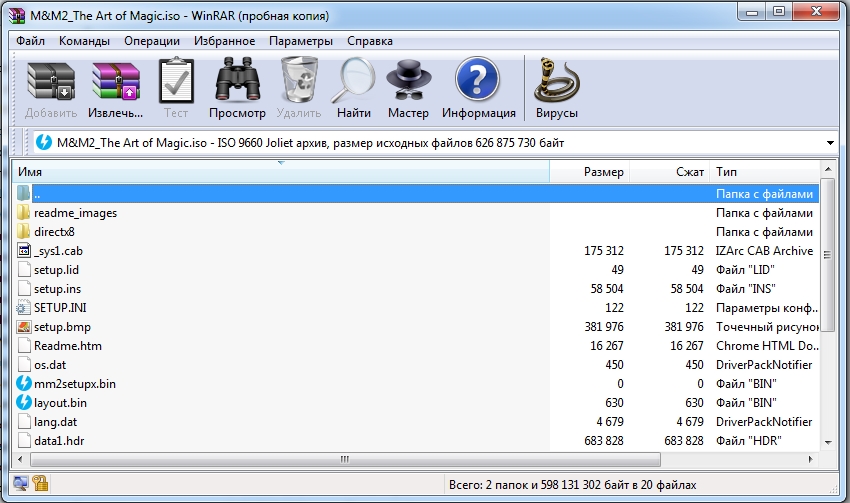
7-Zip
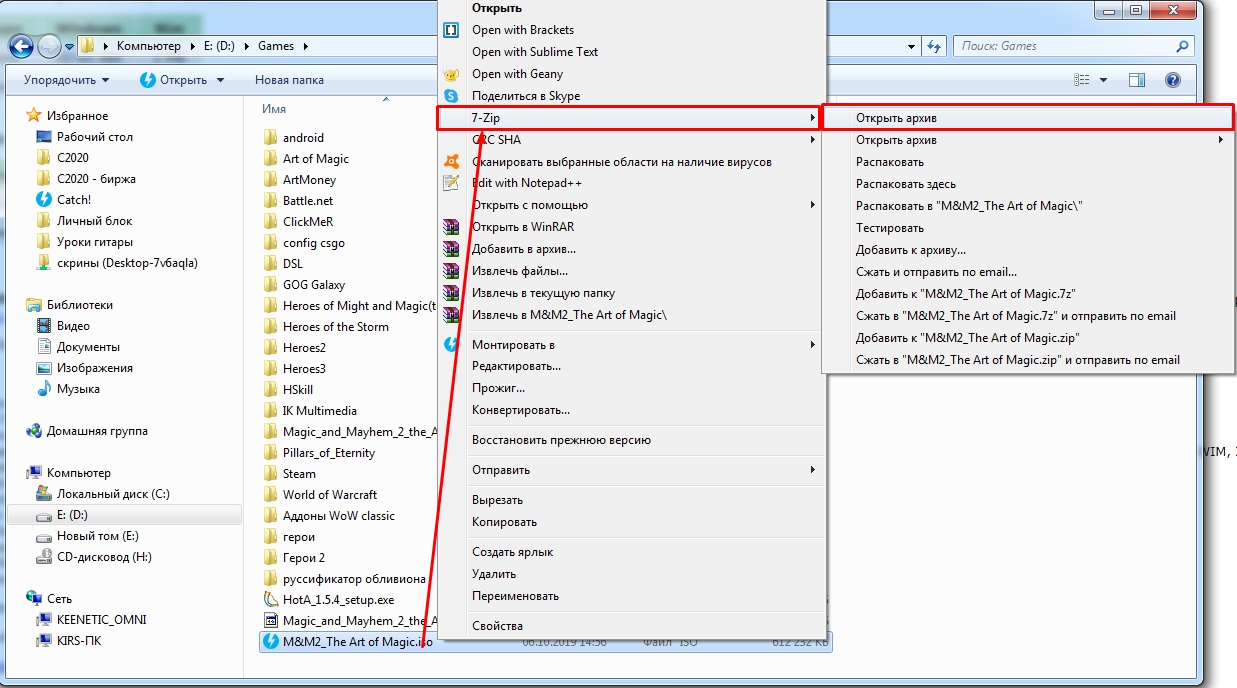
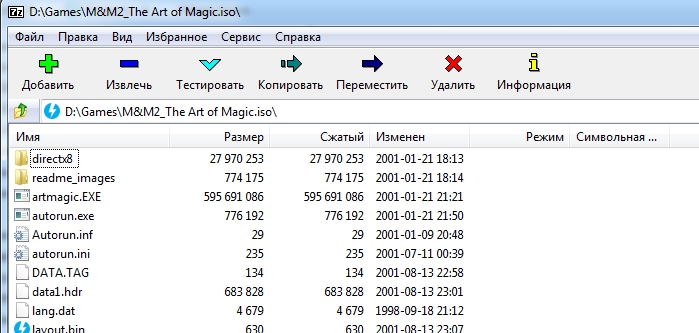
Daemon Tools
Программу можно найти на официальном сайте. Я рекомендую использовать версию Lite, так как в настоящее время она бесплатна. Кроме того, он позволяет без проблем работать с образами дисков. Во время установки вам будет предложено установить драйверы виртуального диска: согласитесь и завершите установку.
После установки аналогично заходим в меню добавить файл, нажимаем «Mount In» — и далее выбираем диск. Неважно, какой блок вы выберете.
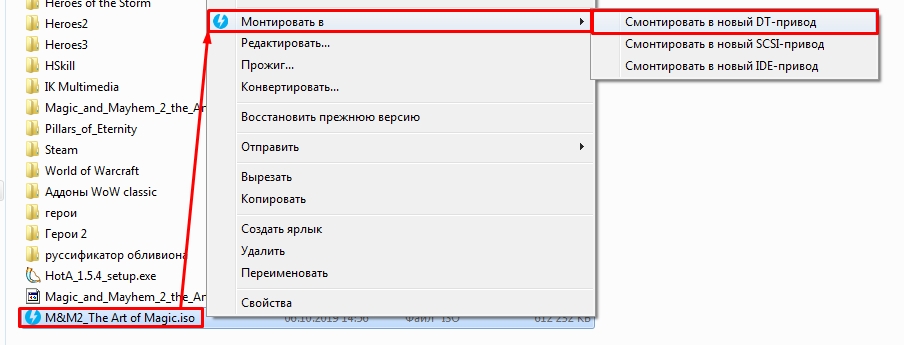
Открыть изображение можно также через меню программы — выберите основной пункт на стартовой странице.
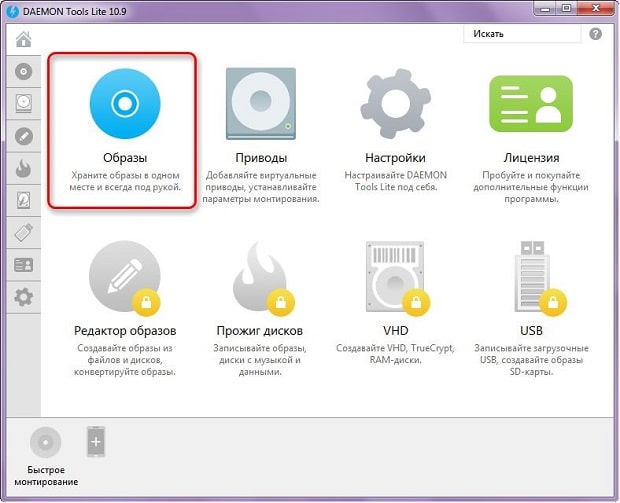
После этого нажмите на кнопку с диском.
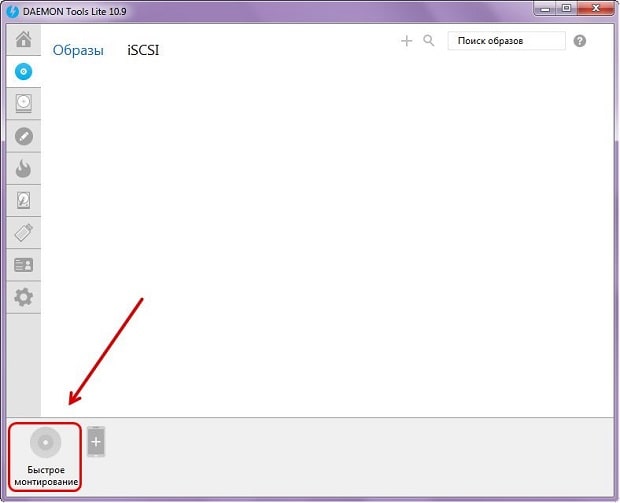
Теперь находим и запускаем наш образ, нажав кнопку «Открыть». Если у вас есть функция автозапуска, то диск запустится сразу. Если этой функции нет, зайдите в «Проводник» или «Компьютер» и откройте смонтированный диск.
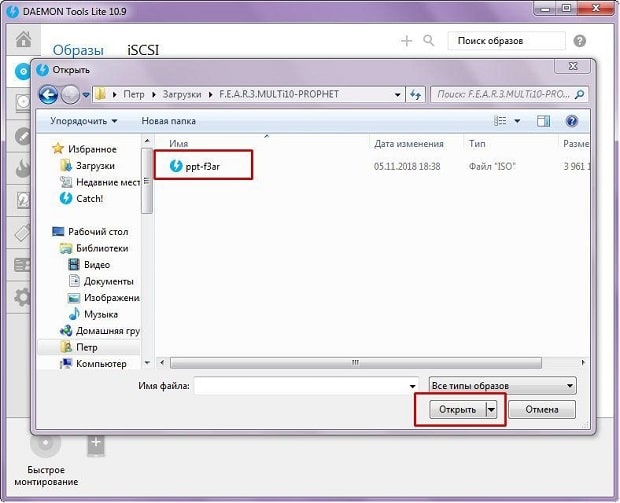
Alcohol 120%
Утилита работает так же. Сначала нужно добавить само изображение, для этого нажимаем в верхнем меню «Файл» и выбираем «Открыть».
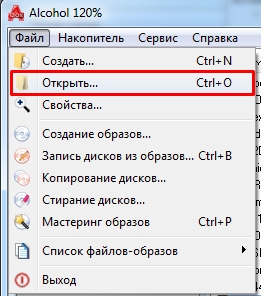
Мы нашли наш файл и открыли его.
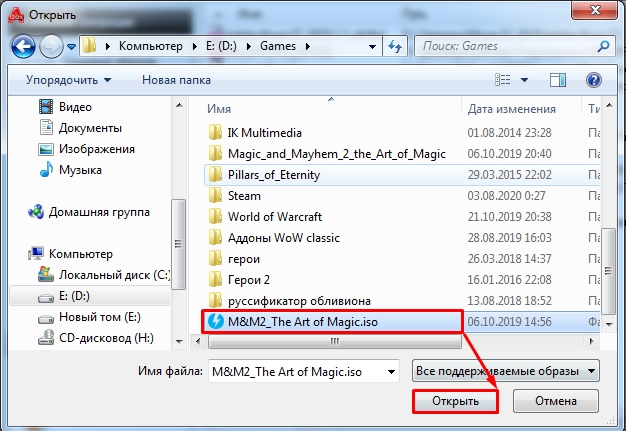
Теперь он будет отображаться в основной области, для его использования щелкните правой кнопкой мыши и выберите пункт «Подключить к устройству».
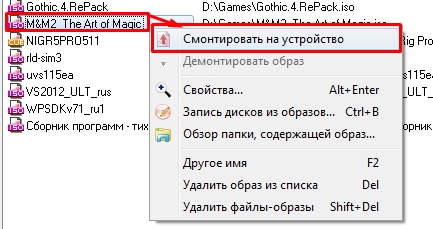
UltraISO
Приложение платное, но у него есть пробный период, которого должно хватить. Перейдите в «Инструменты» и нажмите «Подключить к виртуальному диску».

Теперь нажимаем на кнопку с тремя точками, выбираем наш файл и как только он начнет появляться слева, нажимаем на кнопку «Монтировать». Напомню, что таким образом мы распаковываем ISO-файл и монтируем его на виртуальный диск; именно здесь будет отображаться вся хранящаяся на диске информация, с которой можно работать.

Другие программы
В качестве альтернативы вы можете использовать другие архиваторы: 7-ZIP, WinRAR, IZARc, Hamster Free ZIP Archiver, J7Z, PeaZip, TUGZip, JustZipI, WinZip, iZip и Unarchiver. Большинство из них бесплатны и могут быть легко загружены с официальных сайтов. Рассказывать о каждом нет смысла, так как все они работают примерно одинаково. Если у вас остались вопросы, есть какие-то дополнения или вы нашли баг, пишите в комментариях.





