Всем привет! Сегодня мы обсудим с вами вопрос, как разделить жесткий диск на части в Windows 10. Для этого я подготовил подробную инструкцию. Функция разделения физических носителей на тематические разделы не нова: разработчики Microsoft уже давно предложили разделять системные тома и «файловые хранилища».
Хотя бы ради дополнительной безопасности системные разделы больше не будут забиваться неизвестными файлами из сети, как и логическая классификация контента. С одной стороны Windows, с другой фильмы, развлекательный контент или офисные программы. В некоторых случаях необходимо разделить диск из-за путаницы с разрешениями и папками с неизвестными документами, службами и компонентами.
Вне зависимости от причин и цели, жесткие диски можно разбить как штатными средствами, так и с помощью сторонних средств. Как действовать и в каком порядке — инструкция ниже.
Стартовая подготовка – с чего начать
Перед тем, как разделить жесткий диск на 2 части в Windows 10, рекомендуется сначала позаботиться об оптимизации и дефрагментации. Перечисленные инструменты скрыты в «Свойствах» каждого локального диска, в разделе «Сервис».
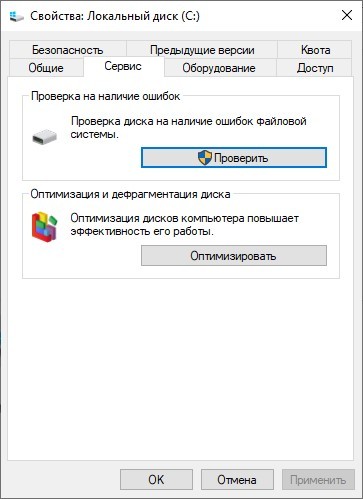
Верификация поможет исключить возможность ошибок в процессе разметки диска, а заодно повысит эффективность и скорость обработки информации.
Следующим важным шагом является перенос ненужных файлов, каталогов, документов или развлекательного контента в Корзину. С задачей частично справится инструмент «Очистка диска», представленный в тех же «Свойствах», но во вкладке «Общие». Вы можете использовать стороннюю программу, например CCleaner. Вы также можете избавиться от ненужной информации вручную.
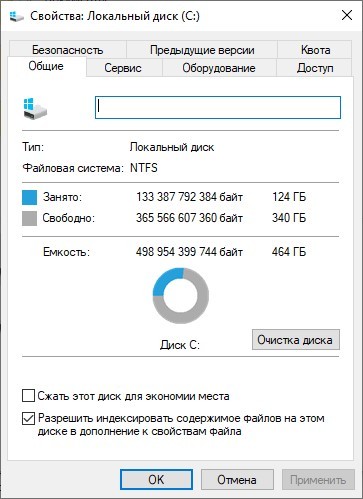
С освободившимся пространством проще взаимодействовать — появится возможность разделить диск «на равные части» (или в нужных пропорциях) и избежать форматирования с последующей потерей важной информации. Если нет времени разбираться с файлами и местом, а дополнительный раздел нужен срочно, можно сразу переходить к инструкции ниже.
В уже установленной Windows 10
Разработчики Microsoft предлагают просматривать, настраивать и редактировать разделы в операционной системе Windows в разделе «Управление дисками», который открывается при нажатии правой кнопки мыши в меню «Пуск».
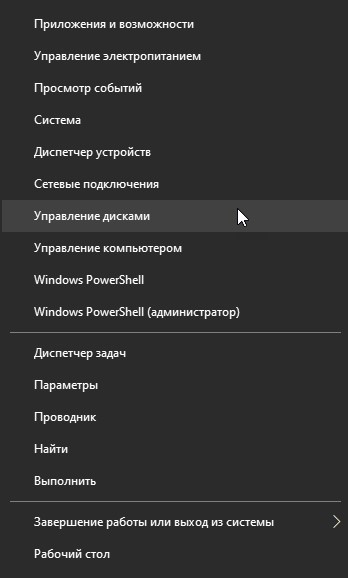
В появившемся интерфейсе вверху появится список текущих томов, а внизу информация о подключенных физических дисках с дополнительными подробностями о состоянии (хорошее, плохое), назначении (файл подкачки, основной раздел), томе, и текущие сценарии разделов.
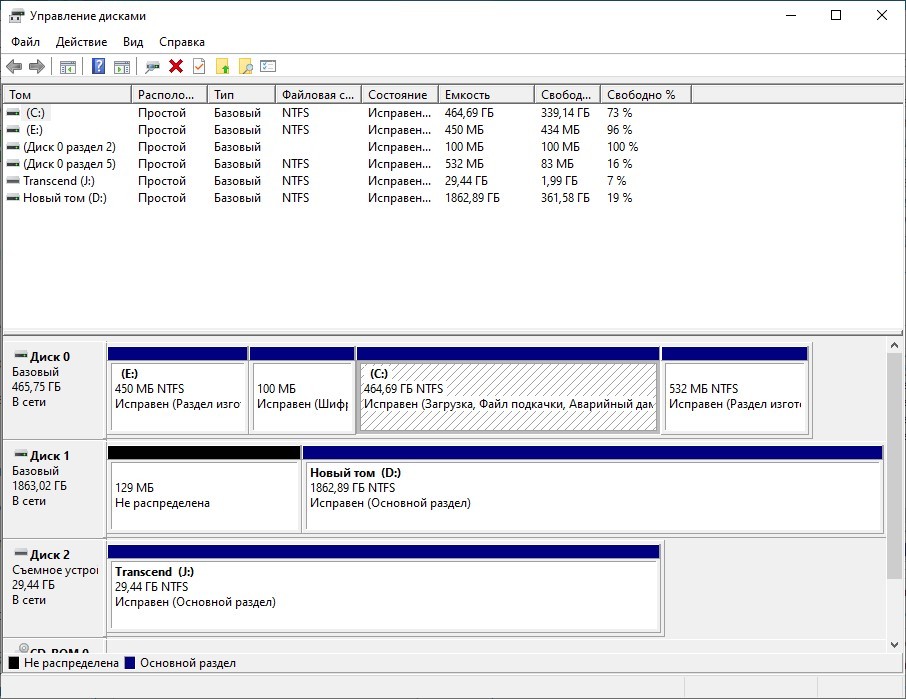
Вам придется взаимодействовать с юнитами через правую кнопку мыши; в появившемся контекстном меню появятся как свойства, так и пункт «Сжать том…», предназначенный для привязки текущего содержимого и освобождения освободившегося третьим разделом раздела.
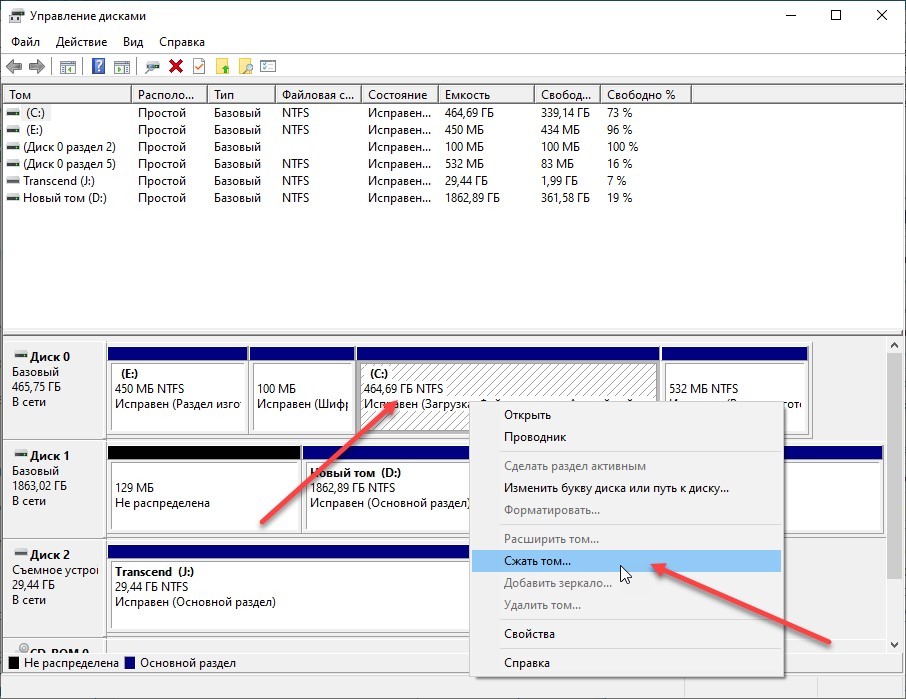
Перед процессом сжатия система автоматически определит, сколько места выделить и сколько гигабайт лучше оставить на случай непредвиденных ситуаций. Несмотря на рекомендации, вы также можете настроить параметры вручную, указав (в мегабайтах) необходимое количество. В качестве альтернативы 15 000 мегабайт будут преобразованы в 15 гигабайт для нового раздела.
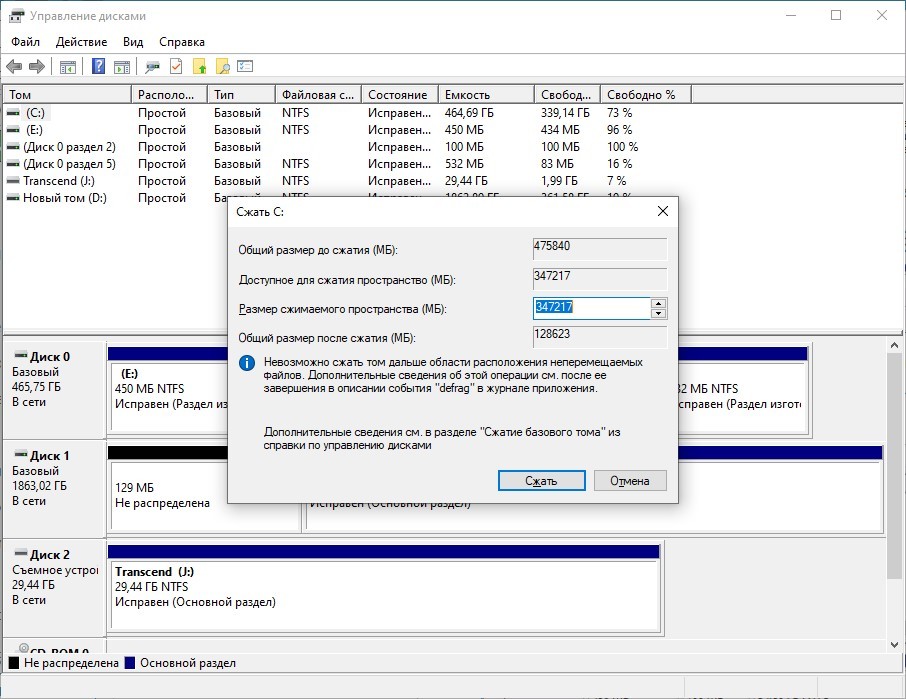
После ввода нужных знаний в Управление дисками появится новый, еще нераспределенный том, которому остается присвоить букву, а затем отформатировать.
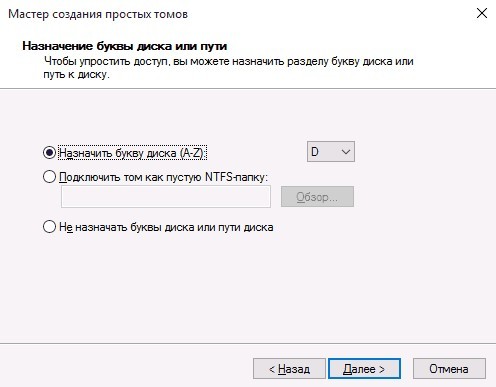
Важно! Если система не сжимает том после соответствующего запроса или выдает ошибку во время процедуры, вам нужно будет разделить физические диски через отдельную программу с почтовым разделом или после предварительного форматирования.
При установке ОС
Альтернативный сценарий — выделить место на физических дисках во время чистой установки Windows 10 с внешнего носителя. Вы можете создавать новые разделы и редактировать существующие сразу после ввода лицензионного ключа: процесс активации операционной системы легко пропустить и возобновить после, появится меню с выбором типа установки, где важно выбрать вариант «Персонализированная». «. » Пункт».
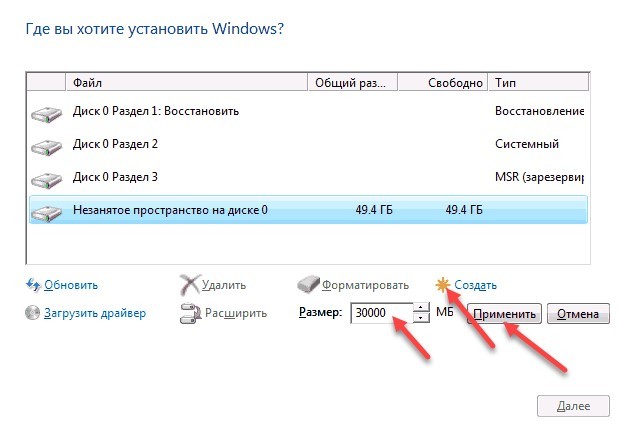
Следующим шагом будет очистка ненужного раздела (без форматирования, при установке Windows это сделать нельзя!) подготовка «Незанятого места на диске», на основании которого вам нужно будет создать новые разделы с заданным объемом с помощью « Кнопка «Создать».
Главное заранее указать размер в мегабайтах (30000 — около 30 гигабайт) и нажать кнопку «Применить». Вы можете повторять процедуру бесконечно; единственной проблемой будет нехватка свободного места.
Важно! После подготовки рекомендуется отформатировать новые разделы; в противном случае тома не будут отображаться в проводнике, но останутся доступными из службы управления дисками. Чтобы продолжить установку, просто выберите раздел, который станет системным, а затем нажмите кнопку «Далее».
Альтернативный софт. Как разделить диск через Aomei Partition Assistant
Помимо стандартных инструментов Microsoft, вы также можете найти в сети стороннее программное обеспечение, которое может разбивать диск в Windows 10 и преобразовывать свободное пространство на жестком диске в тематические разделы для ваших целей.
На фоне конкурентов особенно выделяется «Aomei Partition Assistant» (подходит даже бесплатная версия), хотя бы из-за переведённого на русский язык интерфейса с предсказуемой навигацией и встроенной функцией переноса данных с HDD на SSD — он поможет в тех ситуациях, когда вы хотите перенести Windows на твердотельный накопитель без чистой установки и форматирования, но за несколько секунд сохранив программы и информацию. Есть также множество второстепенных функций. Разработчики позволяют копировать диски, проверять на наличие ошибок и легко разбивать их на части.
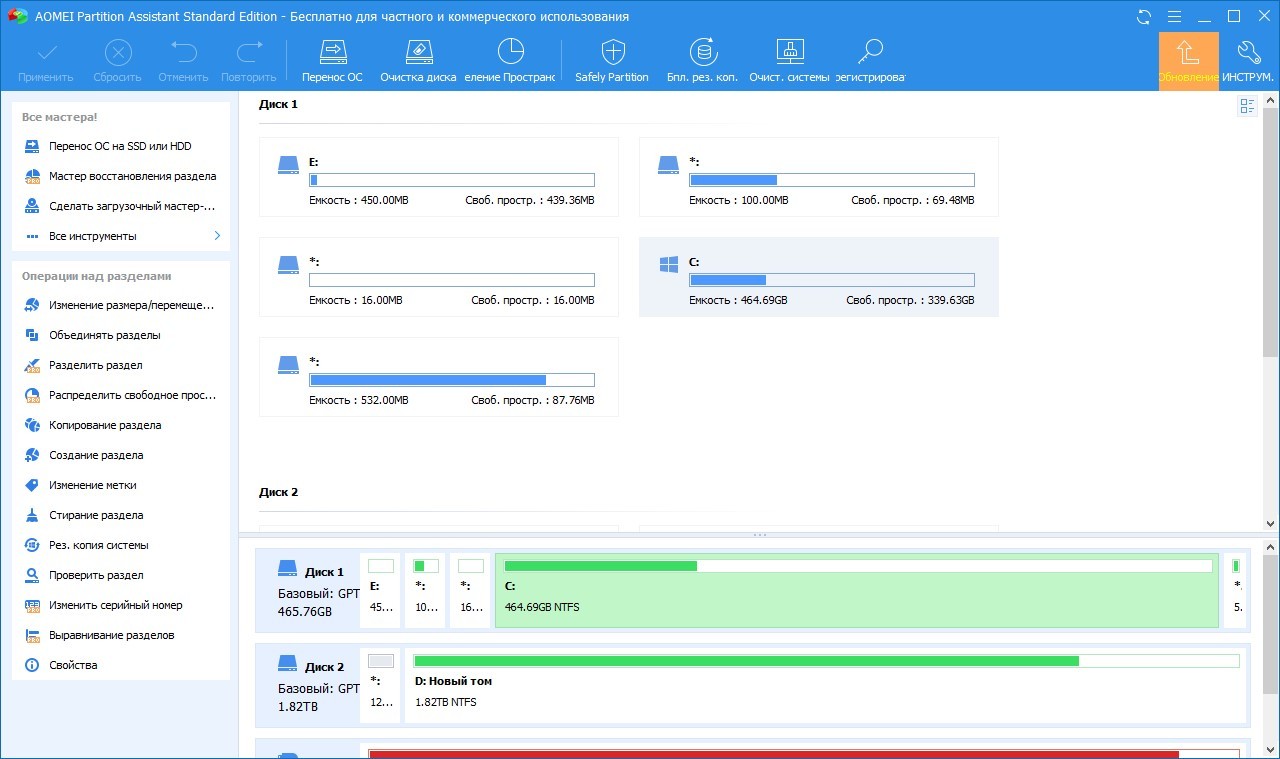
Процедура следующая:
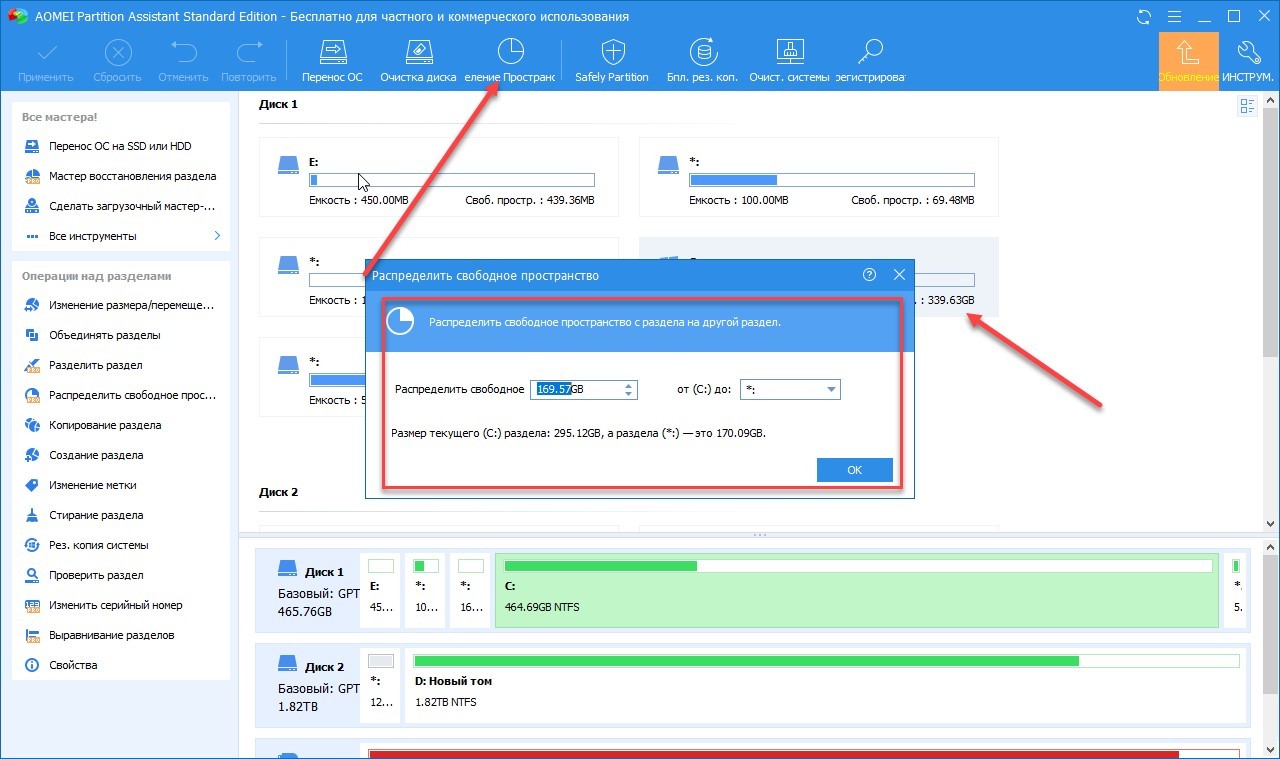
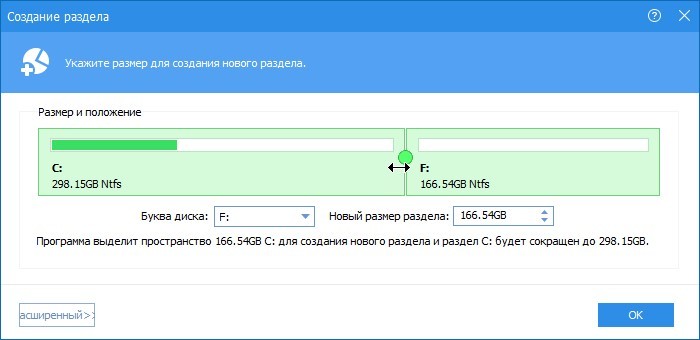
Альтернативный вариант действий — сразу перейти к пункту «Создать раздел», где программа попросит настроить тома с помощью ползунка и выбрать в списке букву диска. Вне зависимости от алгоритма действий результат один.





