Всем привет! Операционная система Windows позволяет восстановить доступ к учетной записи заблокированного ноутбука из-за забытого пароля несколькими способами: через панель управления, с помощью командной строки, в безопасном режиме. Вне зависимости от выбранного средства важно не паниковать: из-за сбоя вам не нужно срочно переустанавливать операционную систему или переносить данные с жестких дисков. Пароль восстанавливается быстро и без последствий.
Сброс пароля через «Безопасный режим»
Как разблокировать ноутбук, если вы забыли пароль, если авторизация при запуске Windows выдает ошибку, а добавить гостевой профиль невозможно из-за ограничений и дополнительной защиты операционной системы? С помощью «Безопасного режима»! Специальный режим загрузки поможет вам войти в систему без ввода конфиденциальной информации, а это значит, что у вас будет возможность вручную сменить пароль, сохранить изменения и разблокировать. Точная процедура выглядит следующим образом:

Восстановление доступа через «Учетные записи» в Windows
Windows 7
Разработчики Microsoft уже давно предлагают вносить изменения в профили пользователя, гостя или администратора, добавленные в систему в Панели управления, вызываемой через меню «Пуск».
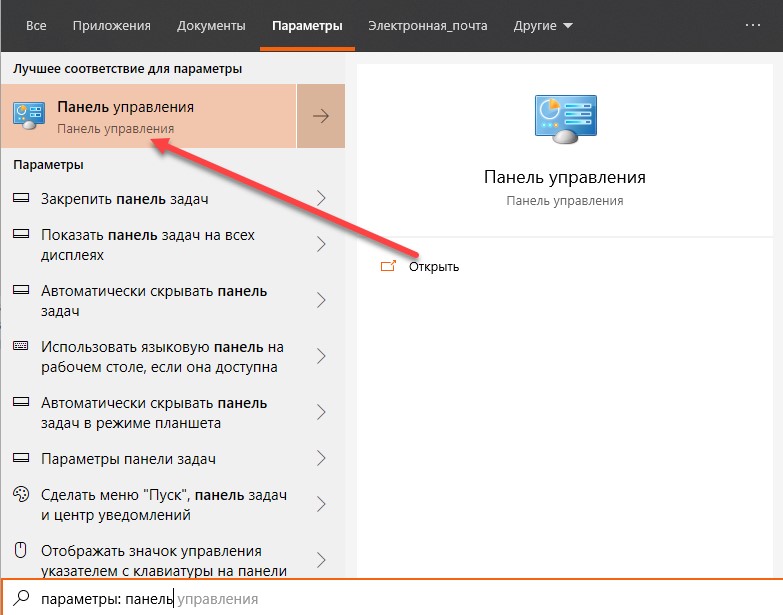
После перехода к Windows Toolkit в левой части интерфейса появится раздел «Учетные записи». Там добавляются пароли, изменяется изображение профиля или редактируется ранее добавленная конфиденциальная информация. В качестве бонуса вы можете удалить пароль за считанные минуты и вам не придется запоминать старый — достаточно заполнить пару пустых текстовых полей (если защита больше не нужна, не нужно вводить новые данные при все).
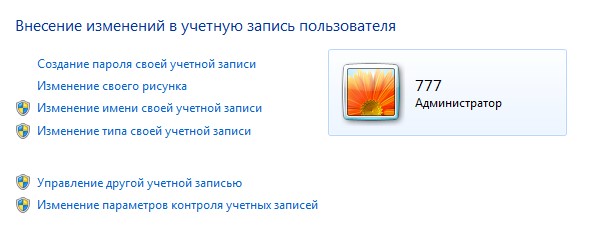
Окна 10
Также при авторизации через учетную запись Microsoft невозможно сбросить пароль в стандартном режиме — операционная система позволит только изменить статус профиля (с «Администратора» на стандартный «Пользователь).
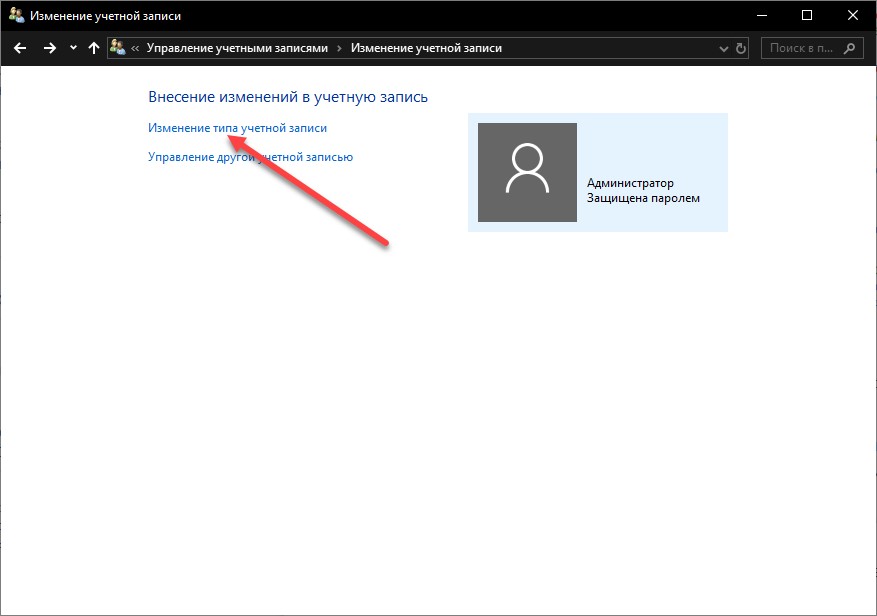
Экспериментально обойти ограничение можно с помощью раздела «Настройки компьютера», где добавляются «Гости» или сторонние аккаунты (даже без пароля).
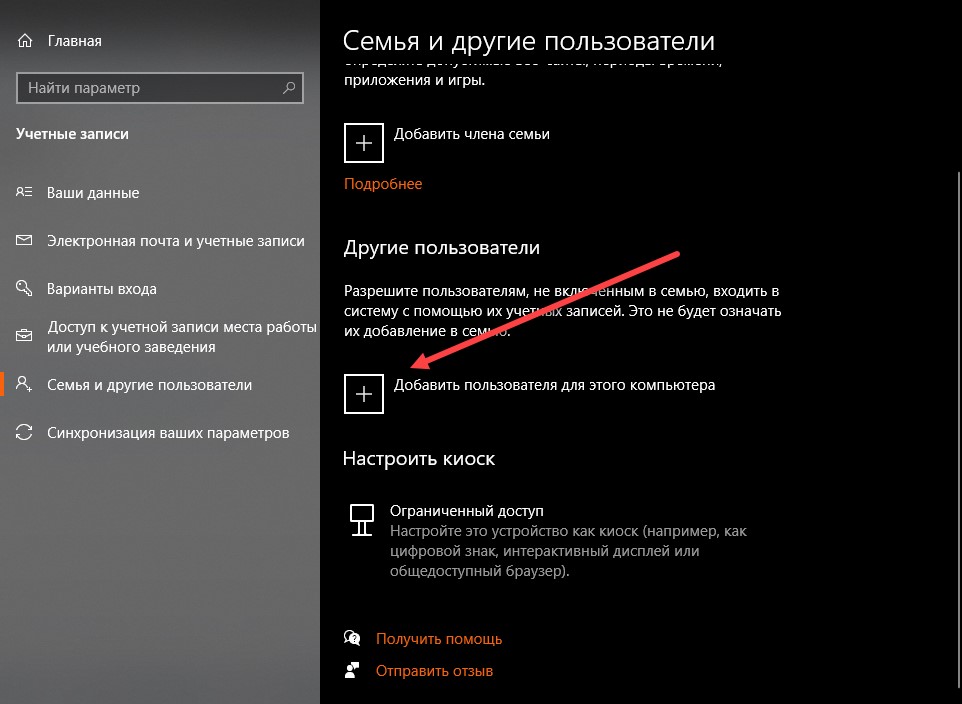
В некоторых случаях дополнительный профиль, хоть и не в состоянии администратора, помогает хотя бы временно обойти ограничения, появившиеся из-за забытого пароля, и найти информацию на жестких дисках, вернуться к работе (софт, инструменты и многие программы останутся на месте) или уже из-под системы, попробуйте альтернативные методы восстановления доступа. Например, командная строка администратора поможет расшифровать систему.
Командная строка и смена параметров защиты
Если вы не можете восстановить пароль на ноутбуке с помощью «Безопасного режима» или в разделе «Учетные записи» в Windows, почему бы не назначить новую конфиденциальную информацию в профиль «Администратор», заменив старую? Альтернативные значения добавляются в ячейки «Логин» и «Пароль» в командной строке, вызываемой через поиск в меню «Пуск» (желательно запускать интерпретатор с правами администратора).
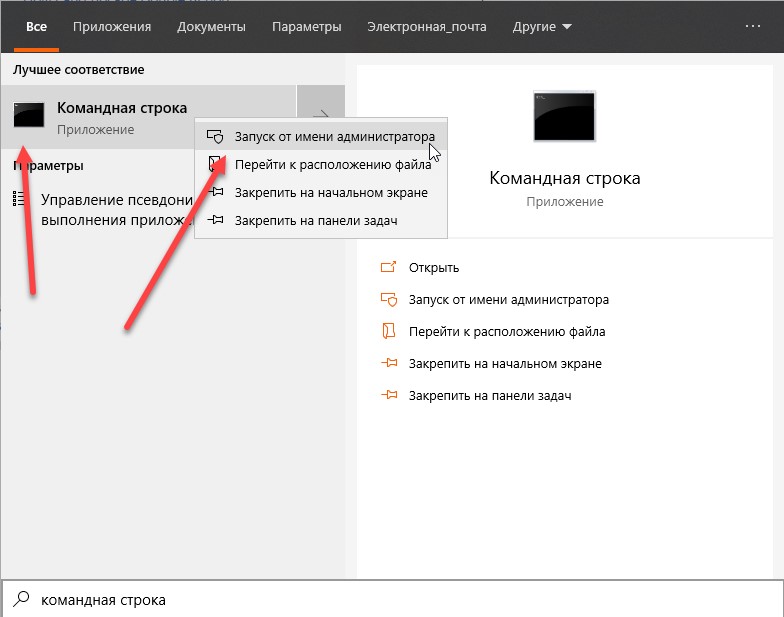
В появившейся строке осталось написать комбинацию:
сетевой пользователь MyLogin NewPassword
Вместо «MyLogin» нужно ввести имя профиля (указывается рядом с пустой строкой или выводится через команду «пользователь сети»), а в NewPassword подставляется пароль (нельзя разделять буквы, символы! или цифры с пространство!).
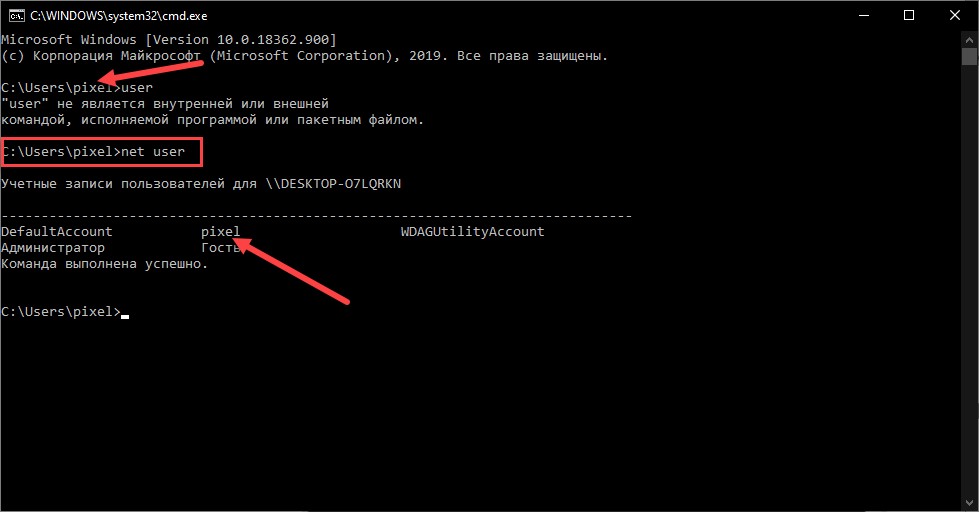
Изменения принимаются автоматически. После перезагрузки новый пароль администратора разблокирует доступ к Windows на ноутбуке или компьютере.
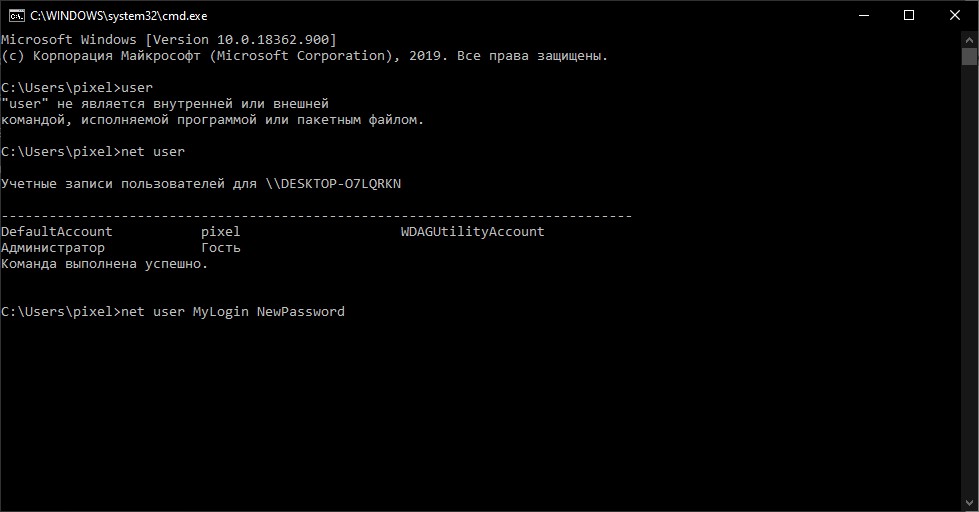
Как сбросить пароль с помощью стороннего ПО
Восстановление забытого пароля в Windows вручную часто занимает слишком много времени или не приносит ожидаемых результатов — ноутбук остается заблокированным, а авторизация завершается с ошибкой. Исправить ситуацию поможет программа Ophcrack — программный инструмент, полуавтоматически подбирающий конфиденциальную информацию и справляющийся с защитой на ПК с Windows, Linux и даже MacOS.
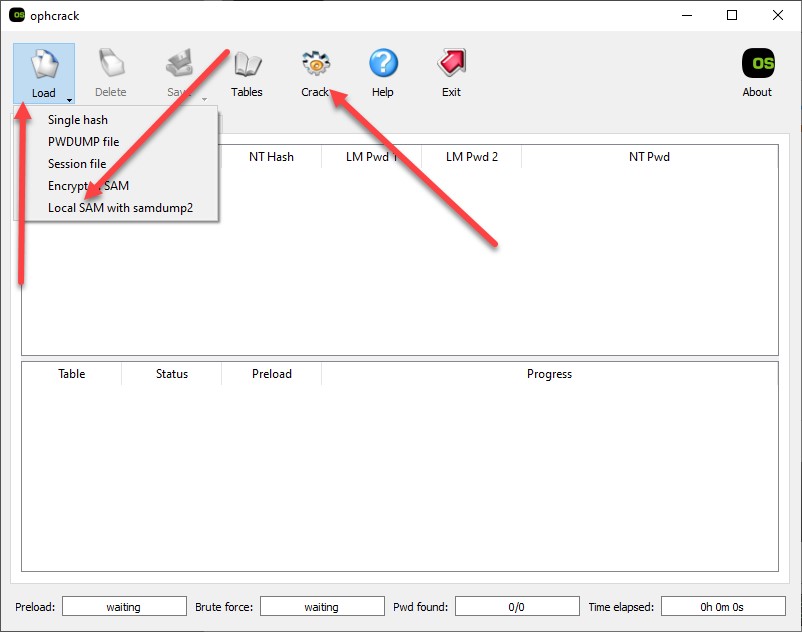
Разработчики предлагают «взломать» систему через Ophcrack после загрузки ноутбука или компьютера с помощью графического интерфейса. Вам понадобится вкладка «Загрузить» на панели быстрого доступа вверху, а затем пункт контекстного меню «Локальный SAM с samdump2», который собирает информацию о каждом профиле, добавленном в Windows, Linux или MacOS. Затем остается нажать на кнопку «Взломать» и дождаться, пока «Ophcrack» найдет информацию о комбинациях защиты.
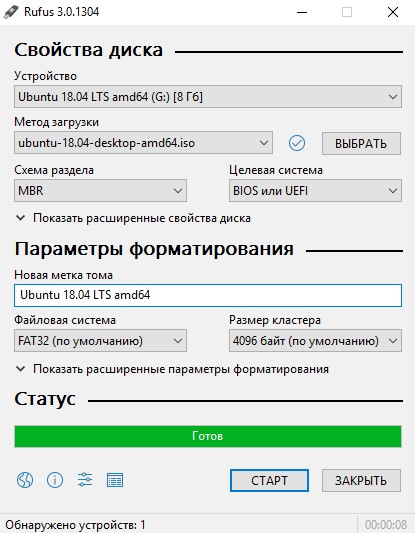
Альтернативный вариант действий — скачать версию Live CD, которая будет полезна на этапе загрузки ноутбука или компьютера (в случае, если авторизация через гостевой профиль недоступна). Для восстановления из-под системы понадобится чистый CD или DVD, либо USB-накопитель, а также сервис Rufus, легко записывающий информацию на съемные носители. Как поступить, зависит от типа BIOS или UEFI: в некоторых случаях вам придется выбирать, откуда запускать операционную систему, но чаще возможность переключиться на нужный диск появляется автоматически.
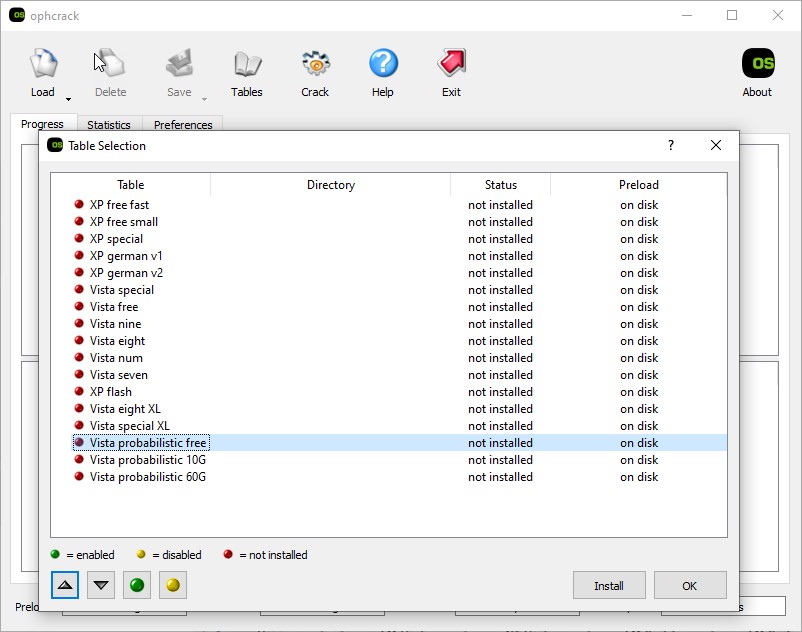
Последний шаг — выбрать «Графический режим Ophcrack-Automati». Через секунду на экране появится стандартный графический интерфейс и список обнаруженных учетных записей. В том числе и об «Администраторе». Рядом с ними появится хэш-сумма, информация о выбранном типе защиты и ячейки пароля, которые могут быть пустыми до тех пор, пока не будет выбран скрипт «Взлом» или ранее не была проведена процедура «Удалить».





