Ежедневно пользователи выполняют различные действия, связанные с запуском файлов, приложений или служб. При этом часто приходится заниматься однотипными задачами, что отнимает много времени и рано или поздно начинает надоедать. Чтобы решить эту проблему, вы можете использовать функцию файловой системы в Windows. Единственное, что вам нужно знать, это как создать bat-файл в Windows 7 или более поздних версиях.
Этот файл — самое простое решение для автоматизации действий. Он имеет разрешение .bat и на жаргоне более известен как «пакетный файл». Он является исполняемым, и после запуска выполняются указанные в нем операции. Затем он закрывается и ждет перезагрузки. Для работы с ним необходимо знать список команд, позволяющих указать количество и порядок задач.
Первые шаги
Для записи достаточно иметь права в системе, позволяющие создавать и сохранять файлы. Что касается запуска готовых скриптов, то для их запуска необходимо выставить разрешения для конкретного пользователя и самой операционной системы. Второй случай подразумевает, что операционная система иногда блокирует «пакетные файлы», поскольку исполняемые файлы обычно являются вредоносными программами.
Возможно, вам потребуется включить отображение расширений файлов. Как это сделать я расскажу на примере Windows 10:
- Заходим в «Панель управления».
- Выберите раздел «Параметры браузера».
- В открывшемся окне перейдите на вкладку «Вид».
- Прокрутите вниз, пока не найдете строчку «Скрыть расширения для известных типов файлов».
- Если стоит галочка, снимите ее и нажмите «ОК».
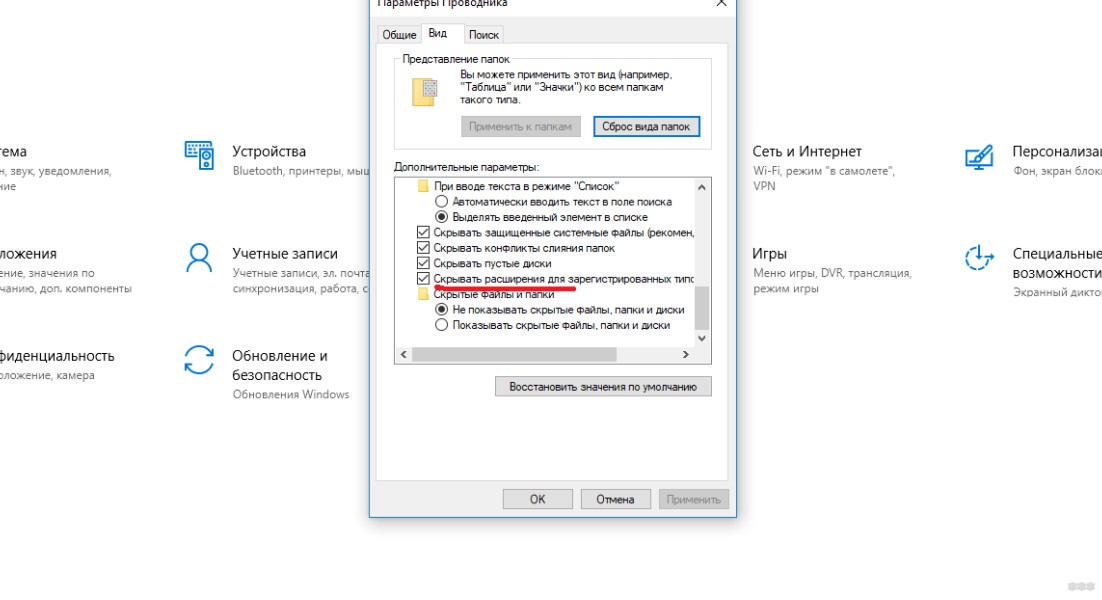
Ни в коем случае нельзя запускать такие файлы из системы, если они были скачаны с неизвестного или подозрительного ресурса. Также не добавляйте код, если непонятно, для какой цели он был написан. С помощью пакетных файлов можно назначить шифрование всей информации на ПК, а также переименовать и даже полностью стереть жесткий диск без ведома пользователя.
Создание батника в Windows 7/10
Простая и доступная инструкция в следующем видео:
В любой операционной системе семейства Windows пакетный файл можно создать в текстовом редакторе. Самое простое — использовать встроенный инструмент «Блокнот».
Способ создания bat-файла в Windows 7/10 показан ниже:
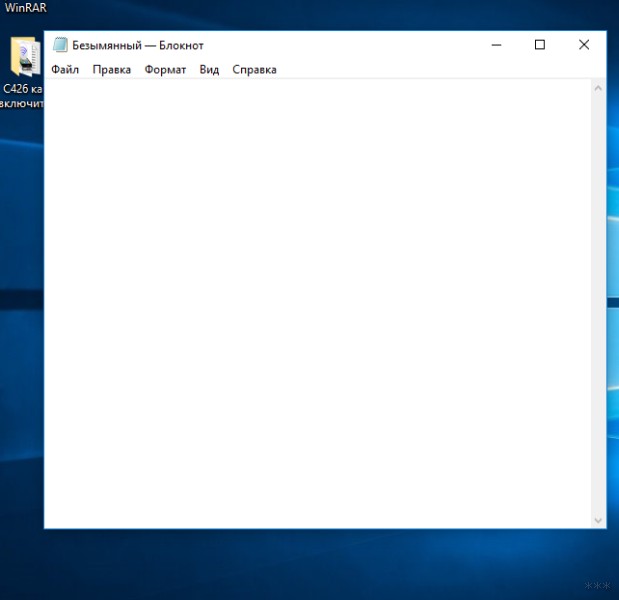
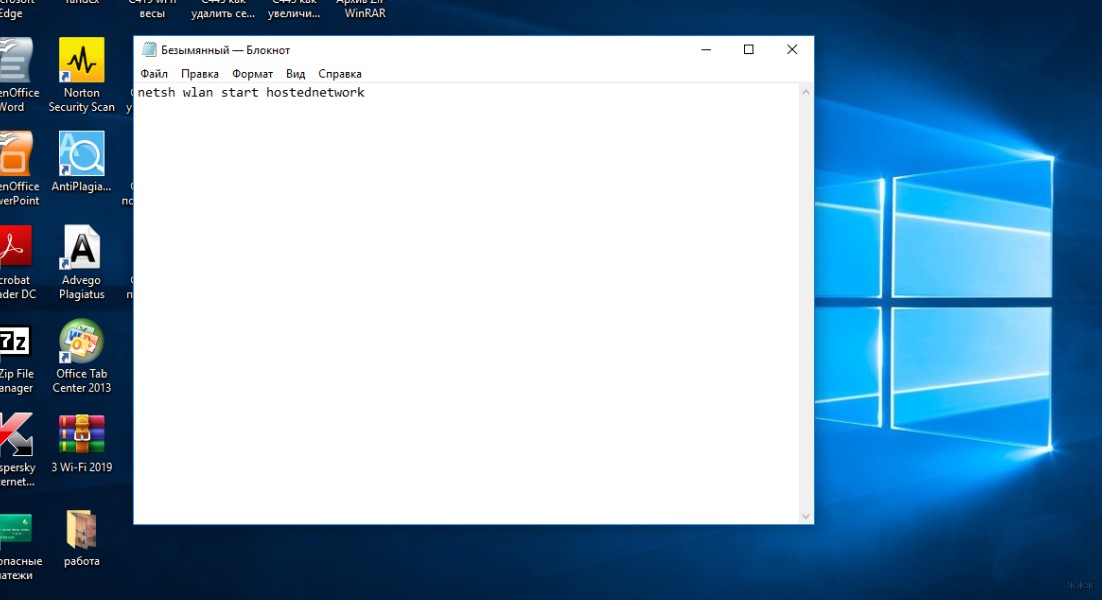
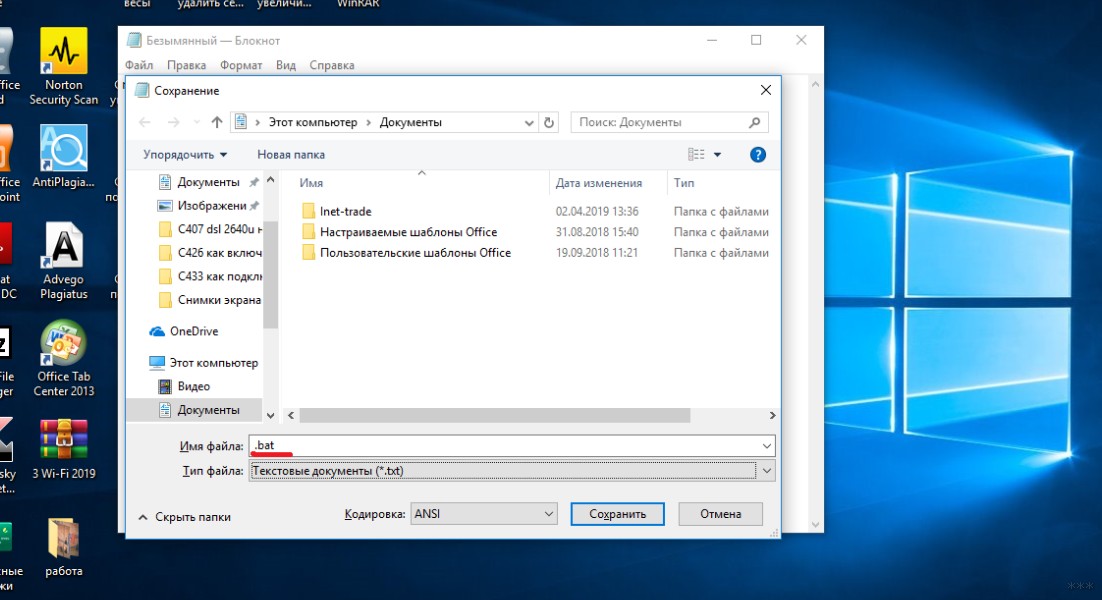
Если Windows 10 не может сохранить в нужное место (например, на C:\) и появляется сообщение об отсутствии разрешения, необходимо указать каталог Documents, а затем перенести файл туда, куда вы хотите. В этой версии системы необходимо иметь права администратора для записи файлов в некоторые каталоги, а Блокнот запускается без них.
После этих действий созданный пакетный файл будет готов. Если его открыть, то он автоматически выполнит все указанные в нем команды (главное, чтобы они не содержали ошибок и выполнялись с правами администратора).
Если вам нужно отредактировать скрипт, просто щелкните по нему правой кнопкой мыши и выберите «Редактировать».
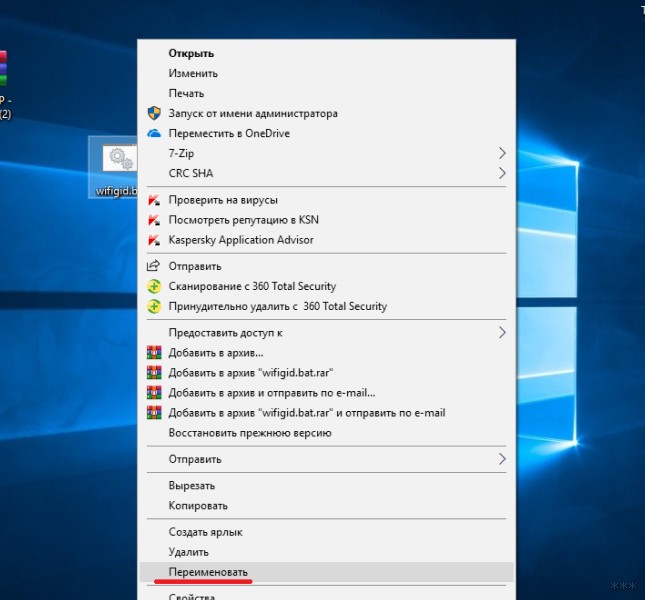
В операционных системах XP или 7 (32-разрядная версия) пакетный файл можно создать, открыв командную строку и введя редактирование. Откроется консольный редактор, где написание кода не отличается от предложенного в Блокноте».
Запуск программ и основные команды
Следующее видео посвящено работе с командами для пакетных файлов»:
На официальном сайте Microsoft есть библиотека, содержащая список команд и приложений, которые можно запускать. Обратите внимание, что некоторые из них могут быть несовместимы с системами Windows 8 или 10.
Следующие команды являются базовыми для тех, кто решит дополнительно изучить возможности файлов .bat:
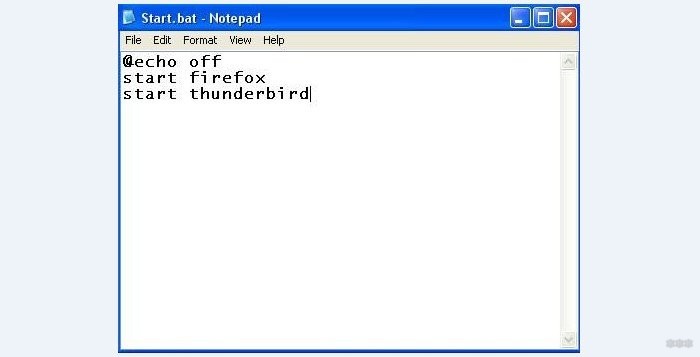
Согласно спецификациям, после ввода start в двойных кавычках необходимо ввести имя файла, которое появляется в заголовке командной строки. Этого делать не нужно, однако при отсутствии кавычек цитируемые bat-файлы могут выполняться совершенно по-другому.
Следует отметить, что окно закроется, как только будут выполнены указанные команды. При необходимости для просмотра информации в окне необходимо применить паузу. С его помощью вы можете предотвратить закрытие окна до того, как пользователь нажмет любую кнопку консоли.
Заключение
Вот мы и выяснили, как создать bat-файл в Windows 10 и 7. Задача — сохранить скрипт через текстовый редактор. Это элементарные действия — создание и использование возможностей «пакетных файлов». На самом деле его возможности достаточно обширны и позволяют автоматизировать многие задачи и исправить проблемы с выполнением некоторых программ.
В рамках статьи сложно описать все команды, которые используются в таких файлах. Если вам нужна помощь в создании батника, просто напишите в комментариях. Мы обязательно постараемся помочь! Всем пока!





