Всем привет! Сегодня Бородач расскажет, как правильно настроить и создать сеть между компьютером или ноутбуками. У вас есть три варианта подключения:
В первых двух случаях вы также можете создать домашнюю локальную сеть с Интернетом (или без него, если он вам не нужен). Об организации, подключении и настройке сетевого подключения я подробно расскажу в этой статье, а мы рассмотрим все три способа. Я постарался рассказать все максимально подробно, чтобы инструкция была полезна даже для тех, кто плохо разбирается в сетях. Также попутно расскажу, как бороться с любыми проблемами, которые могут возникнуть в процессе. Советую прочитать статью подробно, от начала до конца.
ПОМОЩЬ СПЕЦИАЛИСТА! Если у вас возникнут трудности, появится ошибка или что-то не будет работать, пишите в комментариях и я вам обязательно помогу. Удачи вам в настройке. Идти!
ШАГ 1: Подключение
Для создания локальной сети между двумя компьютерами, когда соединение идет напрямую без роутера, мы также можем подключиться как по кабелю, так и по беспроводной связи через Wi-Fi. Но можно облегчить себе задачу и использовать обычный домашний Wi-Fi роутер, который есть почти у каждого.
Подключение через роутер
Здесь есть два варианта: подключить устройства по кабелю или по Wi-Fi. В первом случае используется обычная витая пара с обжимными разъемами RJ-45. Мы просто берем два кабеля и подключаем их к локальным (LAN) портам компьютеров. Обычно на роутере есть несколько локальных портов и они имеют номера или надпись «LAN» (можно выбрать любой из них).
Локальные порты могут быть выделены цветом, буквой или значком компьютера. Самое главное помнить, что их несколько. А WAN-порт обычно один, и он визуально выделяется среди LAN-входов. Вход WAN обычно идет в комплекте с интернет-кабелем (от провайдера).

Если кабеля нет, можно подключиться по Wi-Fi. И с ноутбуков, и с компьютеров мы просто подключаемся к беспроводной сети роутера.
Прямая проводка (ПК-ПК)
Для этого вам понадобится обычный сетевой кабель, который нужно подключить к сетевым картам компьютера; находим нужный LAN порт на задней стенке системного блока (или сбоку ноутбука) и подключаем кабель.

ВНИМАНИЕ! На старых сетевых картах могут быть проблемы с подключением, если кабель обжат обычным способом. В таких случаях нужно найти кабель с крестовой обжимкой. В новых адаптерах такой проблемы быть не должно.

Прямое соединение Wi-Fi (ПК-ПК)
Подключение будет осуществляться по принципу «ведущий-ведомый». Один компьютер будет раздавать Wi-Fi сеть, а второй будет к ней подключаться. В итоге первый у нас будет работать в режиме «точки доступа», а второй будет выступать в роли «клиента». Наша задача создать точку доступа и подключиться по Wi-Fi со второго ПК. Для начала нам нужно проверить ниши беспроводного модуля, чтобы увидеть, есть ли возможность построить беспроводную сеть. Откройте командную строку от имени администратора и введите следующую команду:
netsh wlan показать драйверы
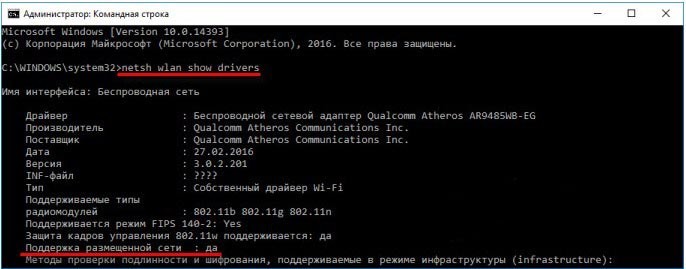
В строке «Поддержка размещенной сети» должно быть «да». Если «Нет», проверяем модуль на втором компьютере. Или обновите драйвер беспроводного адаптера.
Окна 10
«Пуск» (главное меню) — «Настройки» — «Сеть и Интернет» — «Мобильная точка доступа» — включить параметр. Если вы также хотите раздать интернет с этого компьютера, настройте соединение с провайдером в строке «Общий доступ к интернету». Вы можете установить имя сети и пароль ниже.
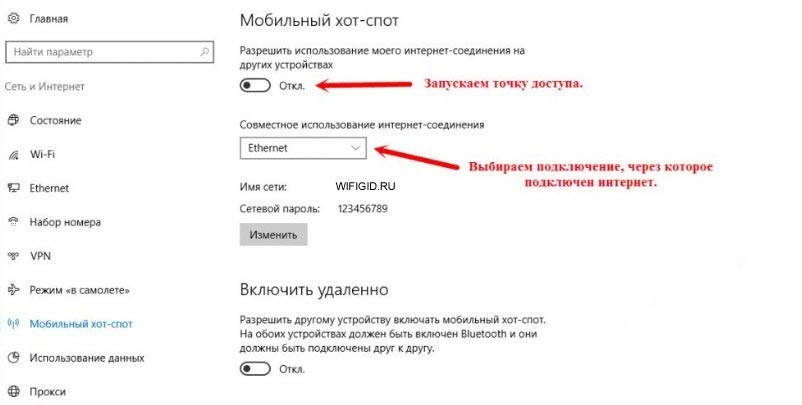
Windows 7
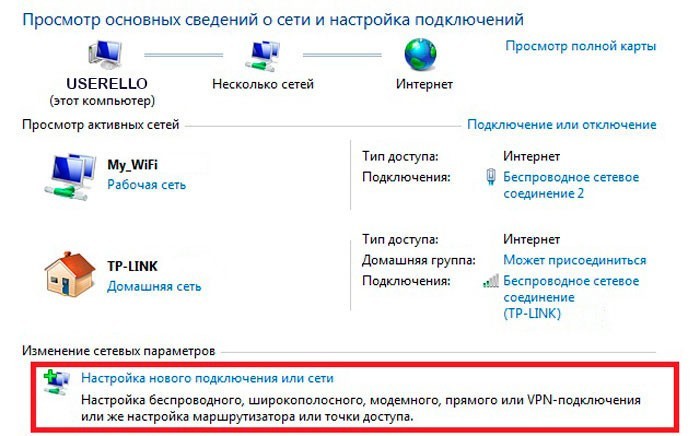
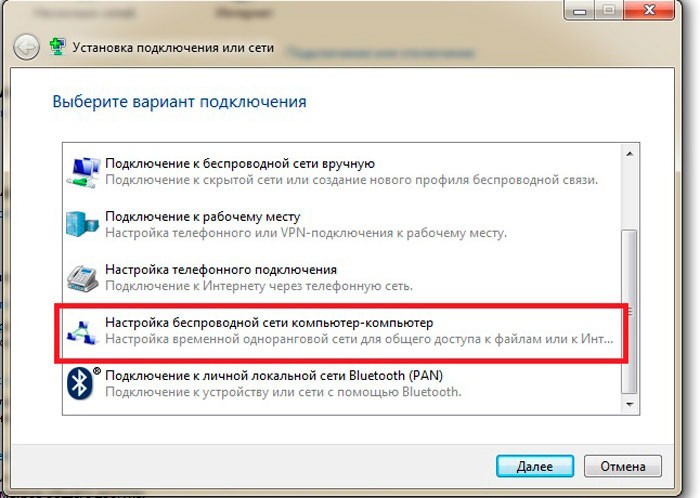
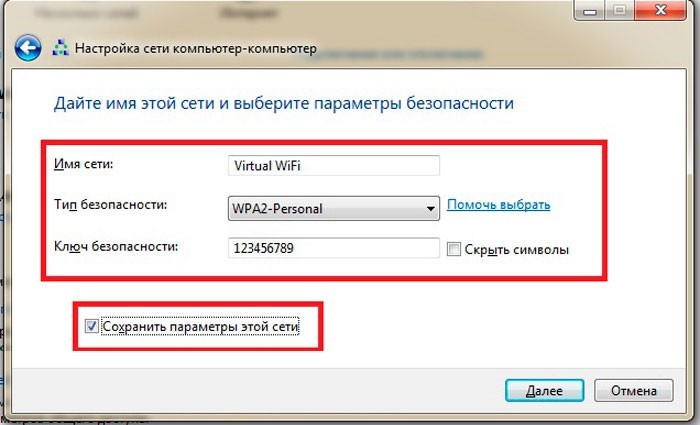
Итак, мы создали сеть, к которой теперь нужно подключиться со второго устройства. Я думаю, вы уже знаете, как это сделать: все делается по аналогии через беспроводное соединение, которое находится в трее.
ШАГ 2: Конфигурация домашней группы
Как правило, имя рабочей группы по умолчанию устанавливается таким же. Но на всякий случай я бы проверил этот параметр, чтобы потом исключить проблему с сетевым подключением. Напомню, что название группы должно быть одинаковым на всех компьютерах или ноутбуках, которые вы хотите подключить. Неважно, какой тип соединения вы используете.
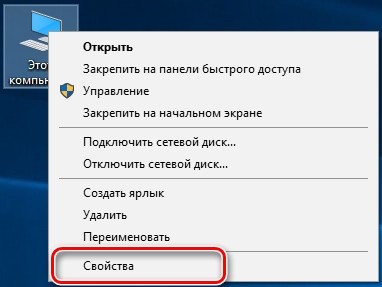
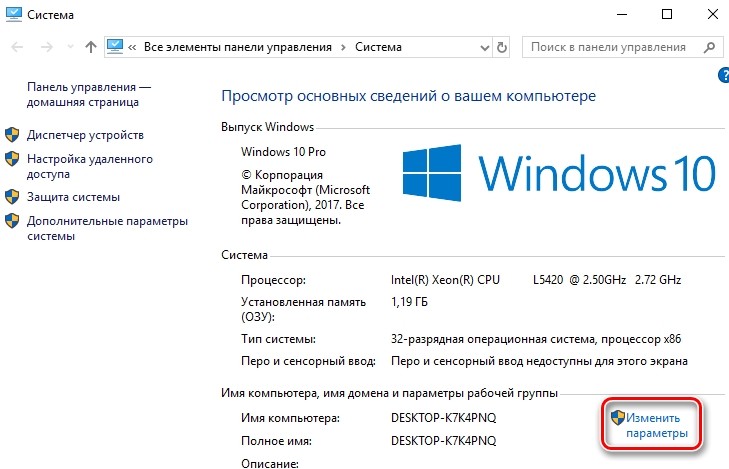
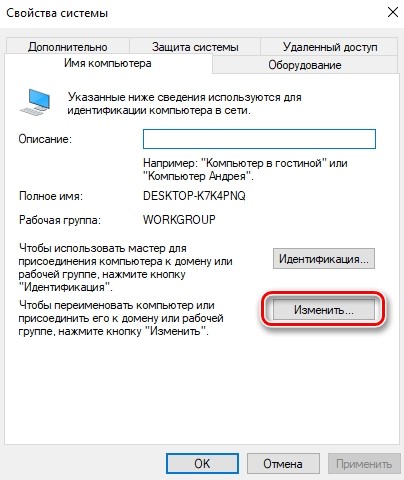
Теперь очень важный момент: имя группы должно быть одинаковым на всех компьютерах в сети. По умолчанию в операционной системе «Windows» — это «WORKGROUP». Вы можете оставить это значение или создать свое имя (как хотите). Но имя должно быть другим, потому что оно также используется для обращения в локальной сети.
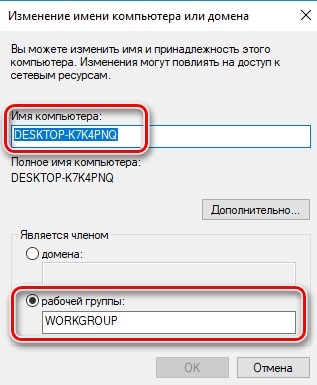
ШАГ 3: Параметры общего доступа
Это самые основные настройки, без которых могут быть большие проблемы со связью. Как правило, эти настройки забываются, и тогда компьютер не виден в сети или недоступен. Пожалуйста, прочтите эту главу очень внимательно и делайте в точности то, что я пишу.
Окна 10
Нажмите на сетевое подключение в трее и откройте основные параметры.
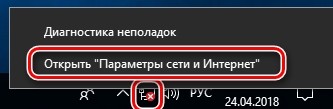
Нажмите на нужный раздел в «Статусе».
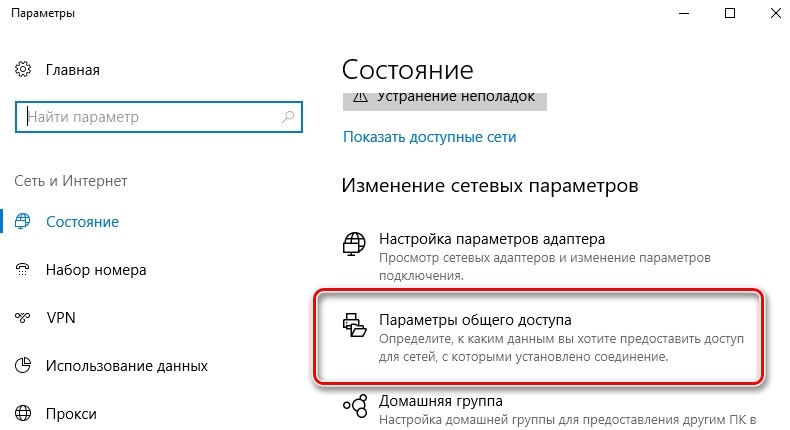
Откройте вкладку «Приват»: для первых трех разделов установите параметры «Включить…» и «Разрешить…».
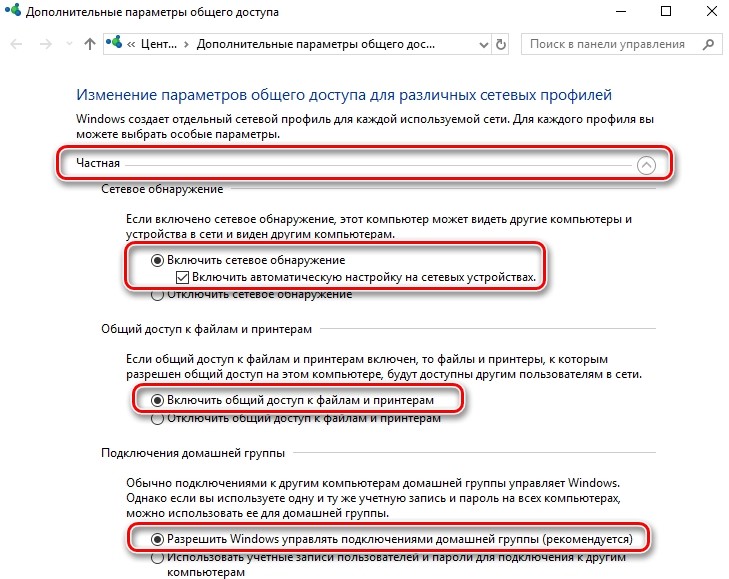
Также заходим в профиль «Гость или публичный» — активируем обнаружение и общий доступ к файлам и принтерам.
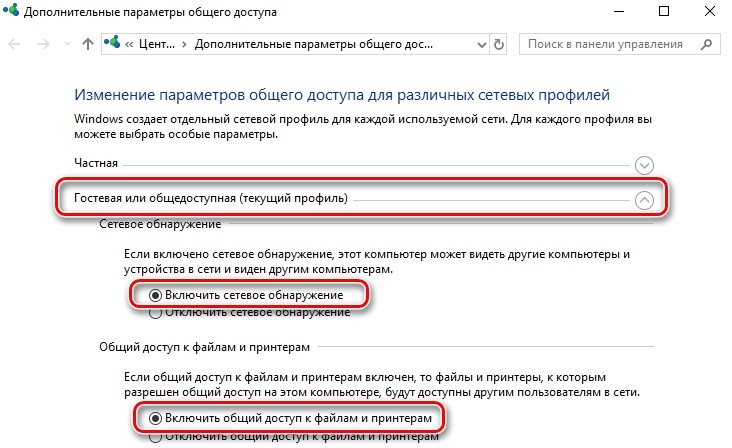
Сохранить настройки!
Windows 7
Заходим в Центр управления, нажав на подключение в трее.
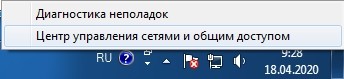
Слева в меню выберите третью ссылку сверху «Изменить доп…».
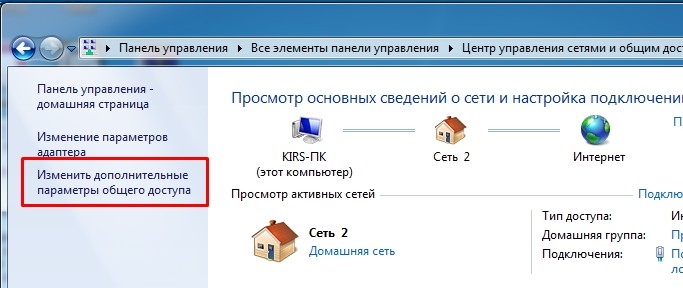
Вы должны выбрать именно «Текущий профиль»; чаще всего это группа «Дом или работа:
- Включите сетевое обнаружение.
- Активируем совместное использование для двух параметров, которые находятся вверху.
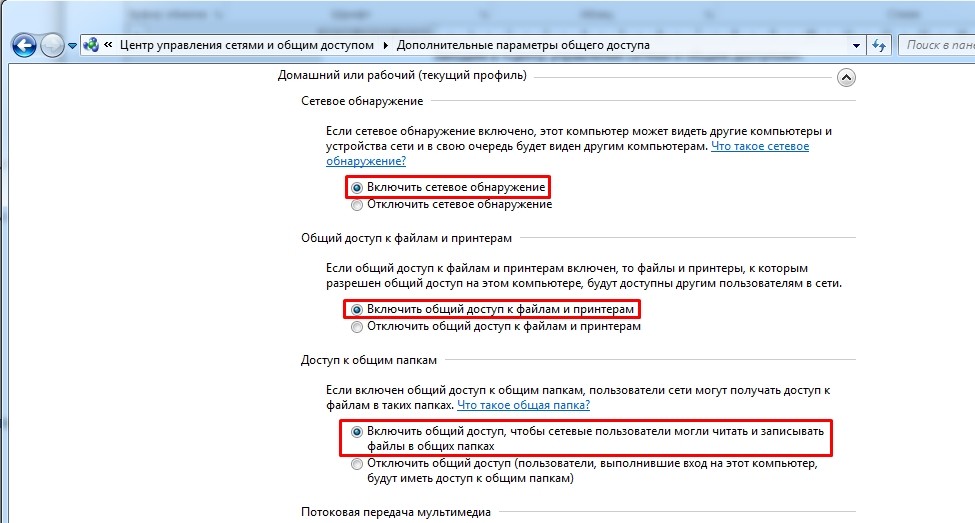
- Отключить защиту паролем.
- Разрешаем Windows управлять подключением.
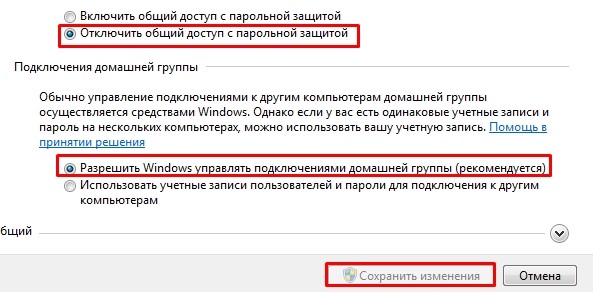
Нажмите кнопку, чтобы сохранить настройки!
ШАГ 4: Настройка сетевого адреса
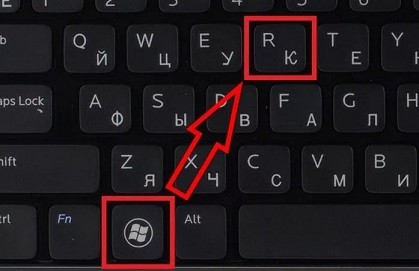
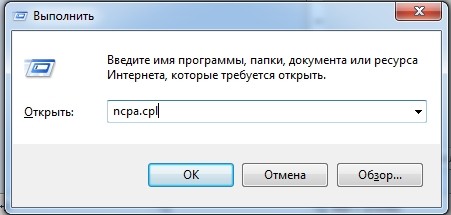
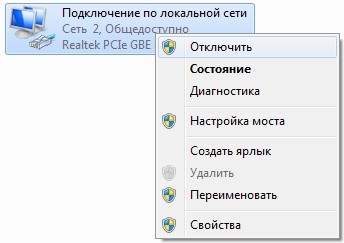
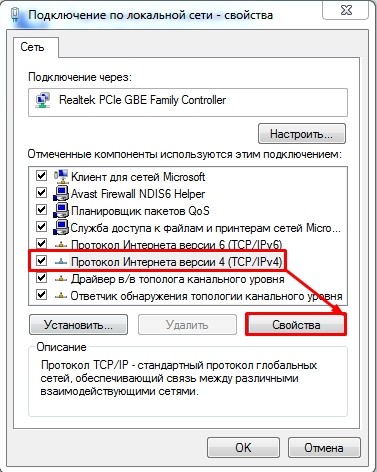
Другие настройки будут отличаться в зависимости от подключения
Прямое кабельное соединение (ПК-ПК)
Для первого компьютера задайте IP:
192.168.1.1

И для второго:
192.168.1.2
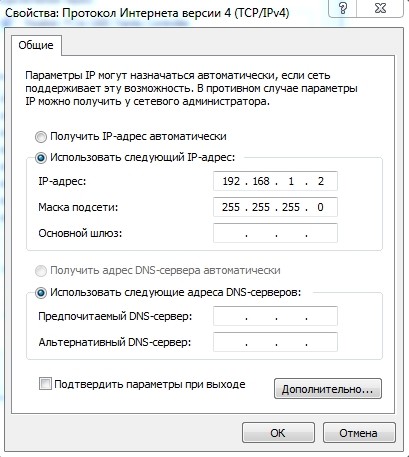
ПРИМЕЧАНИЕ! На самом деле, вы также можете указать другие IP-адреса. Самое главное, чтобы первые две цифры были «192.168». Также, чтобы третий был одинаковым на всех устройствах, вы можете выбрать: 2, 3, 4, 5 и т.д. Последнюю цифру выставляем в диапазоне от 1 до 254. И они должны быть разными на всех ПК.
Соединение с роутером или Wi-Fi (ПК-ПК)
Убедитесь, что IP и DNS получены автоматически. В этом случае при подключении роутера на нем включен DHCP. А при подключении по Wi-Fi первый компьютер выступает в роли DHCP-сервера и автоматически раздает IP.
ПРИМЕЧАНИЕ! Если по какой-то причине при подключении по Wi-Fi (ПК-ПК) возникают проблемы с подключением, установите IP вручную, как при проводном подключении.
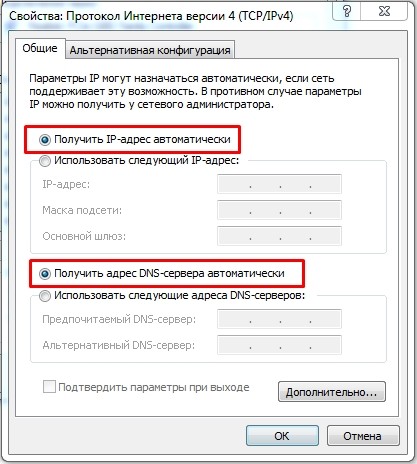
ШАГ 4.1: Если вам нужно раздать интернет на второй компьютер с прямым подключением (без роутера)
Если вам нужно перевести интернет на второй компьютер, вам нужно зайти в «Свойства» интернет-соединения там.
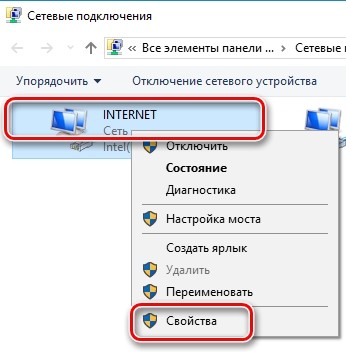
Если вы подключены по кабелю, на вкладке «Доступ» установите две галочки.
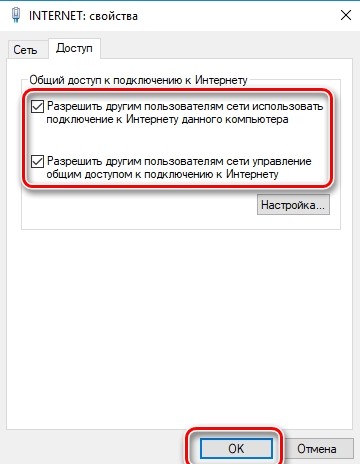
Если вы подключаете второй компьютер через Wi-Fi, вы также должны поставить галочку на вкладке «Доступ» и выбрать созданное вами Wi-Fi-соединение из списка ниже.
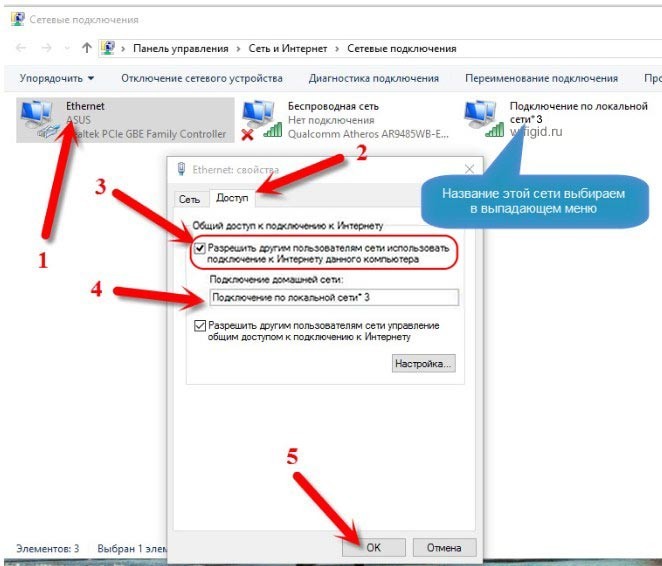
ШАГ 5: Расшаривание папок
Уже почти все. Создаем локальную сеть, настраиваем ее и даже прописываем некоторые параметры. Теперь вам нужно расшарить какую-то папку или даже диск, чтобы другие пользователи могли получить доступ к этой информации с другого устройства. Делается это достаточно просто:
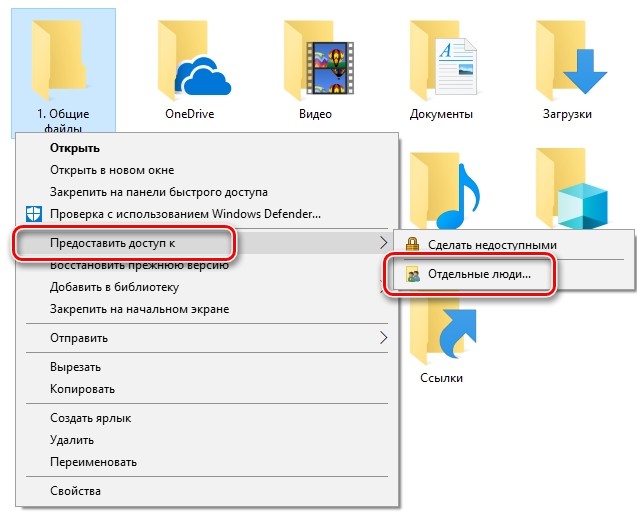
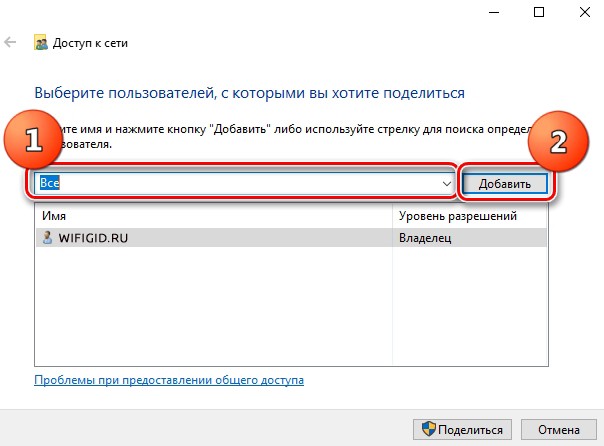
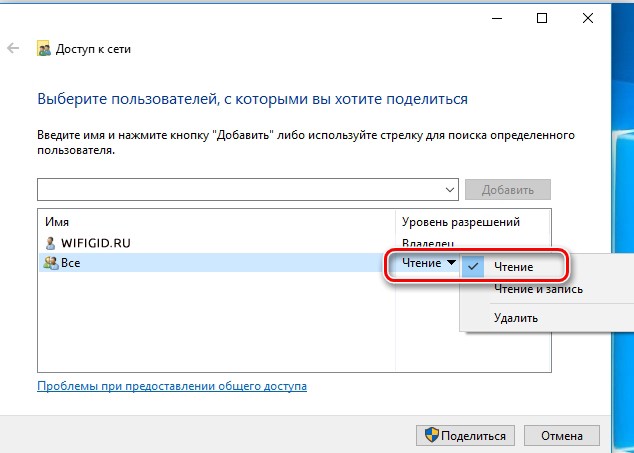
Чтобы просмотреть и получить доступ к этой папке, на втором устройстве перейдите в «Компьютер» и выберите «Сеть» слева. Там должен появиться второй компьютер и его папка.
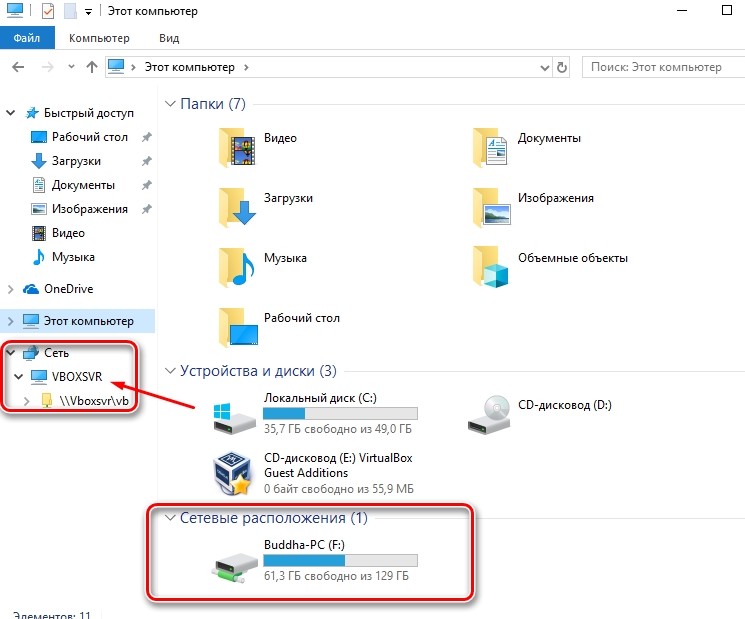
ВНИМАНИЕ! Как правило, при подключении к Windows 7, 8 или XP проблем не возникает, а вот с десяткой могут возникнуть трудности, когда второй компьютер не виден или недоступен. Для решения этой проблемы я уже написал подробную инструкцию — идите сюда.





