Чтобы сделать загрузочную флешку Windows 10, достаточно встроенных инструментов. А вот использование специализированного ПО, такого как утилита UltraISO, позволяет быстрее и проще создать образ диска на внешнем накопителе. Кроме того, функционал программы больше, а риск ошибки при записи на флешку намного меньше, чем при выборе других вариантов.
Запись файла из образа ISO
Одним из основных способов сделать загрузочную флешку Windows 10 в UltraISO является использование для этого образа, скачанного с официального сайта. Не следует использовать для этого сторонние источники из-за риска заражения компьютера вирусами и нарушения авторских прав. Скачать актуальную версию системы поможет фирменная утилита Microsoft — MediaCreationTool.
Чтобы создать загрузочную флешку с Windows 10 в UltraISO, вам потребуется выполнить следующие действия:

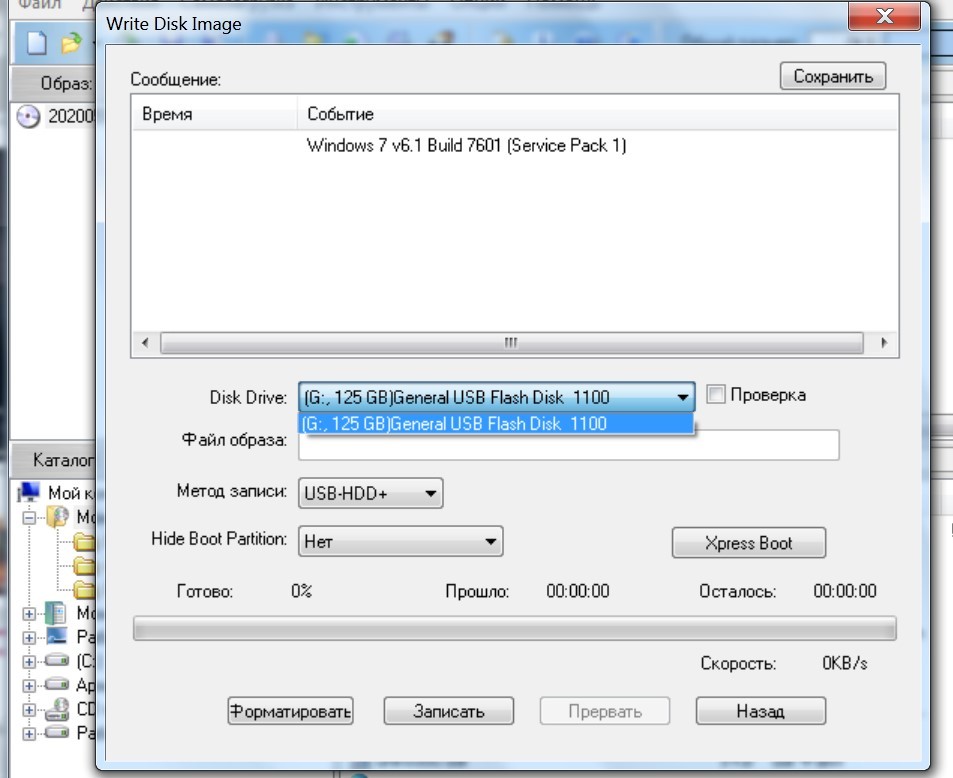
Запись сильно нагружает операционную систему, что замедляет работу других программ. Поэтому все остальные процессы должны быть временно приостановлены. После завершения записи утилита сообщит вам об этом соответствующей надписью на экране.
Запись загрузочной USB-флешки с DVD
Второй способ установки Windows 10 на флешку в UltraISO используется, если у пользователя нет возможности скачать дистрибутив из сети, но есть загрузочный DVD. Утилита позволяет перенести Windows без создания образа системы. Процедура следующая:

Перед записью данных на USB-накопитель также следует проверить, не записана ли на нем какая-либо полезная информация. Продолжительность процесса переноса данных с диска на флешку зависит от производительности компьютера, но обычно не превышает 30-40 минут.
Создание флешки с помощью системной папки
Можно попробовать создать установочный носитель, даже если у пользователя нет дистрибутива или диска с Windows 10. Достаточно, чтобы операционная система была установлена на сам компьютер. Возможности утилиты позволяют сделать это, если выполнить следующие действия:
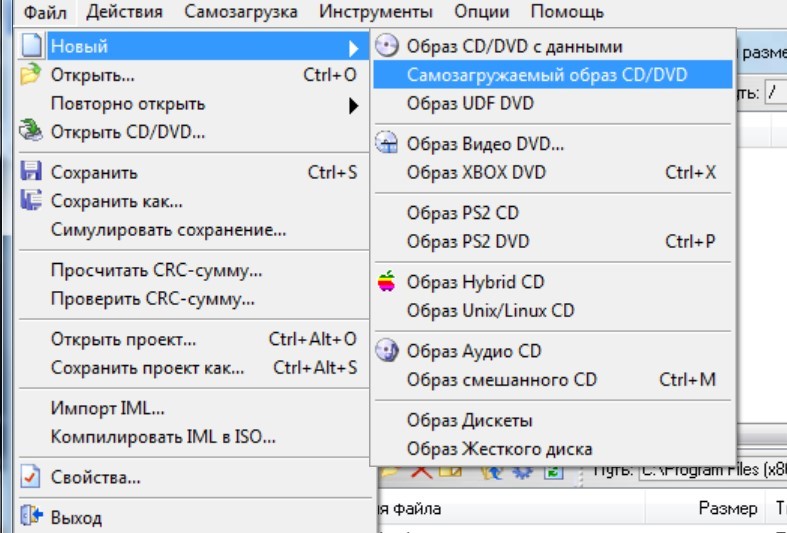
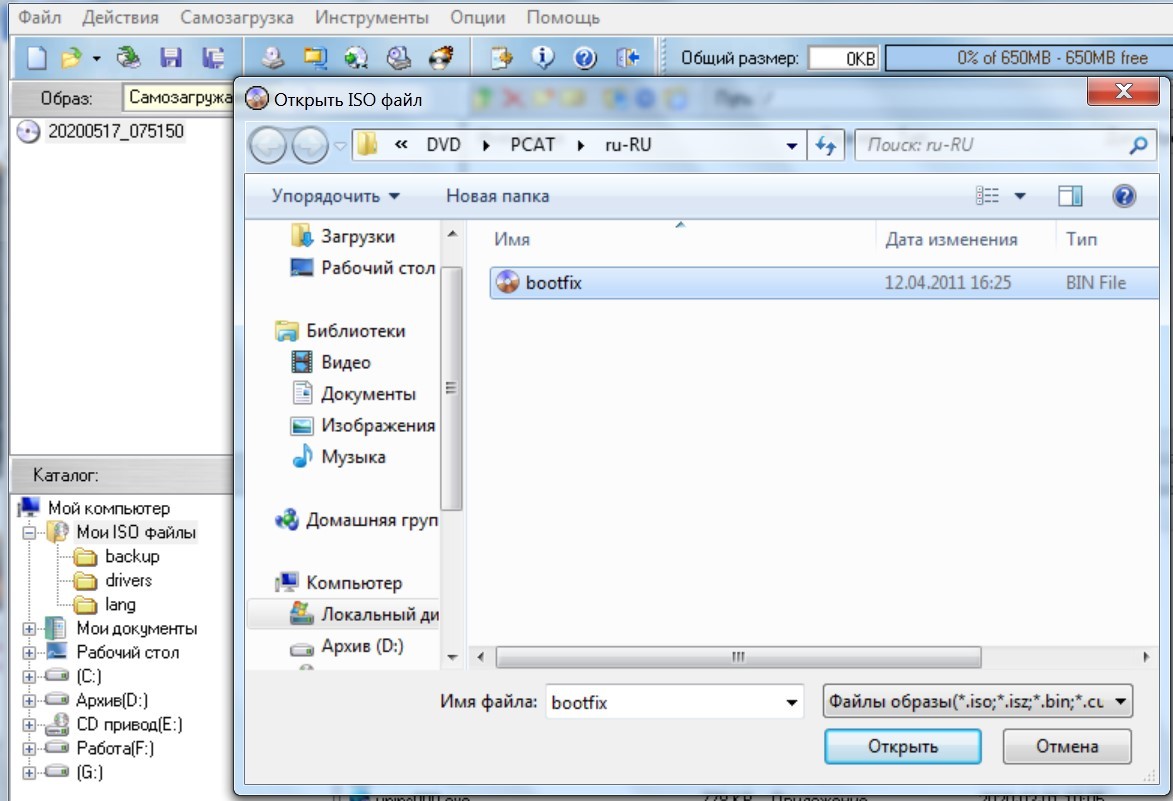
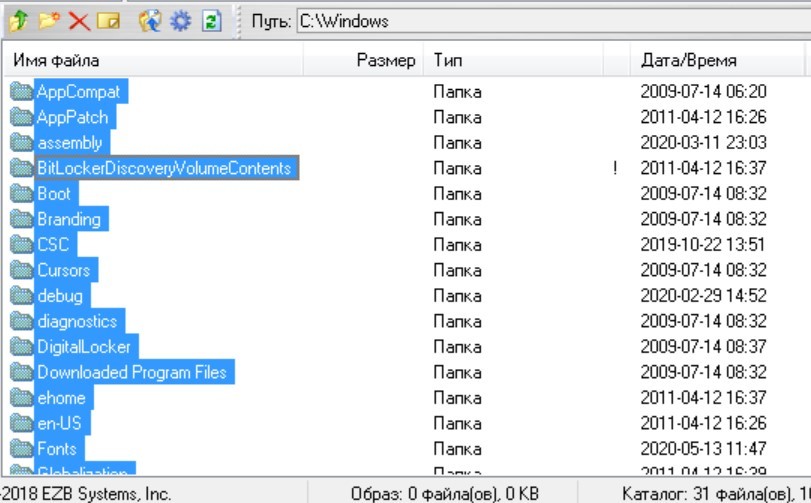
Выбор этого метода для записи Windows 10 на USB-накопитель в UltraISO иногда вызывает проблемы. Индикатор в правом верхнем углу становится красным, указывая на то, что диск заполнен. Если размер USB-накопителя на самом деле больше, чем общий размер записанных файлов, вам следует щелкнуть левой кнопкой мыши по красной полосе и выбрать размер 4,7 ГБ, который соответствует размеру DVD.





