HDMI — это мультимедийный интерфейс подключения, позволяющий передавать высококачественное изображение со звуком с видеокарты на дисплей. Этот интерфейс стал стандартом за последние 10 лет, поэтому им оснащены все современные экраны. В рамках данной инструкции мы рассмотрим подключение таких дисплеев через HDMI на ноутбуке.
Особенности подключения
Интерфейс HDMI позволяет передавать изображение и звук на экраны в высоком разрешении (даже 8К). Но, чтобы сигнал при передаче не терялся и изображение не искажалось, длина кабеля не должна быть более 5 метров.

С момента своего создания (2002 год) интерфейс прошел различные этапы развития. Но что делает его замечательным, так это то, что кабели и порты новых версий обратно совместимы со старыми. Последняя спецификация 2.1 была выпущена в 2017 году. Она поддерживает дисплеи с разрешением до 10K и частотой обновления до 120 Гц. Он имеет пропускную способность до 48 Гбит/с.
Вы должны соединить отключенные от электропитания устройства друг с другом, чтобы не спалить порты.

Подключение осуществляется с помощью кабеля HDMI «папа-папа», но если разъема на экране нет, можно использовать переходники:
- HDMI (портативный) — DVI (дисплей).
- HDMI-DisplayPort.
- Порт дисплея: HDMI
Найдите порт HDMI по бокам или сзади ноутбука. Одинаковый разъем на мониторе и на телевизоре находится сзади, но иногда его можно вытащить спереди, снизу.

Если вы подключаете ноутбук к любому миниатюрному устройству, использующему уменьшенный интерфейсный разъем, просто приобретите набор адаптеров для кабеля.

Если подключить дисплей к ноутбуку через разъем HDMI, изображение на нем будет появляться во время загрузки операционной системы Windows. Если этого не произошло, необходимо настроить нужный вам параметр для работы с экранами в настройках операционной системы.
Инструкция соединения
Видео инструкции доступны здесь:
Для подключения ноутбука к монитору или телевизору через HDMI-выход необходимо:
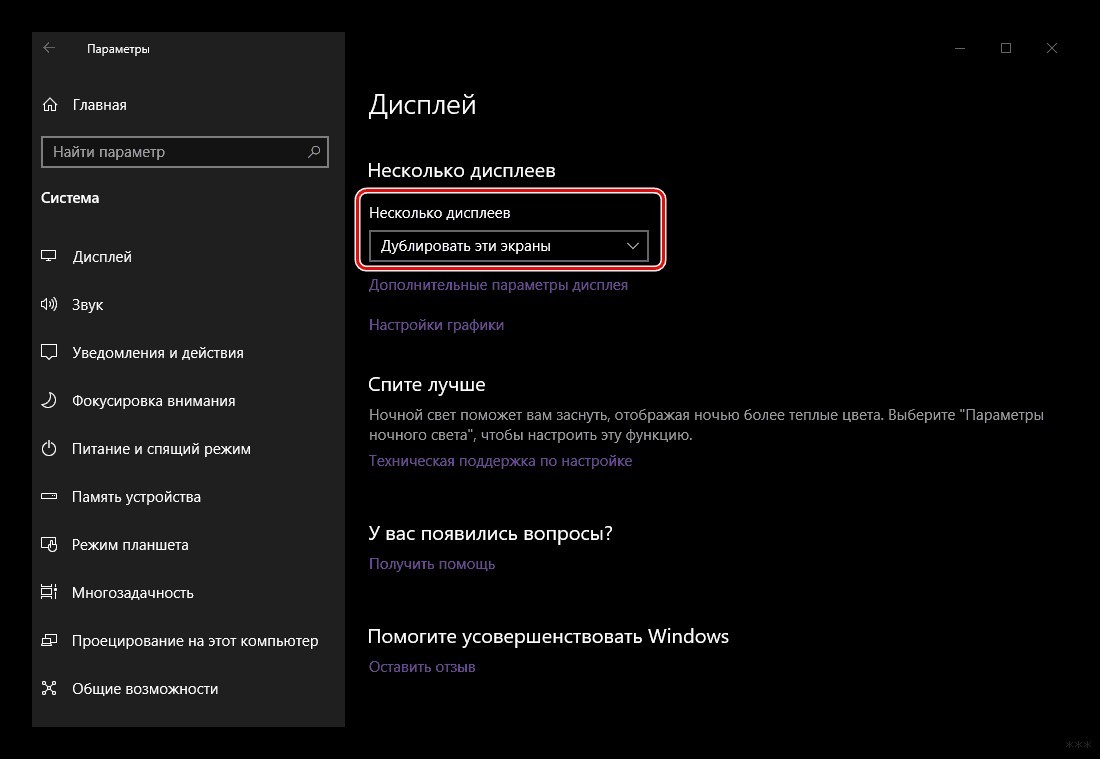
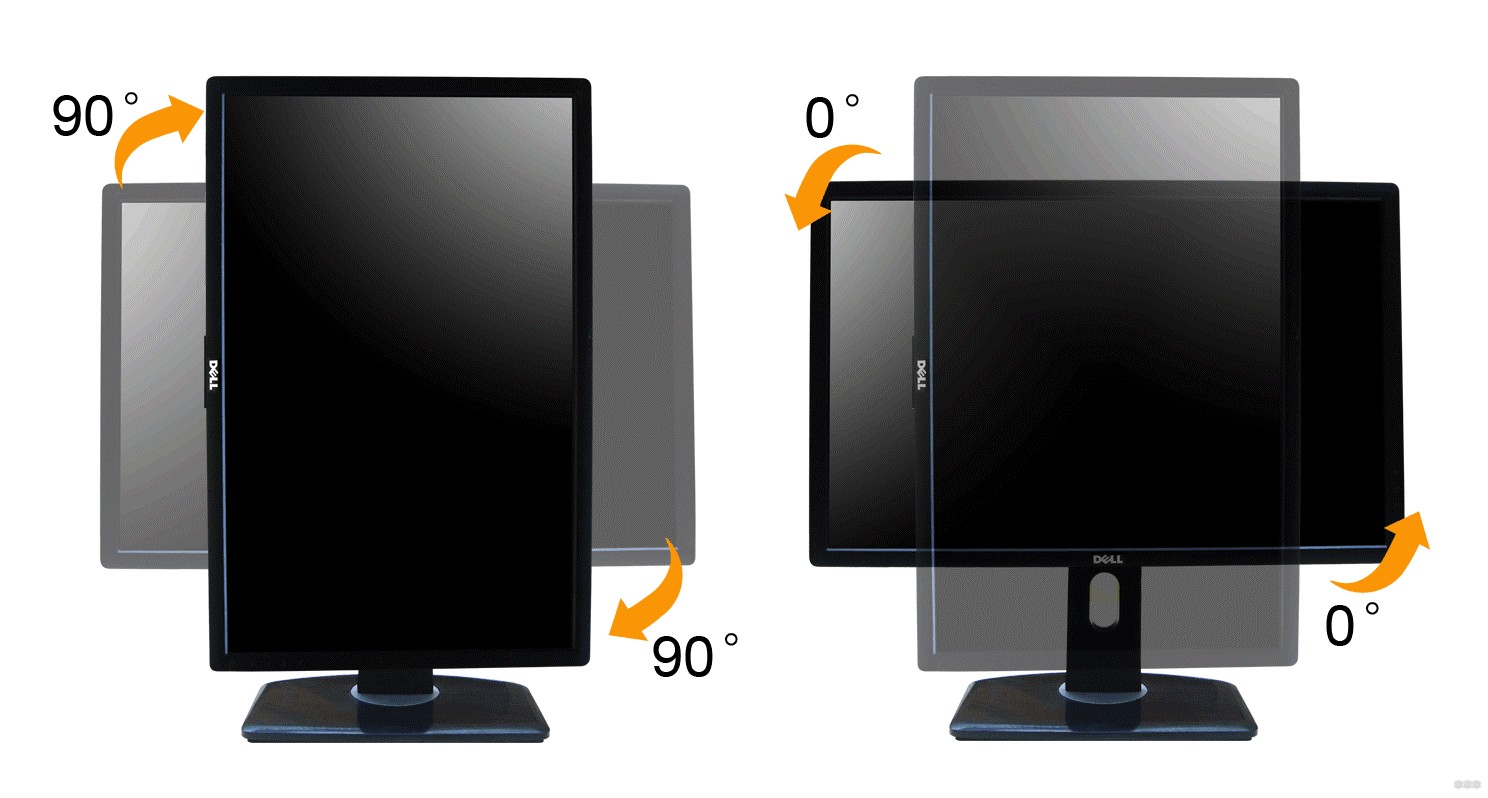
Возможные неполадки
При подключении двух устройств одним кабелем могут быть проблемы с изображением или со звуком. Как включить бесшовный вывод изображения и звука через HDMI на ноутбуке? Следуйте этим простым советам:

Если настройка не работает, это может быть связано с используемым кабелем HDMI и портами устройства. Проверьте кабель на наличие повреждений или используйте другой кабель для проверки портов.
Используйте для подключения только качественные кабели HDMI (с защитным экраном и толстой сеткой).
Почему HDMI порт боится выгорания?
При подключении работающего компьютера или ноутбука к разъему HDMI монитора или телевизора есть риск выжечь порты. Дело в том, что в корпусе ПК есть напряжение питания. Если к телевизору подключена антенна кабельного телевидения, то «земля» сбоку телевизора имеет нулевой потенциал. При подключении включенного ноутбука к телевизору из-за разности потенциалов по кабелю HDMI будет проходить ток, с которым порт не справляется. Разъем не имеет дополнительной защиты цепями питания, а его контакты идут напрямую на микросхему. Микросхема не выдерживает нагрузки и просто сгорает.
Подключение включенного ноутбука и телевизора в целом не так опасно, как ПК и телевизор, но «горячее подключение» этих двух устройств не гарантирует 100% защиты. Кроме того, горячее подключение обычно можно выполнять между устройствами, питающимися от собственного аккумулятора (например, видеокамерой).
Заключение
Для подключения ноутбука и дисплея требуется качественный кабель HDMI «папа-папа». Главное соблюдать простое правило: подключать устройства друг к другу при полностью отключенном электропитании.





