Здравствуй, дорогой друг! Не проходите мимо и послушайте рассказ о том, как включить динамик на компьютере, ноутбуке и наслаждаться качественным звуком. В общем, проблем быть не должно. Итак, давайте начнем с самого начала. Для начала возьмите динамики и подключите их к источнику питания; это может быть вилка или USB-кабель.

Колонки разные и подключены по разному. Но чаще всего используют подключение через разъем mini-jack 3,5 мм. Подключите один конец к динамикам. А второй необходимо вставить в звуковую карту ноутбука или ПК. На ноутбуке этот вход обычно предназначен для наушников, но туда же можно подключить и динамики. Рядом с аналогичным портом вы должны увидеть небольшой значок наушников.
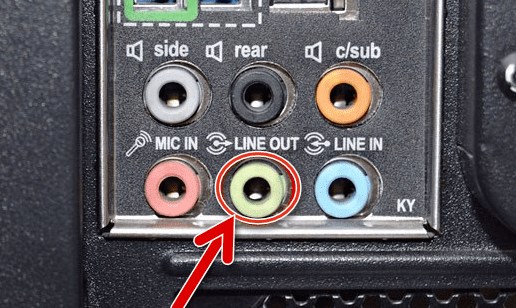
Компьютер будет иметь отдельный выход, который будет называться «LINE OUT» и будет окрашен в зеленый цвет. Кстати, на некоторых ноутбуках тоже есть подобный выход, так что лучше использовать именно его, а не порт для наушников.

Теперь включите любой плеер или видео. Вы должны услышать звук. Если вы его не слышите, то, скорее всего, вы неправильно вставили посты. Есть старомодный, но действенный способ: включаем музыку и начинаем вставлять ее во все порты подряд, аккуратно и без фанатизма. Если есть звук, то вы должны услышать его через динамики.
Нет звука
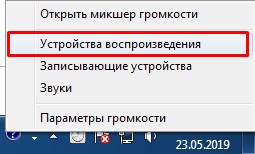
В первую очередь нужно зайти и посмотреть есть ли звук в нашей системе. Для этого найдите динамик в правом нижнем углу экрана, щелкните по нему правой кнопкой мыши, а затем выберите «Устройства воспроизведения». Динамику можно отключить, тогда она будет подсвечиваться серым цветом. В этом случае щелкните по нему правой кнопкой мыши и выберите «Включить».
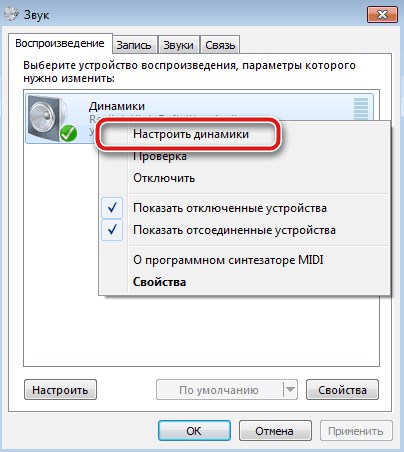
Затем вернитесь и нажмите «Установить динамик». Выбираем тип «Стерео»: если колонок 2. Если больше, можно попробовать режим 5.1. Нажмите «Проверить», а затем несколько раз «Далее».
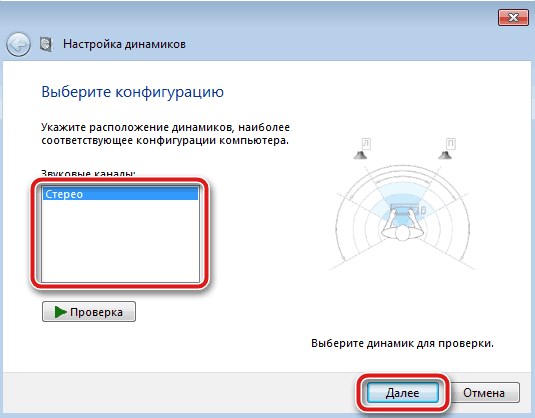
Теперь идем в Свойства».
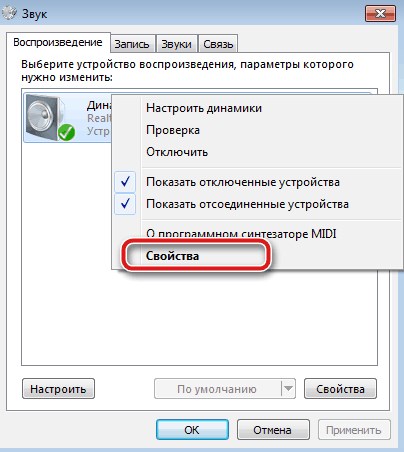
Во вкладке «Уровни» первое значение должно быть не нулевое, а выше.
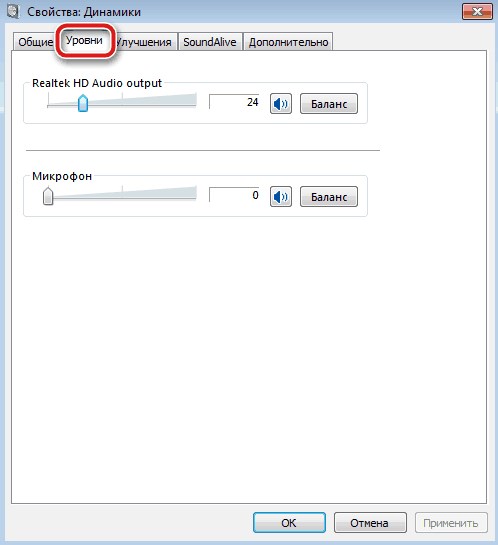
Проверка драйверов
Если ничего из вышеперечисленного не помогло, скорее всего, проблемы с драйверами. Наша задача — просмотреть их и, по возможности, загрузить новый.

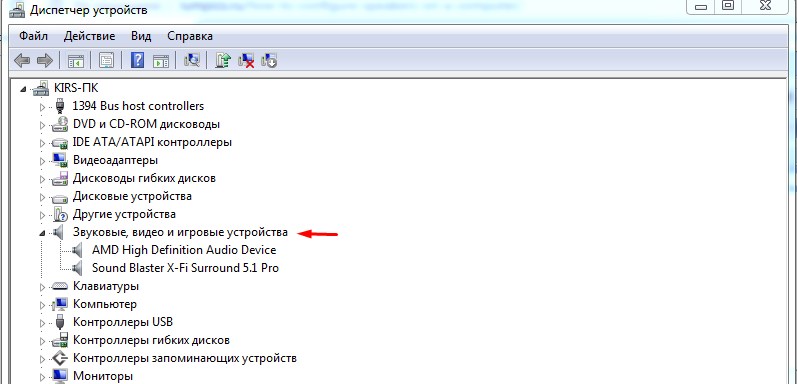
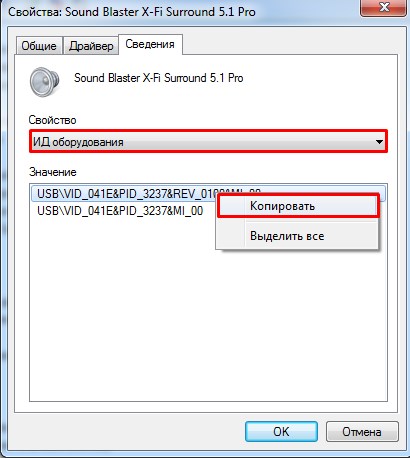
В большинстве случаев драйвер становится основной проблемой, но после установки правильного программного обеспечения проблема легко решается. Если у вас остались вопросы или возникли трудности в процессе, пишите в комментариях. Также советую прочитать мою статью для более подробной инструкции по решению проблем со звуком.





