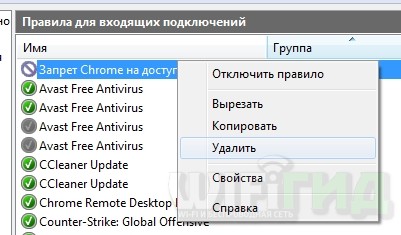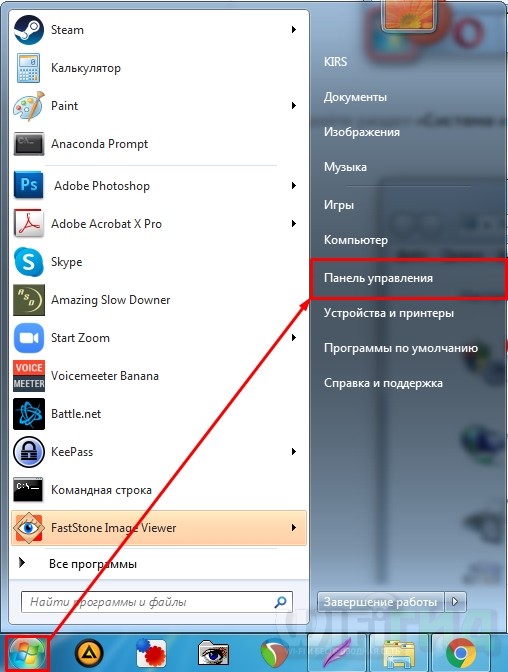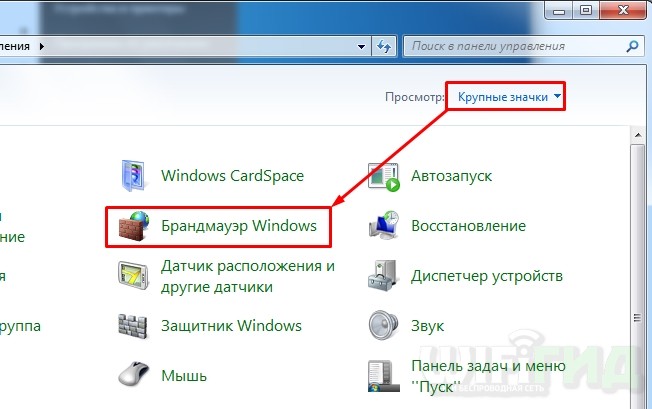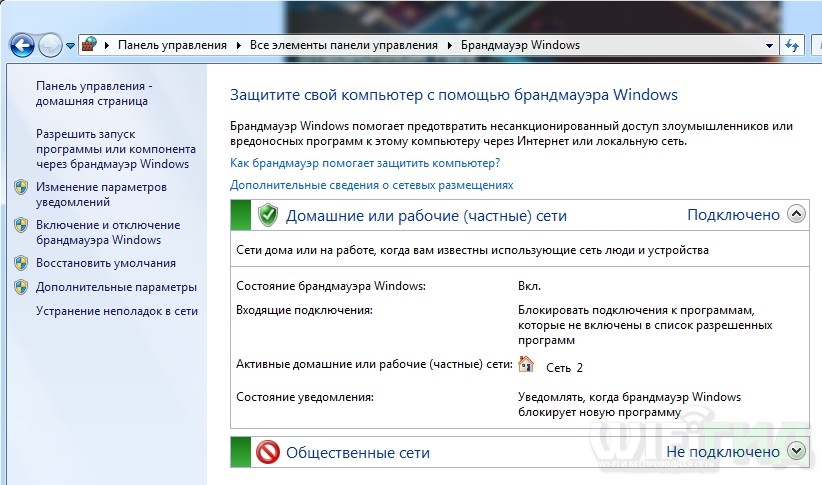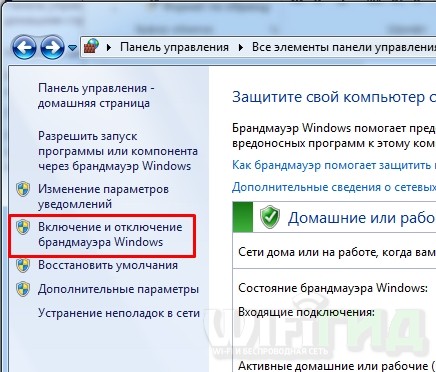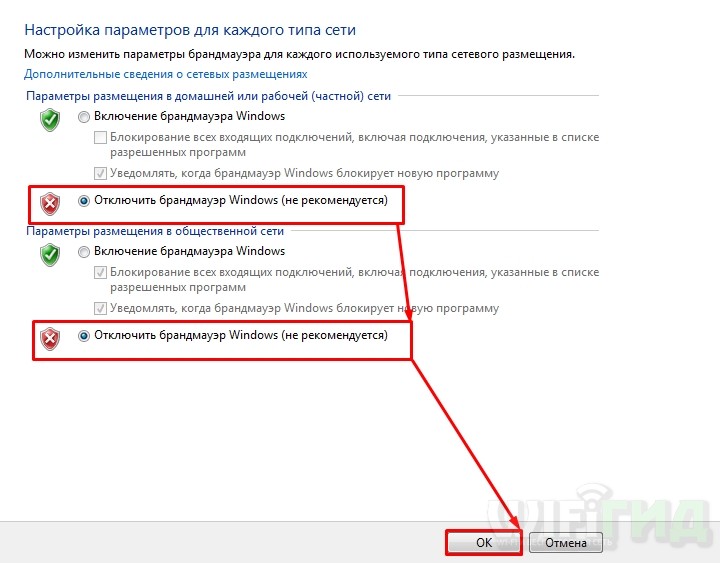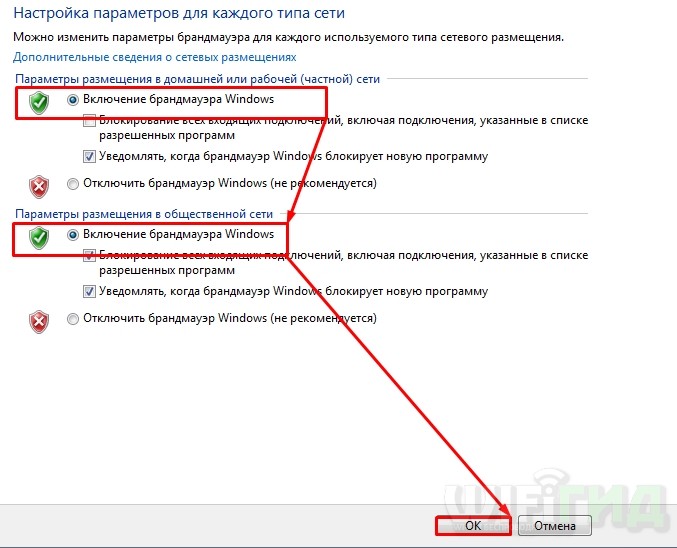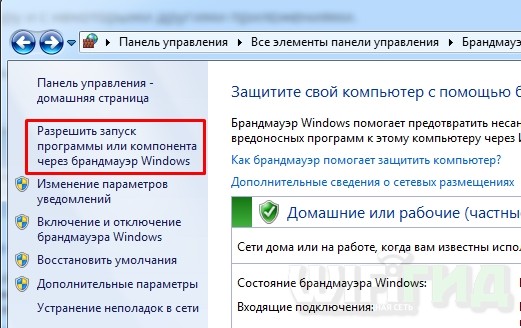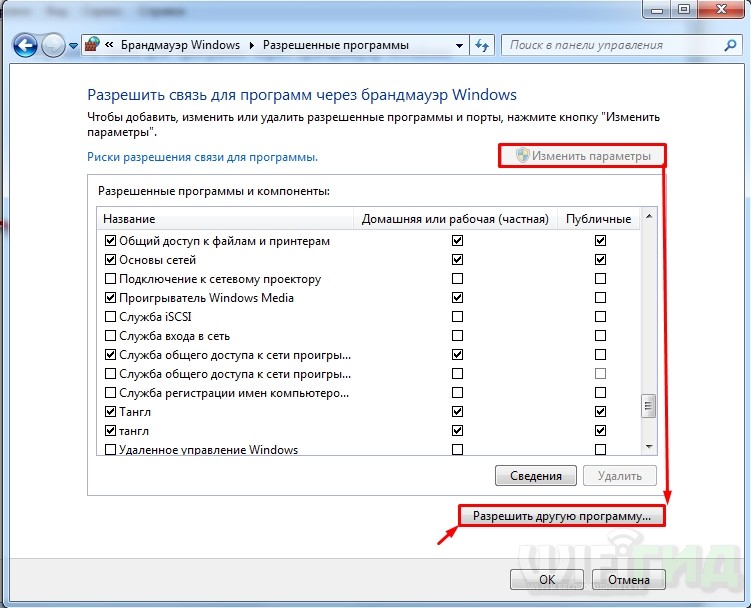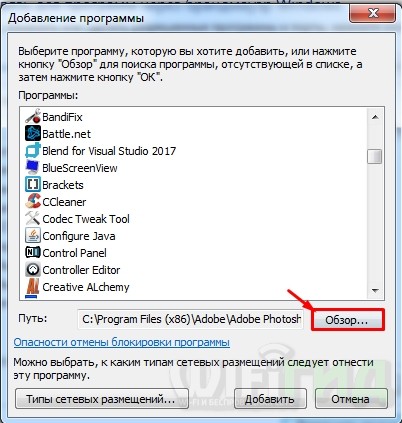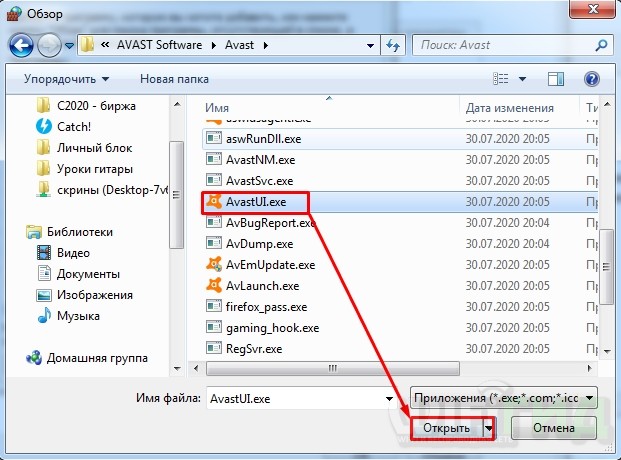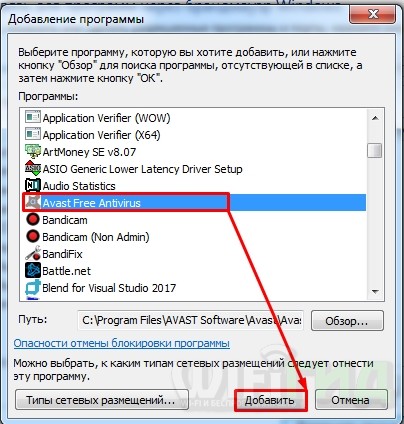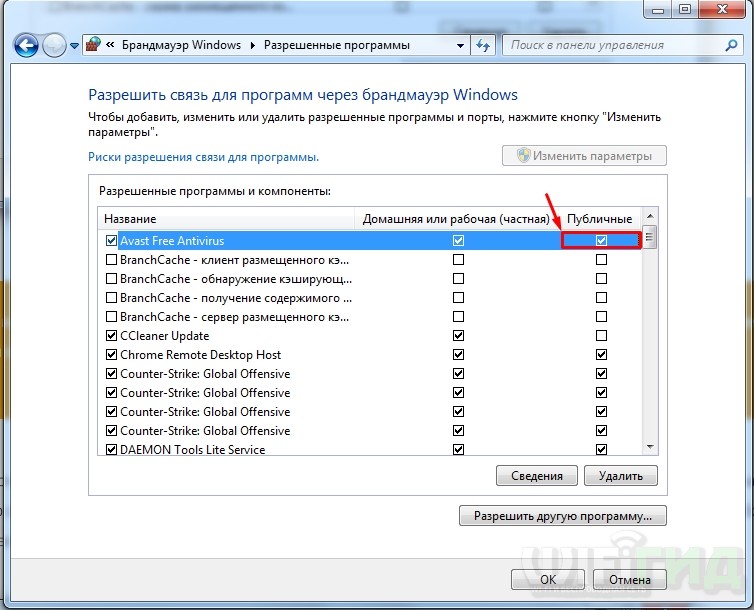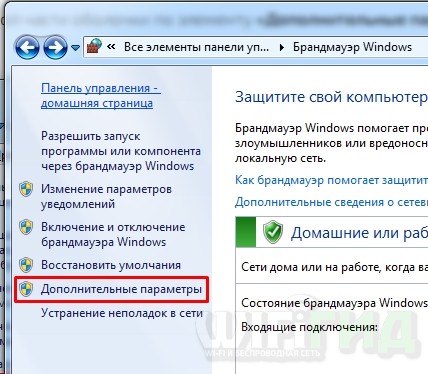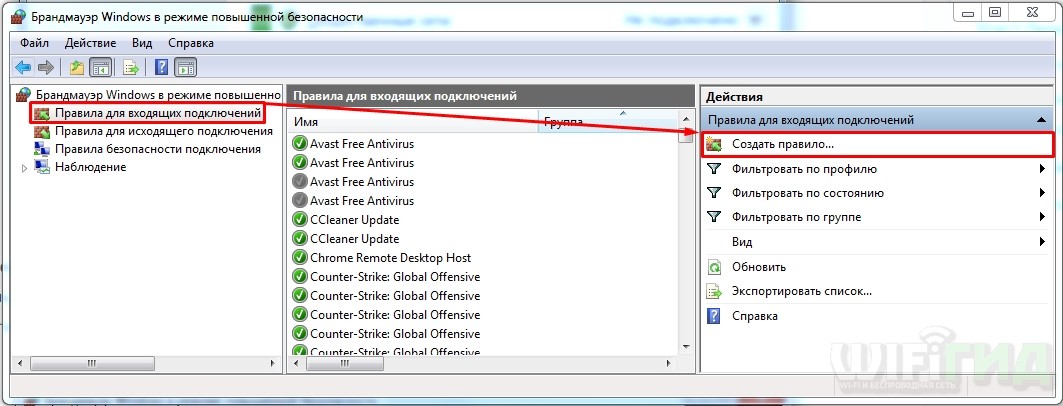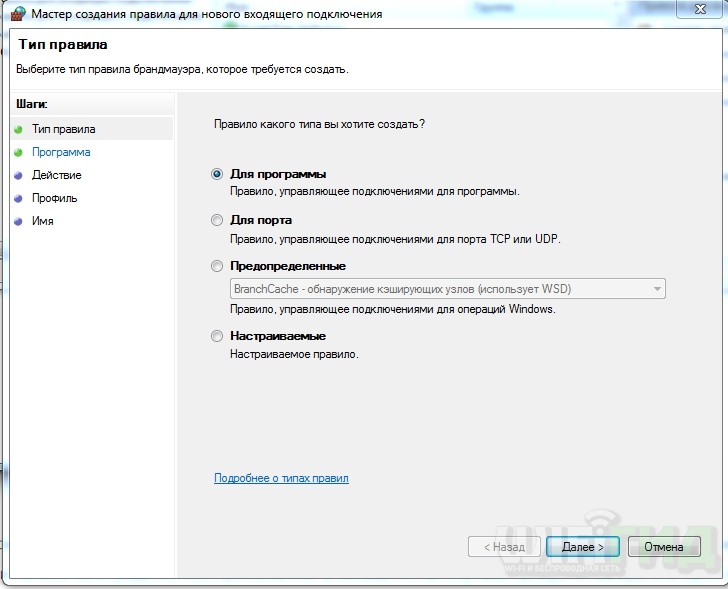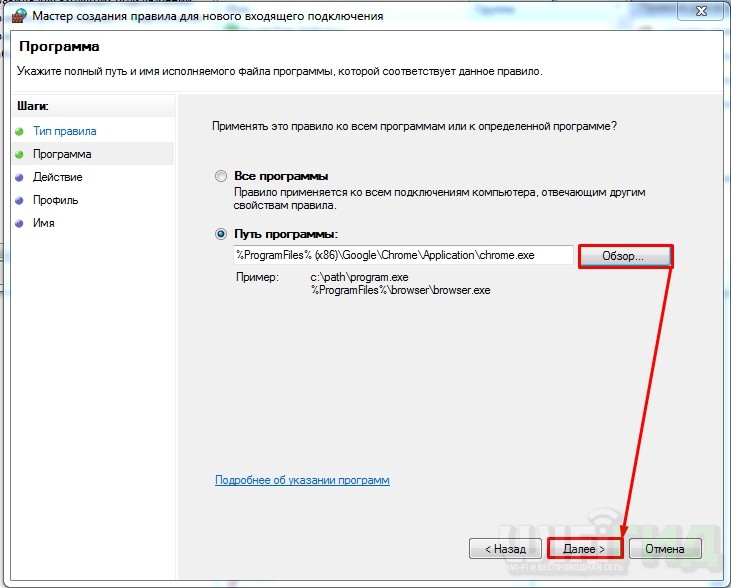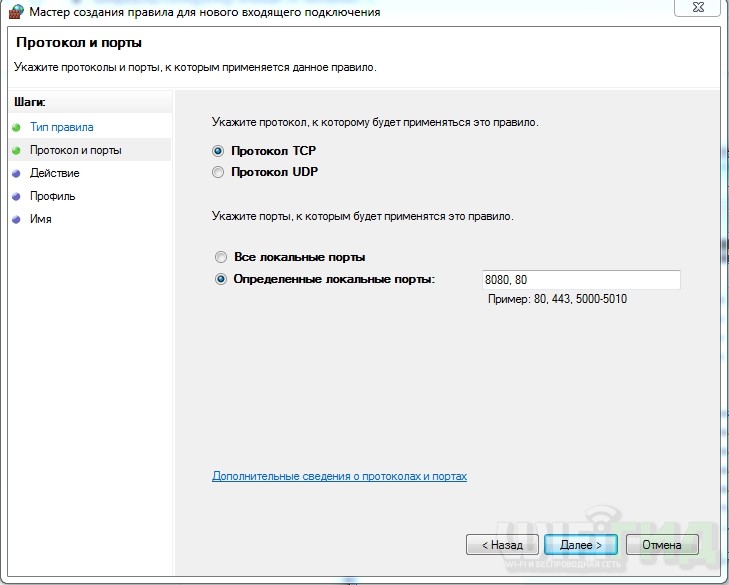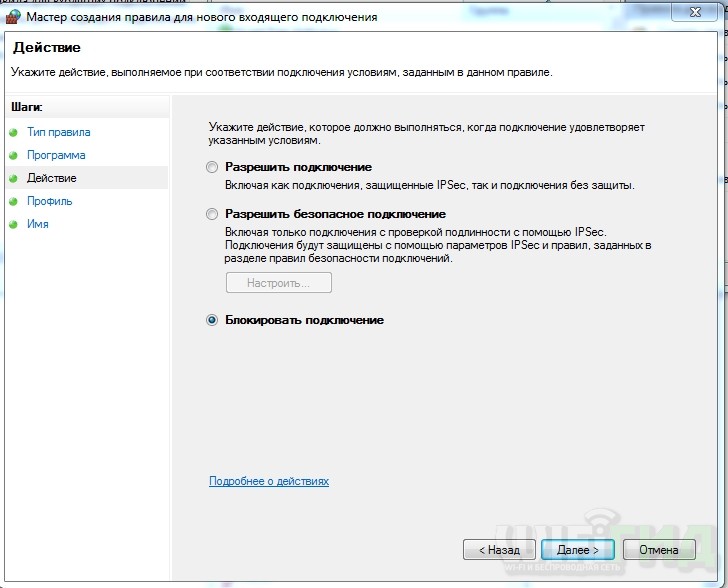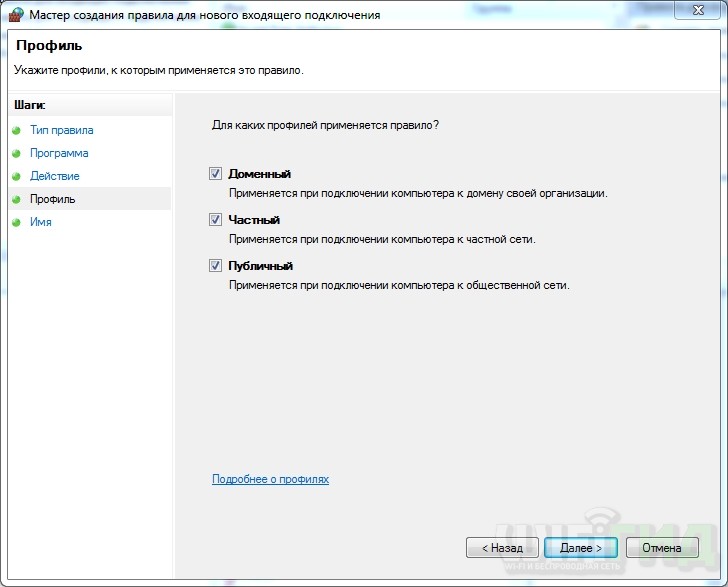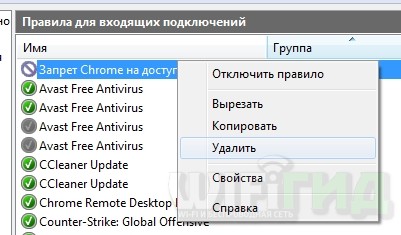Всем привет! Сегодня я расскажу вам — как открыть, включить, выключить и настроить под нужды брандмауэра в Windows 7
Где находится брандмауэр
Через общедоступную статью о переходе системы в «Панель управления».
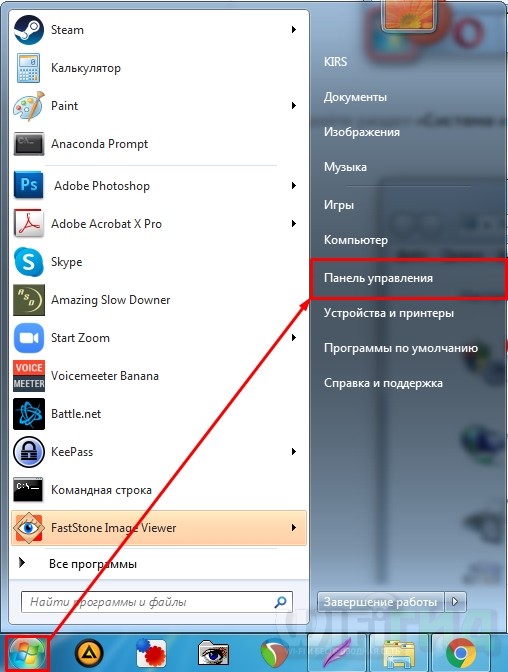
Настройте режим просмотра крупных или мелких значений и найдите на панели нужную настройку.
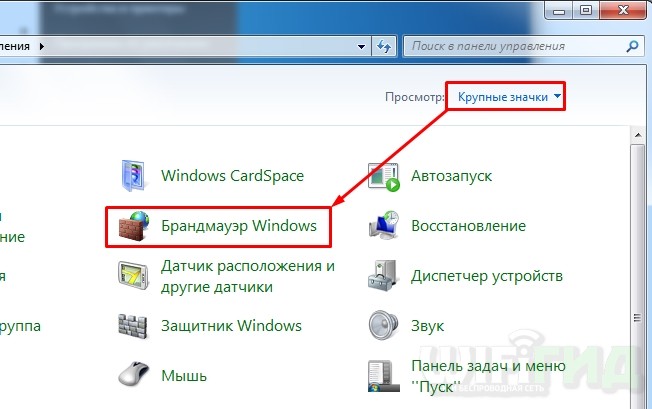
Теперь мы попали внутрь.
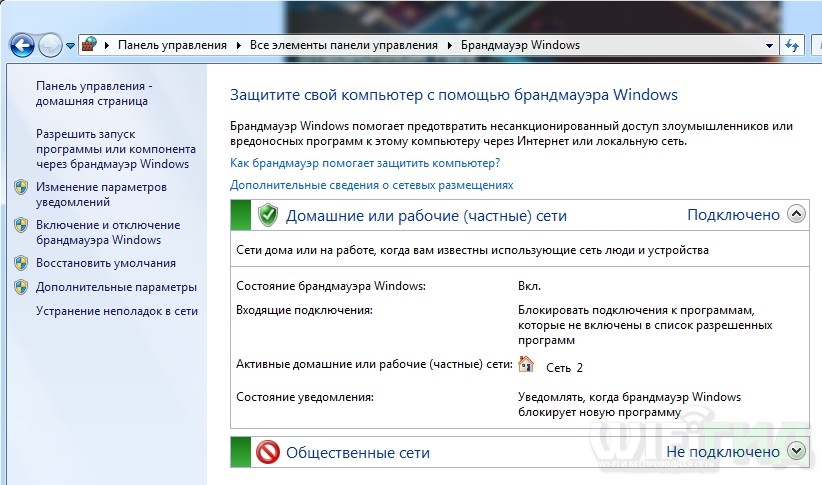
Далее нужно выбрать один из вариантов. Напомню, что если вы настроите марку егомауэра, то вам нужно активировать. В ходе расследования вам необходимо выбрать слева пункт «Включение и отключение брандмауэра Windows».
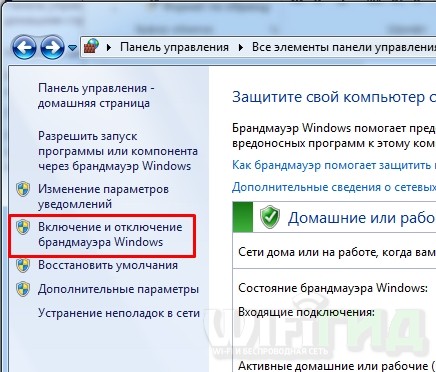
Отключить
Все очень просто, отмечаем количество слов «Отключить».
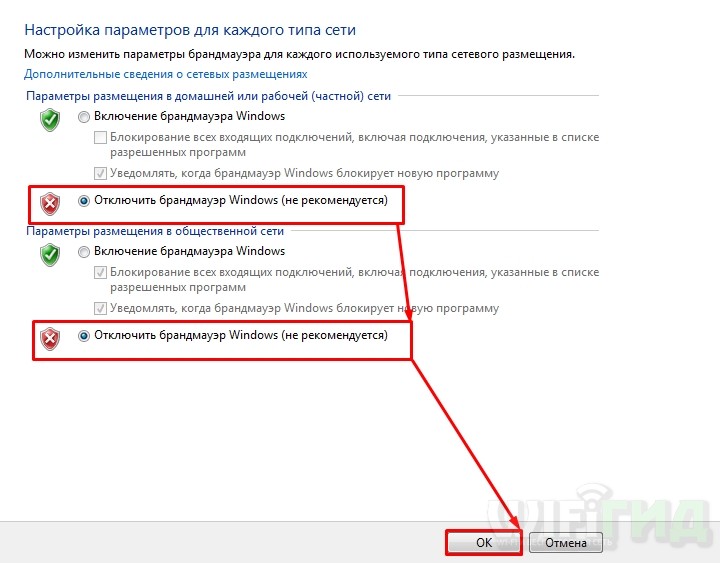
Включить
Активируем верхние боковые сети.
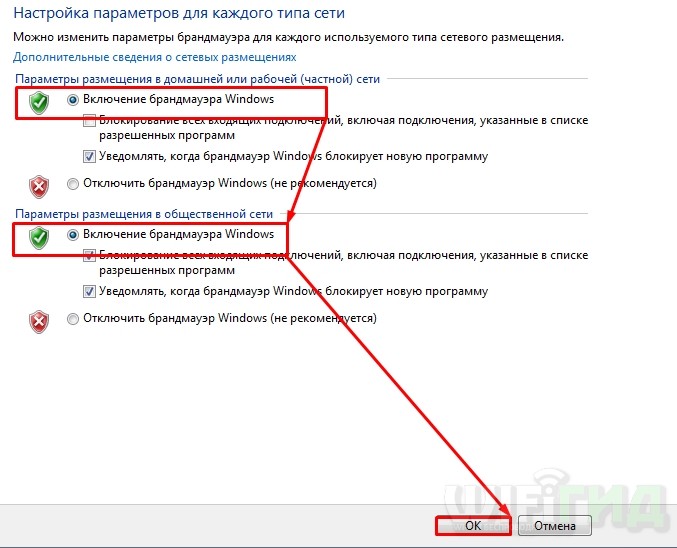
Не рекомендуется использовать параметр «ОК».
Исключить программы из проверки и занести в исключение
Настройки брандмауэра имеют пункт, в котором вы можете установить защиту и программы. После этого они будут закрыты в случае обнаружения фаервола, и служба не будет обращаться навние
Слева кликаем по второму покрытию сверху.
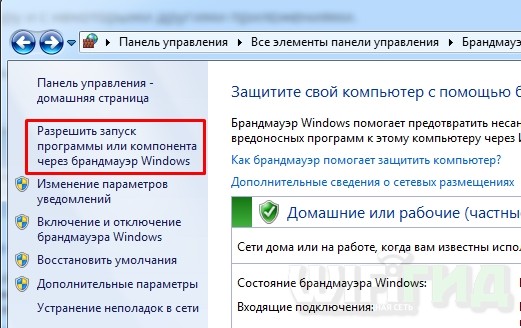
Для этого просто установите галочки. Если нужно кликнуть программы нет, то по запросу «Разрешить другую программу». Если кнопка не активна и подсвечена серым, то нажимаем «Изменить параметры».
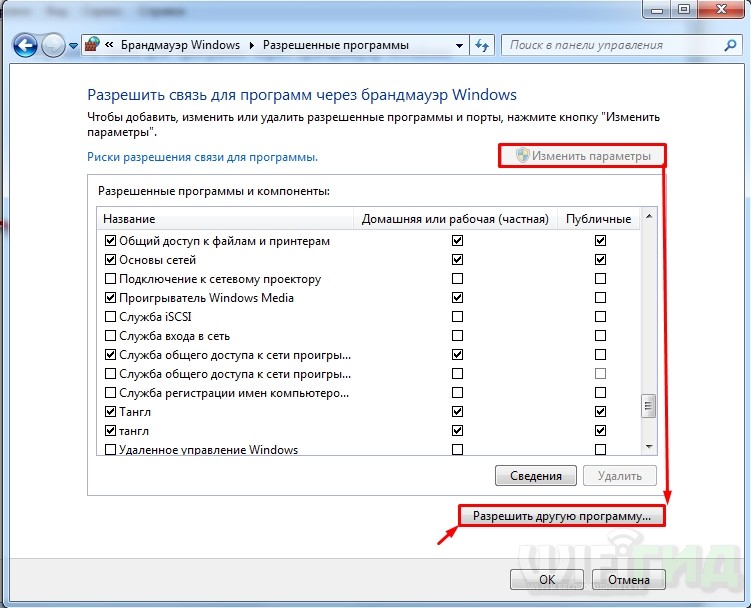
Далее вы увидите список установленного ПО, выбираем нужное приложение. Воспользоваться им нельзя, нажать «Обзор».
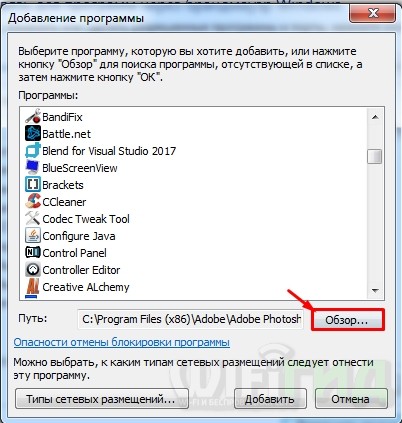
Вам нужно указать путь к запуску Exe-файла — Его можно просмотреть на ярлыке, но обычно он есть в папке с установленной утилитой
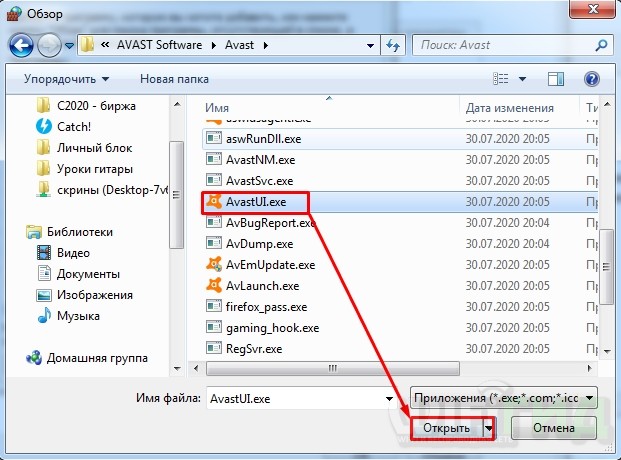
Ярлык предлагается в списке, выбираем его и нажимаем «Добавить».
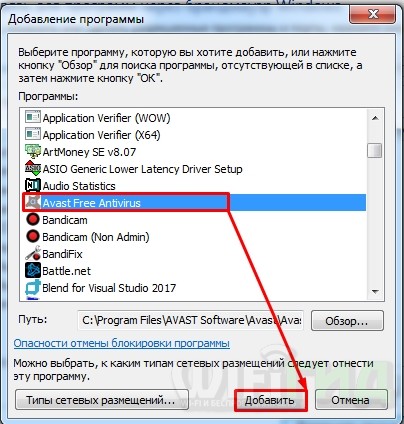
Заметьте, что разрешение выставляется только на частную сетку. Если Вы будете работать с помощью данного по интернету, то советуем также разрешить доступ и для публичной сети — выделив галочку.
Вы можете аналогично и дали программу из вероятности, чтобы она стала более искать для доступа в Интернете. Для этого стоит выделенный пункт и управление по контролю за удалением.
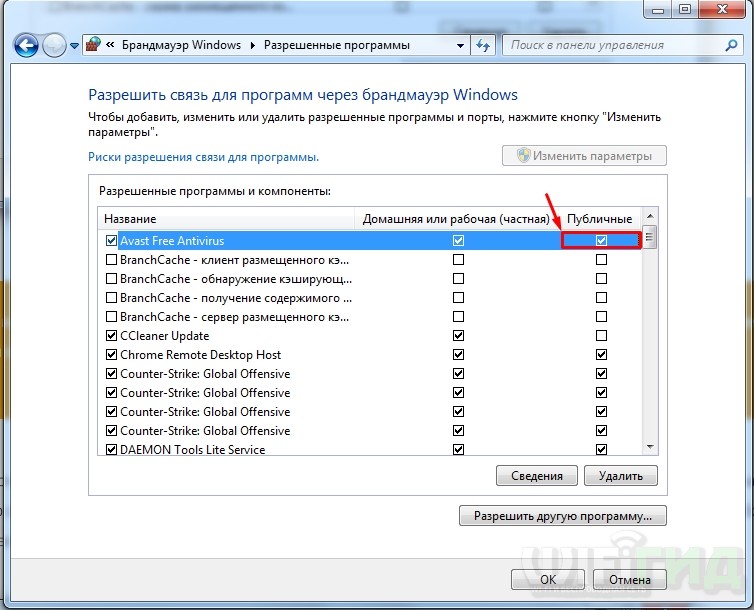
Конфигурация правил
Параметры брандмауэра определяют настройку более строгих правил, где вы можете запретить или разрешить доступ к Интернету, где можно прописать правило для выделенного порта, чтобы на компьютере могли запускаться определенные программы в Windows 7.
«Дополнительные параметры».
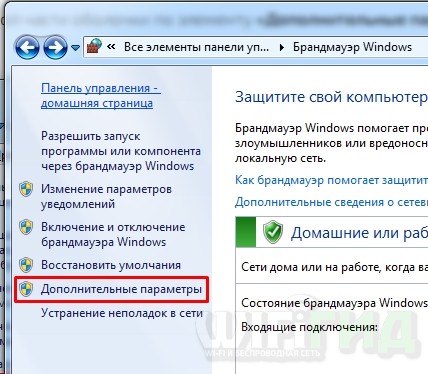
У нас есть два основных раздела – правила для входящих и исходящих подключений всего необходимо настроить именно входящее правило, поэтому мы делаем его. Теперь посередине видим все правила, которые уже есть. В связи с этим мы попробуем выявить признаки, связанные с наличием блокады.
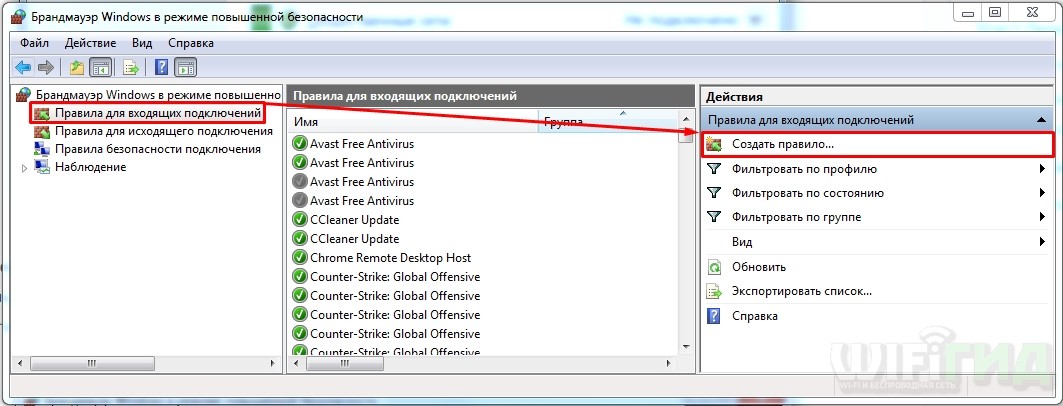
Здесь есть 4 варианта, чаще всего используются два: для программ и для первых портов. Покажу оба примера.
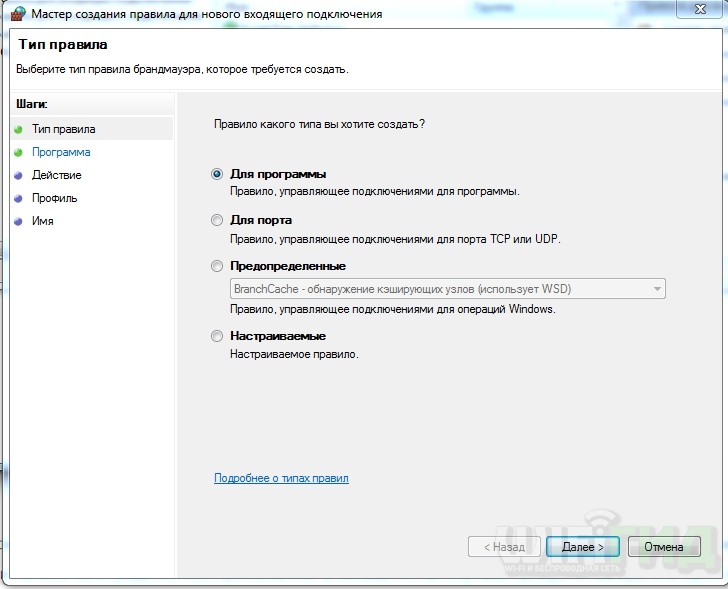
Для программ
Нажав на «Обзор», выберите exe failed нужной программы.
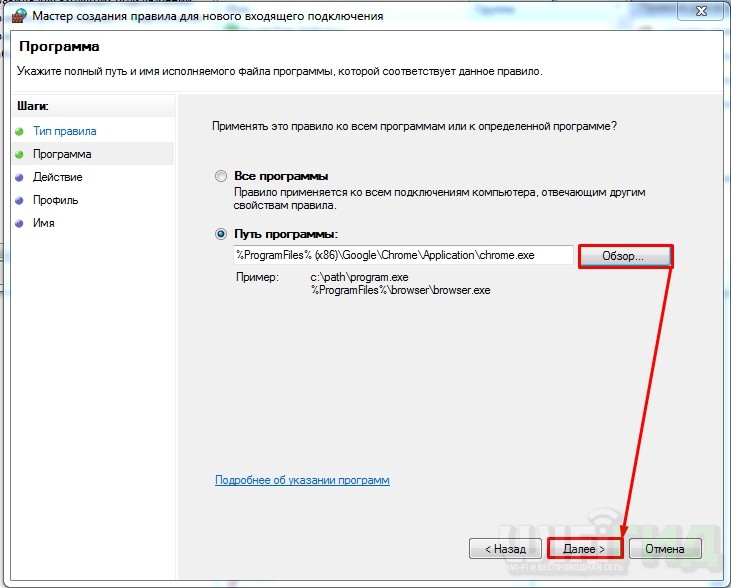
Для портов
Выбираем протоколы, а также прописываем выделенные порты через запятую.
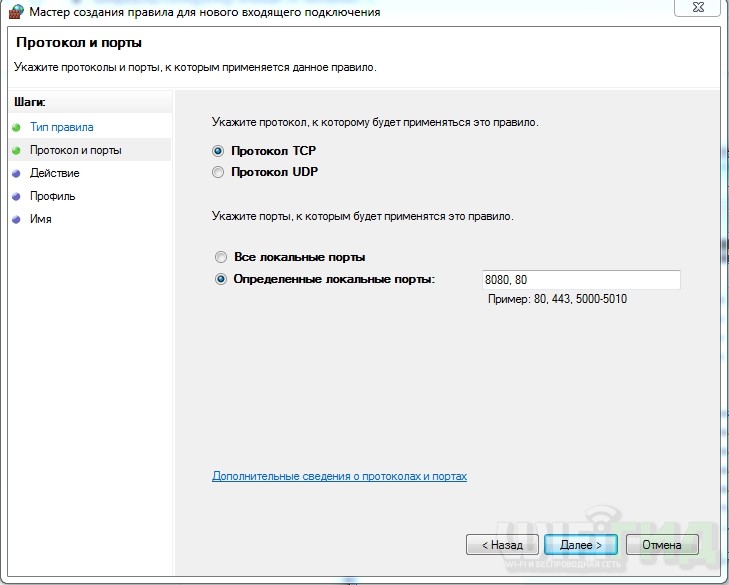
Выделяем нужное правило. Если вы хотите выбрать доступ к доступу, то ставим первый пункт. Второй обычно используется при защищенном подключении в частных сетях. Чтобы заблокировать доступ к максимальной галочке.
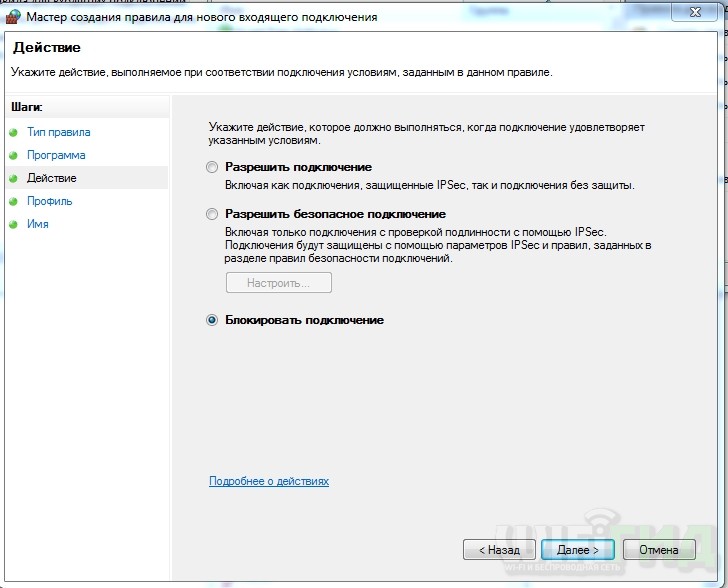
Теперь выставляете тип сети, где будет применяться правило. Можно, например, выставить правило, которое будет действовать только в частной сети. Или наоборот, чтобы доступ был для интернета в публичной сети.
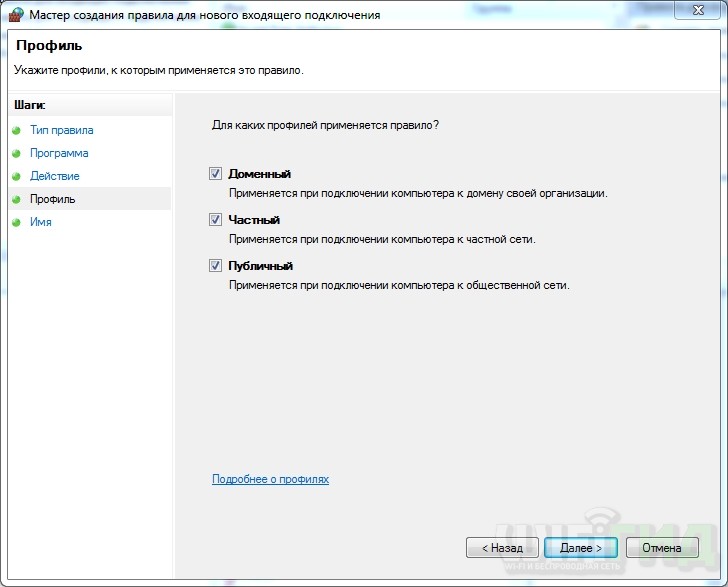
Также необходимо будет назвать как-то наше новое правило — обязательно напишите комментарий, чтобы не забыть для чего вы его влияние Конфигурация отобразится в самом верху. Аналогично, как правило, для предприятий и исходящих подключений.