Пользователи после установки последней версии обнаруживают систему от Microsoft, обнаруживают проблемы с включением адаптера Wi-Fi в Windows 10. Рассмотрим, как включить Вай-Фай на Windows 10, встречаются (в том числе, при отсутствии аппаратной кнопки активации радиомодуля), и что делать , если сеть пропадает.
Аппаратное включение
Обычно с подключением к беспроводной связи проблем не возникает даже у тех, кто делает это впервые. Все же приведенную краткую инструкцию для новичков, только начавших использовать «десятки».
Итак, как установить подключение к Wi-Fi? Естественно, беспроводную сеть необходимо включить:
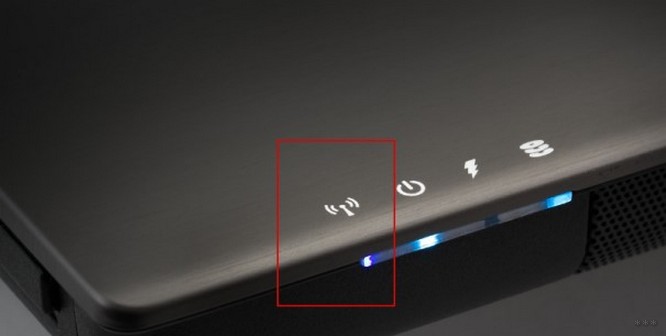
На ноутбуках Asus Wi-Fi включает сочетание кнопок Fn+F3.
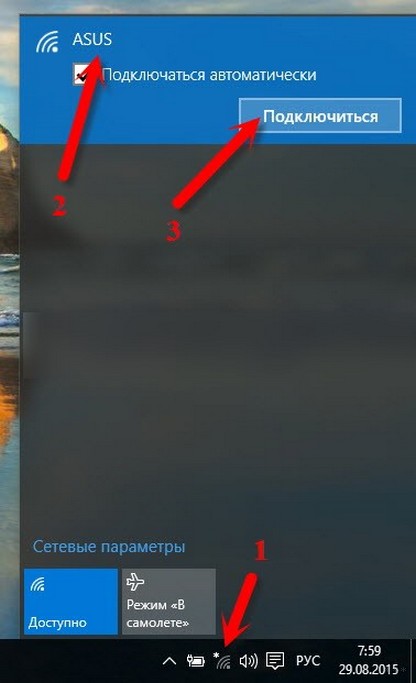
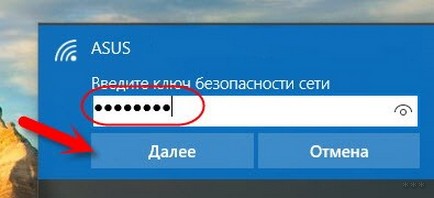
Нет кнопки включения Wi-Fi
Почему нет кнопки включения wi-fi на виндовс 10, где искать беспроводную сеть и как включить wi-fi на этой ОС — обо всем в следующем ролике:
На всех моделях портативных компьютеров есть отдельные клавиши для включения и деактивации модуля Wi-Fi. Кто-то не может ее отыскать или не работает закреплённая за этим случаем комбинация. В таких случаях модуль беспроводной связи Вай-Фай необходимо включать вручную.
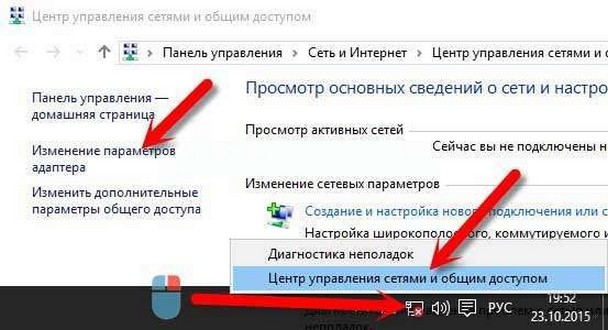
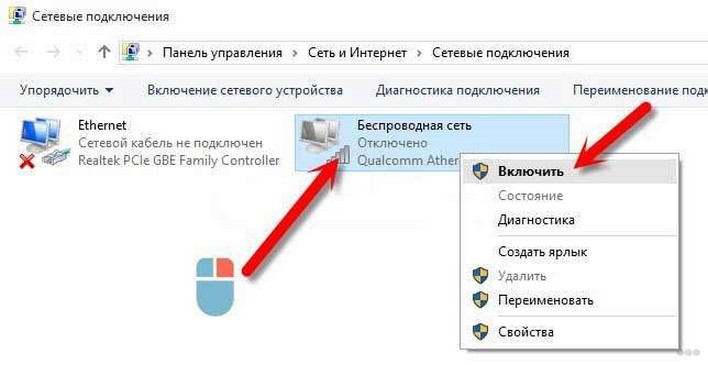
Драйвер
Если беспроводное соединение не построено, в первую очередь проверяем, установлен ли драпаваев
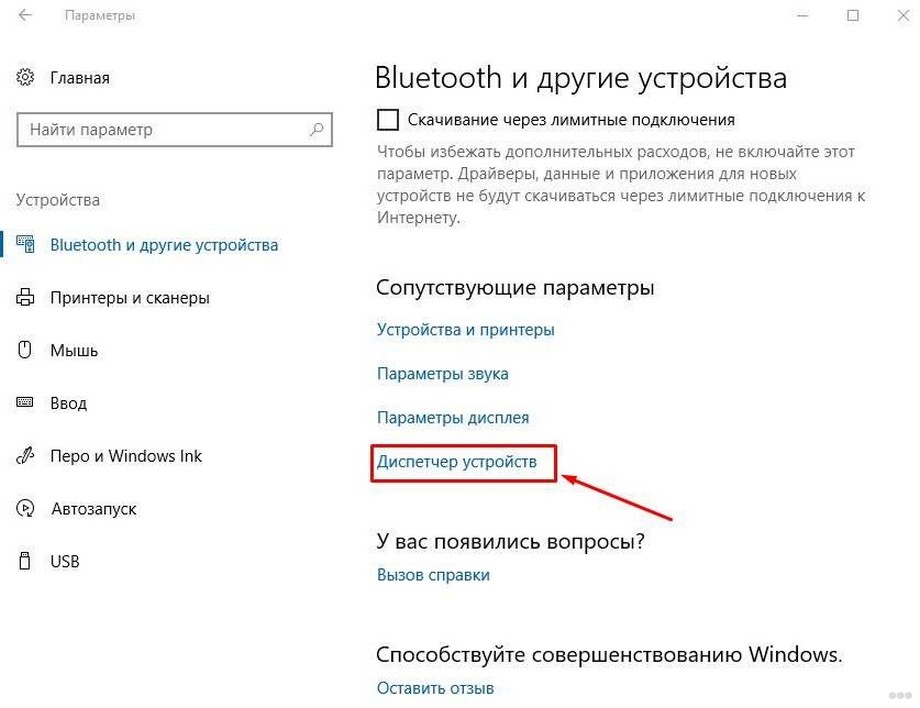
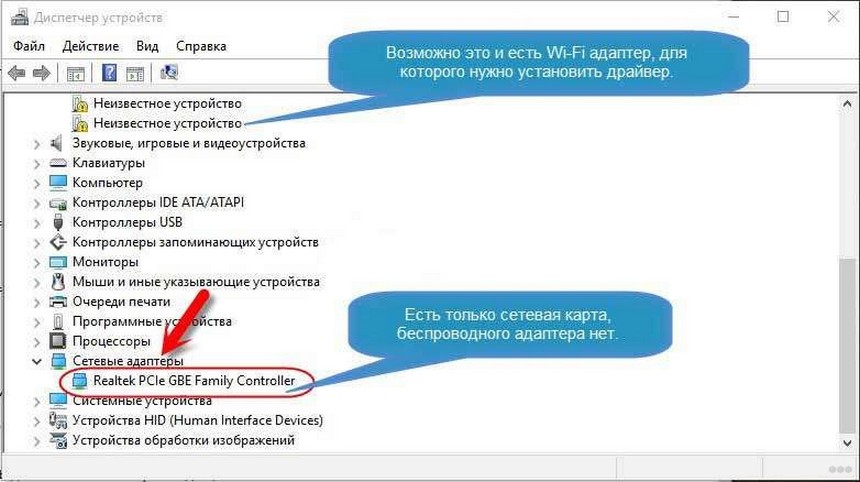
В нашем случае обнаружена только сетевая плата, драйверов на адаптер Wi-Fi нет, он обнаруживается как неопознанное устройство.
Возможен откат легких до мощной версии, если это происходит после очевегнегна.
Адаптер не активен
Если вместо обозначения «Доступно» отображается «Недоступен» или «Отключена», необходимо включить беспроводной адаптер Wi-Fi, так как он отключен на программном уровне.
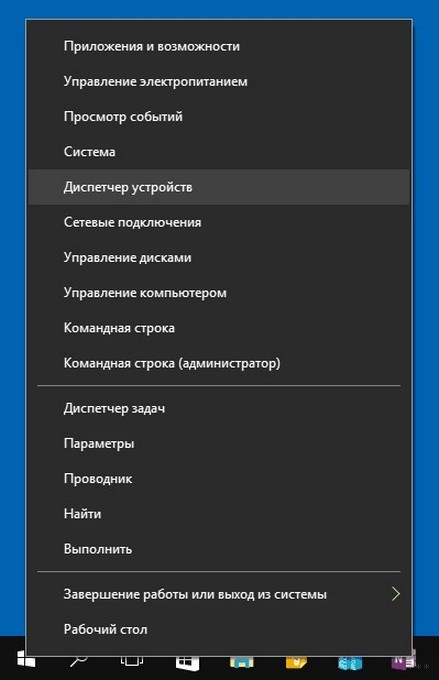
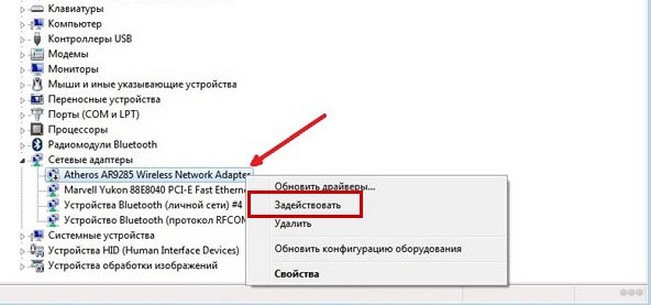
Сеть недоступна
Предлагаем посмотреть видео, в котором можно исправить проблемы с Wi-Fi у новичков с Windows 10:
Теперь перейдём к проблемам. При включении Wi-Fi на Виндовс 10 иконка для включения беспроводного адаптера становится неактивной после нескольких кликов по ней, которые никоим образом не увенчались. Возле пиктограммы сети появился красный крестик. И всё это произойдет после обновления драйвера радиомодуля (о позже) и его включения в программном и аппаратном отношении.

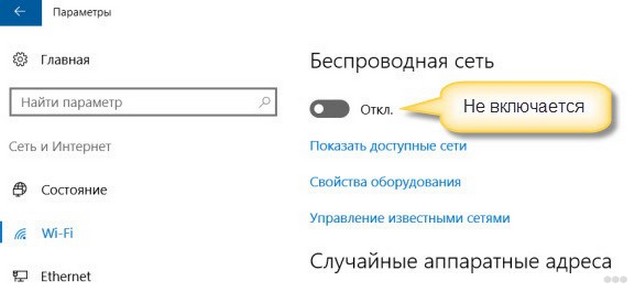
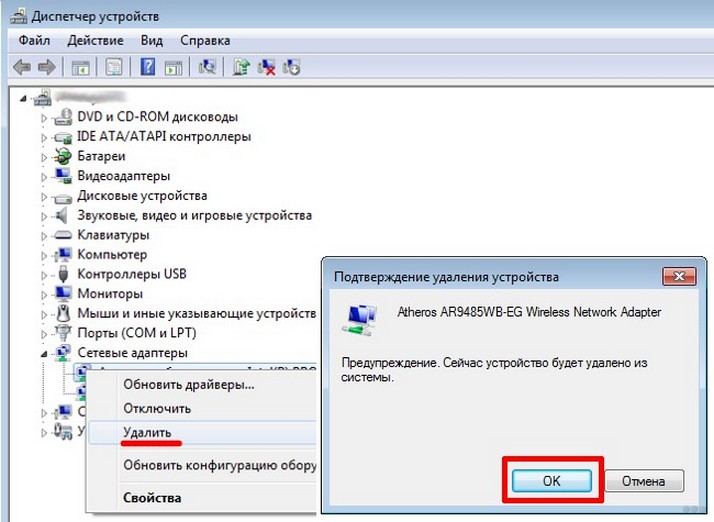
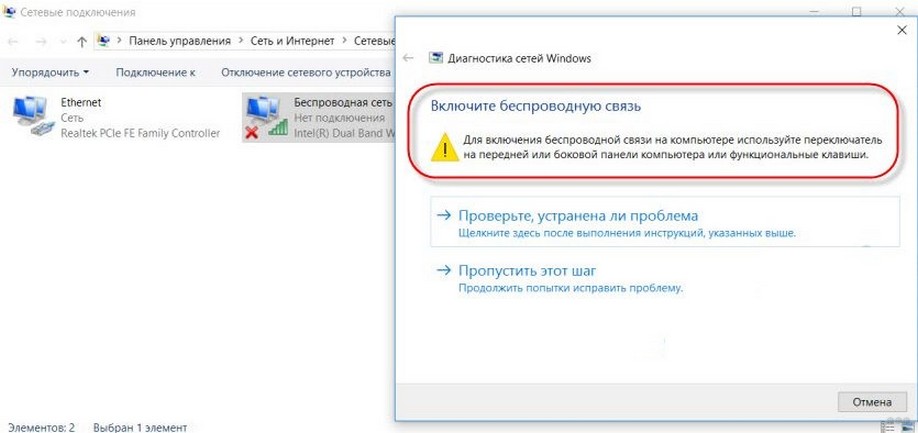
В нашем случае необходима беспроводная связь на боковой панели корпуса ноутбука или подходящее сочетание клавиш, хотя это сделано.
Как включить Wi-Fi на ПК с Windows 10 в подобных ситуациях? Поможет «Центр мобильности».
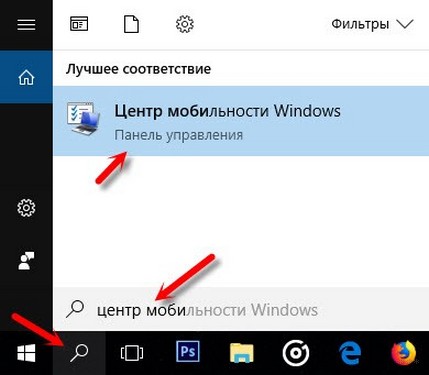
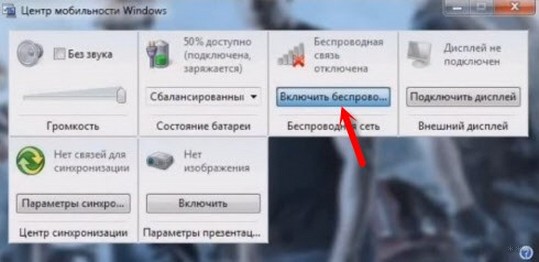
Режим «В самолёте»
Если пропадает сеть Wi-Fi на Windows 10, то виновен может быть данный режим. При его разрешении все коммуникационные интерфейсы деактивируются.
Если отсутствует иконка Wi-Fi в «Центре встречи», скорее всего, это будет возможным.
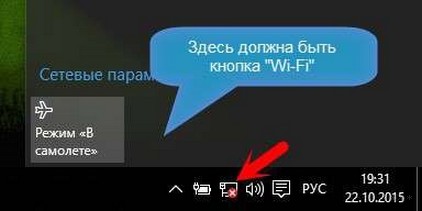
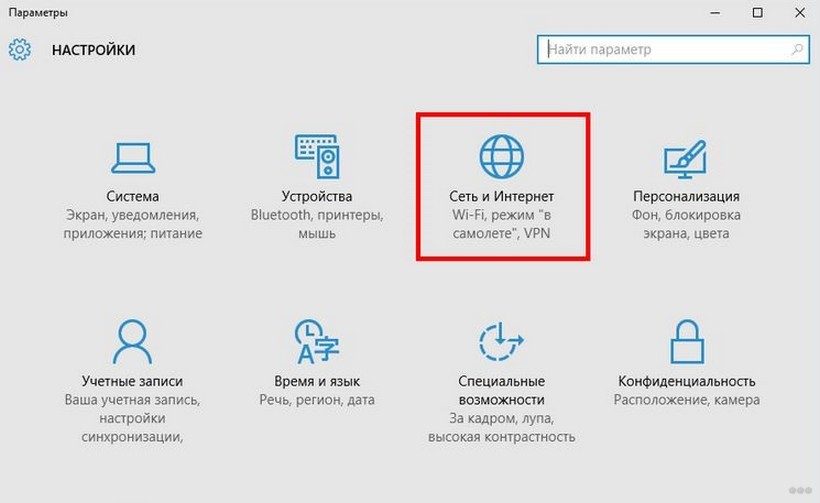
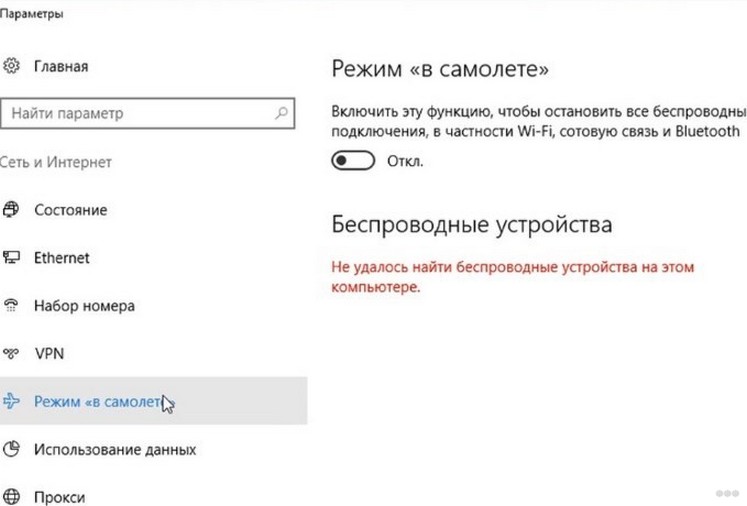
Выполнив рекомендации по предоставлению данных, можно подключиться к беспроводной связи. Оставшиеся вопросы задавайте ниже.





