Всем привет. Сегодня столкнулся с проблемой: не могу снова включить Защитник Windows 10. Я отключил его, чтобы запустить определенную программу. Напомню, что быстро включается через «Пуск» и строку поиска; просто введите название сервиса и откройте программу.
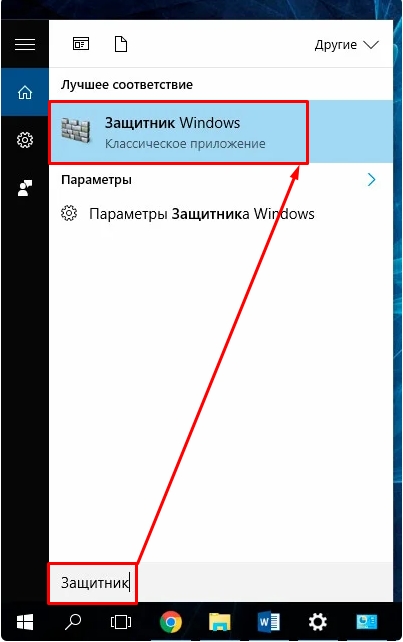
Затем просто нажмите кнопку «Пуск».
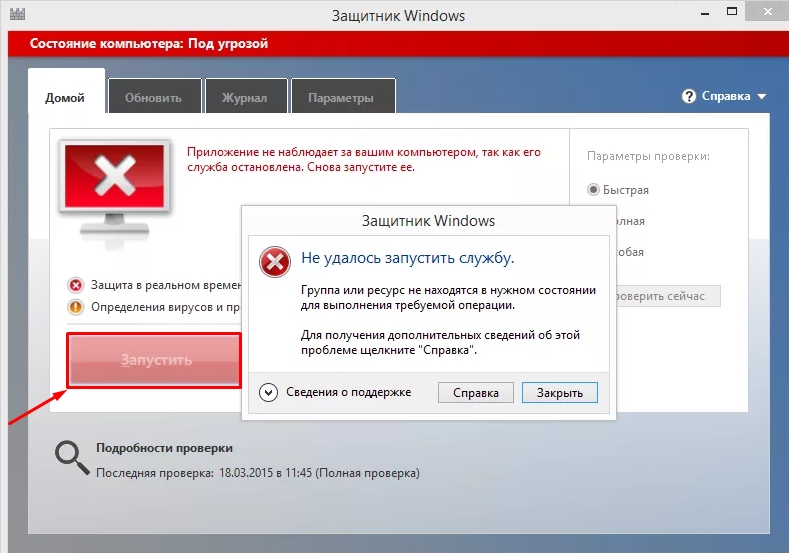
Но бывают проблемы, когда защитник отказывается стартовать. Ниже в статье я привел несколько способов, которые помогут оживить родную антивирусную программу.
Способ 1: Редактор локальной групповой политики
Если вы не отключали Защитник Windows самостоятельно, при попытке запустить встроенный антивирус Windows вы можете увидеть окно с сообщением о том, что приложение отключено в групповой политике. Скорее всего, вы ранее использовали специальную программу для отключения защитника.
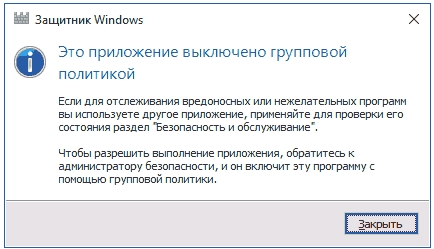
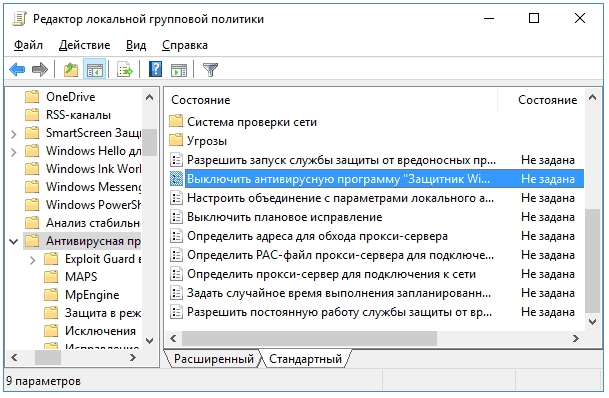
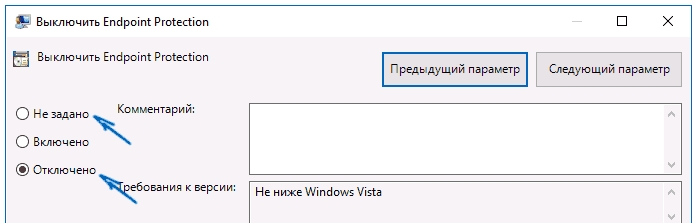
После этого опять стандартным способом запускаем родную антивирусную программу. Если этот способ не помог, вспомните, пользовались ли вы ранее программой O&O ShutUp10 — это популярное приложение, позволяющее отключить защитник. Попробуйте через него активировать антивирус.
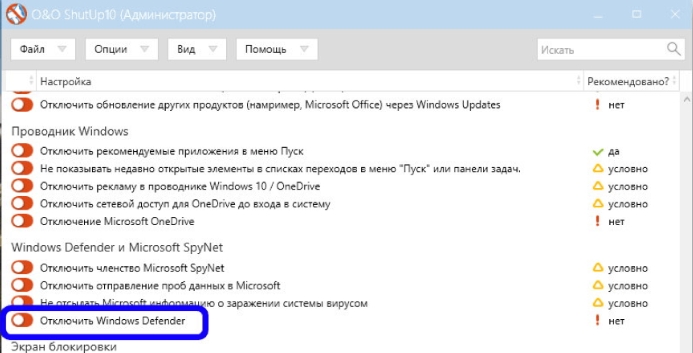
Способ 2: Редактор реестра
Чтобы попасть туда, мы используем наши любимые клавиши и R и команду: regedit. Или вы можете ввести слова «Редактор реестра» в строке поиска. Дальше слева будут многораздельные папки, нужно пройти по пути:
Параметр, указанный на изображении ниже, должен быть установлен в ноль (0), то есть плагин должен быть отключен. Если параметр «DisableAntiSpyware» не существует, создайте его: щелкните правой кнопкой мыши пустое поле и создайте параметр «REG_DWORD» со значением ноль (0). Выберите любую систему счисления.
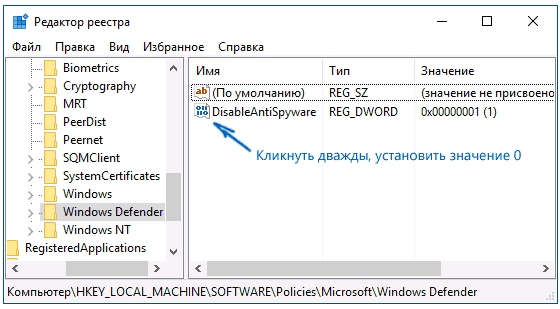
Разверните папку «Защитник Windows» и найдите подраздел «Постоянная защита»; посмотрите, есть ли настройка «DisableRealtimeMonitorin». Если этот параметр присутствует, также отключите его, установив значение 0.
Не удается включить
Если базовые методы не сработали, значит, проблема гораздо глубже. Но переживать не стоит, тут я дал вам несколько вариантов решения вопросов: как включить Защитник Windows 10, если он не включается по умолчанию. После каждого из них старайтесь бросить защитника.
Проверка службы
Для доступа к услугам необходимо выполнить те же действия. Или введите в поиске название «Услуги» и запустите. Или нажмите + R и введите команду:
services.msc
Найдите «Служба Защитника Windows», сначала щелкните правой кнопкой мыши и запустите. Затем перейдите в «Свойства» и установите «Тип запуска» на «Автоматически».
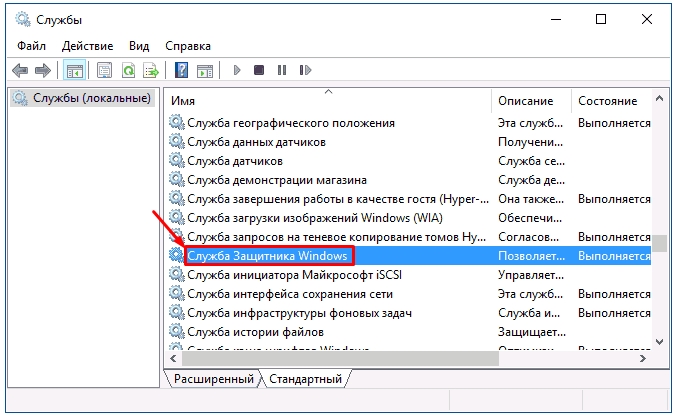
Проверка целостности системных файлов
Запустите командную строку от имени администратора; можно запустить утилиту через поиск.
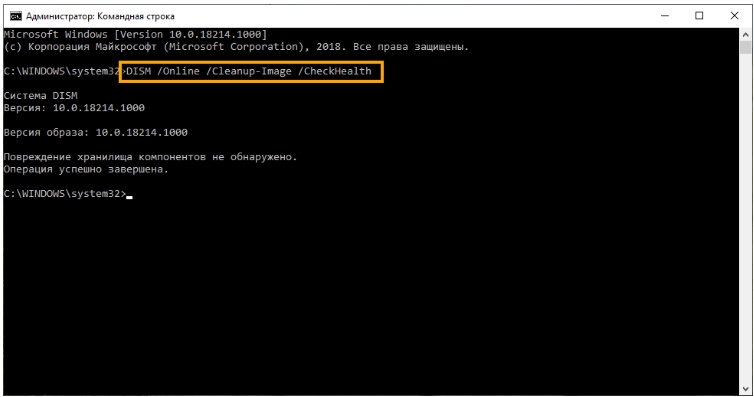
Теперь вводим команды по одной:
DISM /Online /Cleanup Image /CheckHealth
DISM /Online /Cleanup Image /RestoreHealth
sfc /сканировать сейчас
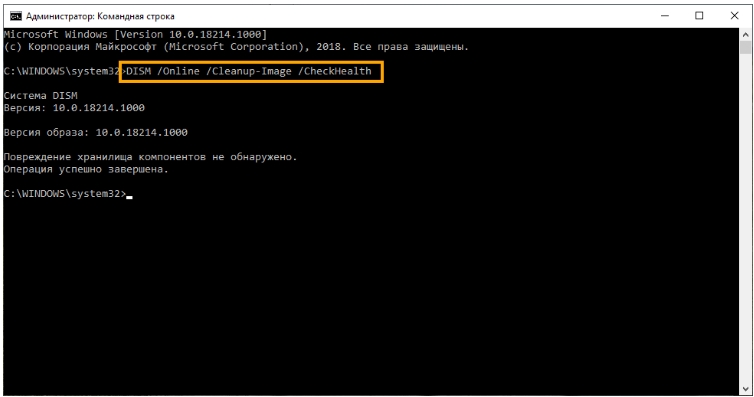
Сначала система найдет поврежденные файлы образа операционной системы, а затем попытается их восстановить. Последняя команда восстанавливает уже разделенные системные файлы Windows.
Проверка антивирусным ПО
Вирусы также могут мешать работе этой программы. Советую скачать и установить портативные версии антивирусных программ и проверить систему. Подходит для этих целей:
- Вылечи это в Интернете.
- Средство удаления вирусов Касперского.
- Аварийный комплект Emsisoft.
- Онлайн-сканер ESET.
Можно даже попробовать войти в систему через безопасный режим и только потом проверить антивирусом. Прочтите инструкции по загрузке в безопасном режиме здесь.





