Пароли забываются, если они не используются в течение длительного времени. Из-за этого часто возникают проблемы при входе в профили пользователей. В рамках статьи рассмотрены действия по восстановлению доступа к ПК, если вы забыли пароль для входа в Windows.
ПОМОЩЬ! Если у вас есть вопросы или дополнения, обязательно пишите в комментариях. Желательно писать максимально полно и подробно, тогда больше шансов, что я смогу вам помочь.
Основная информация
Windows использует профили, называемые учетными записями пользователей, для работы в системе. Условно их можно разделить на:
Последний тип учетной записи регистрируется через почту Microsoft и имеет все современные средства безопасности и процедуры восстановления доступа, которые идут исключительно через серверы Microsoft. С локальными профилями дело обстоит проще, так как они привязаны к физическому компьютеру, здесь же происходит и смена пароля.
Использование профиля Microsoft полезно, если вы пользуетесь услугами других продуктов Microsoft. Компания объединила все свои основные продукты в один аккаунт:
- Управление операционной системой семейства Windows
- Xbox Live
- Идентификатор Windows Live
- Паспорт Майкрософт
- Магазин Майкрософт
- Горячая почта и многое другое
Также система Windows имеет явную интеграцию почти со всеми вышеперечисленными сервисами. При включении любого из этих продуктов операционная система предложит вам войти в учетную запись в Интернете. Если подключена локальная учетная запись, то:
Восстановление учётной записи
В этом блоке рассматриваются возможные вариации восстановления пароля для входа в Windows. Точнее, указаны инструменты для анализа аккаунтов и восстановления контроля над ними.
Онлайн
Вы можете вернуть управление своей учетной записи Microsoft, когда вы не забыли и имеете номер телефона под рукой, а также вы можете легко прочитать письмо, которое пришло на связанный адрес электронной почты:
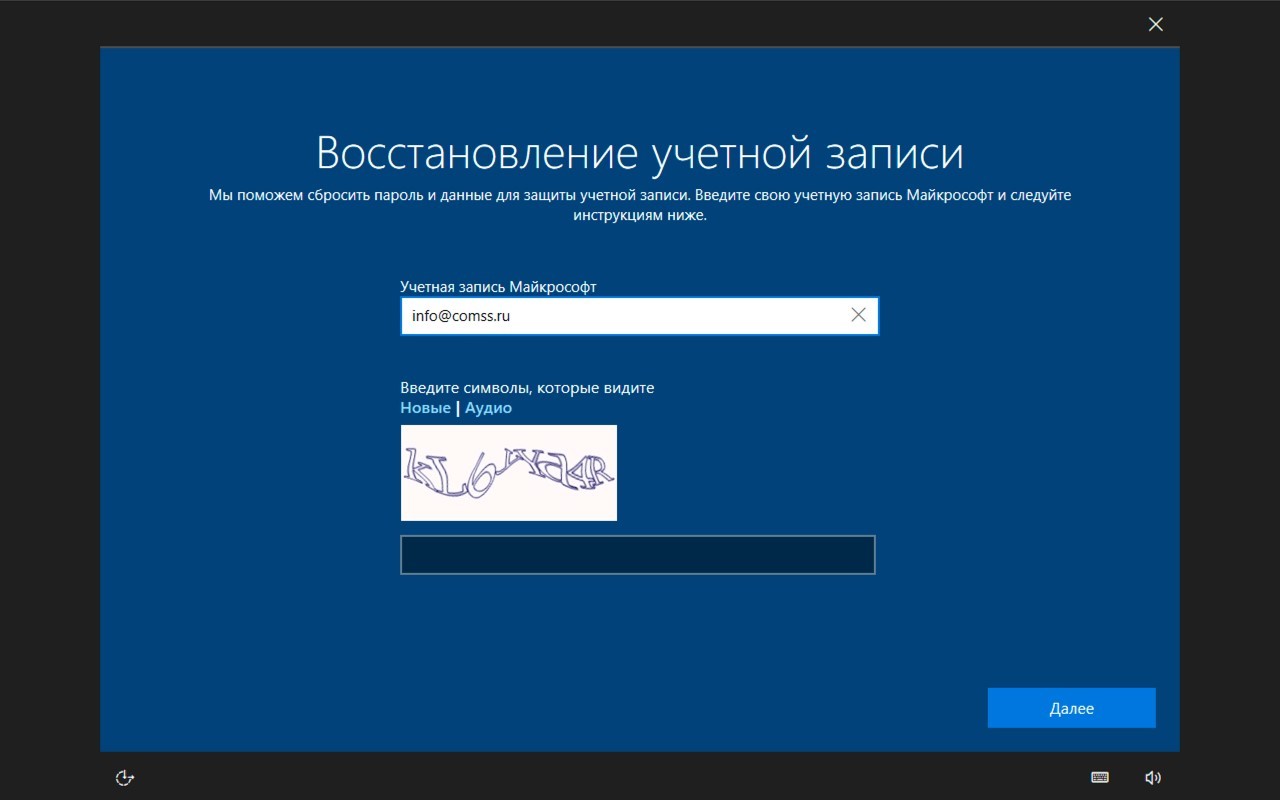
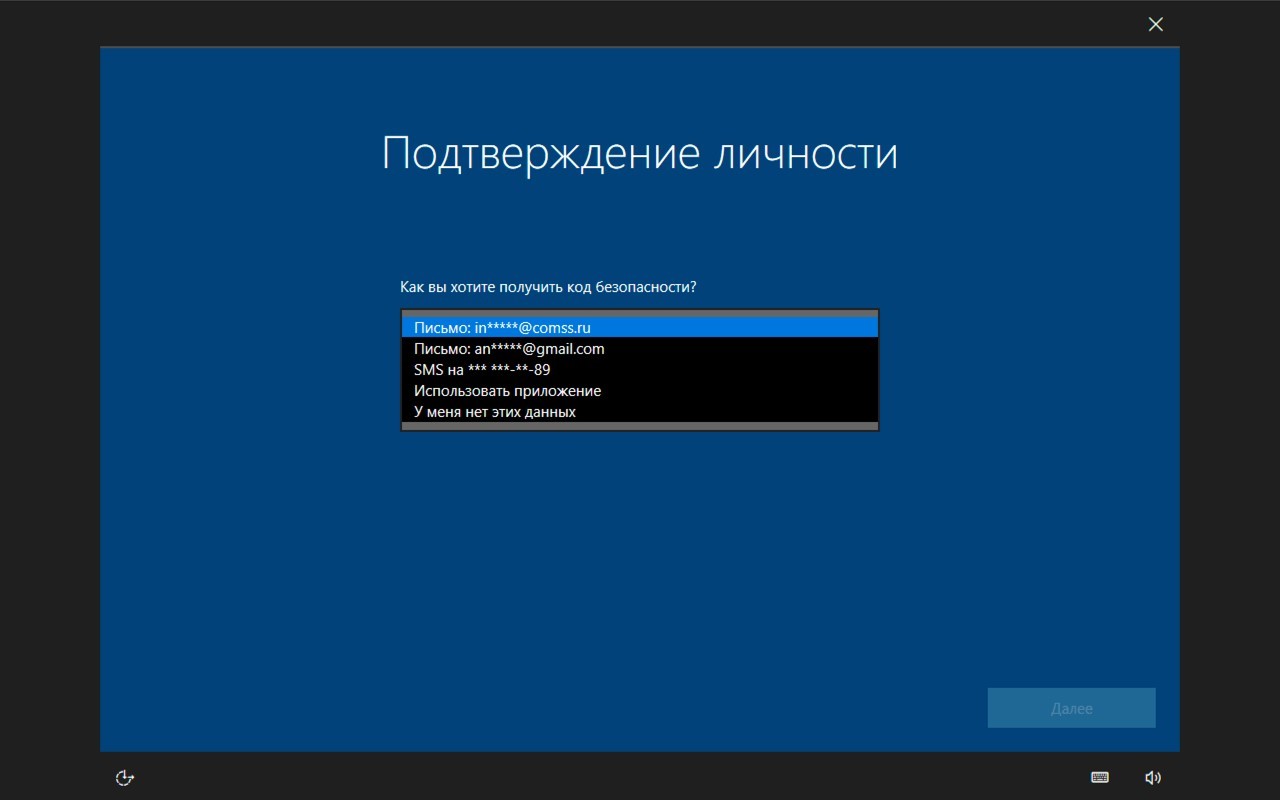
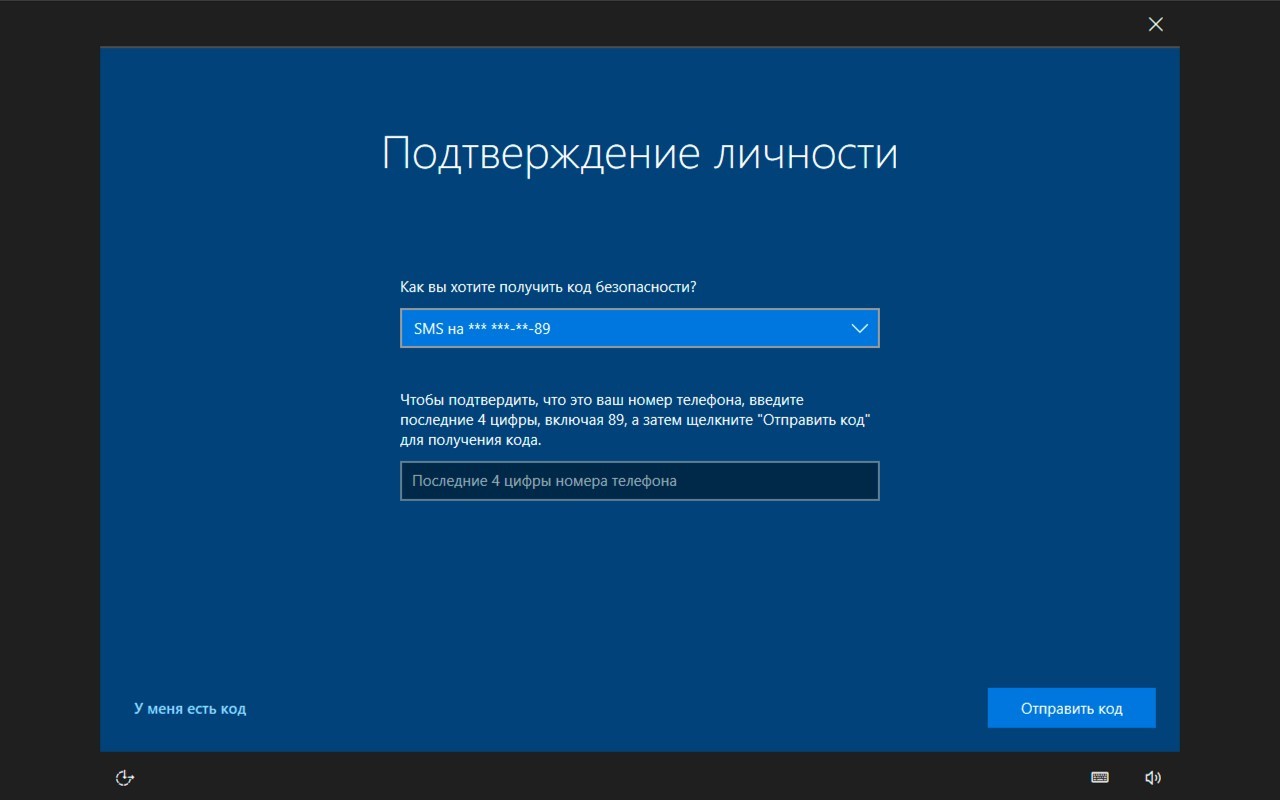
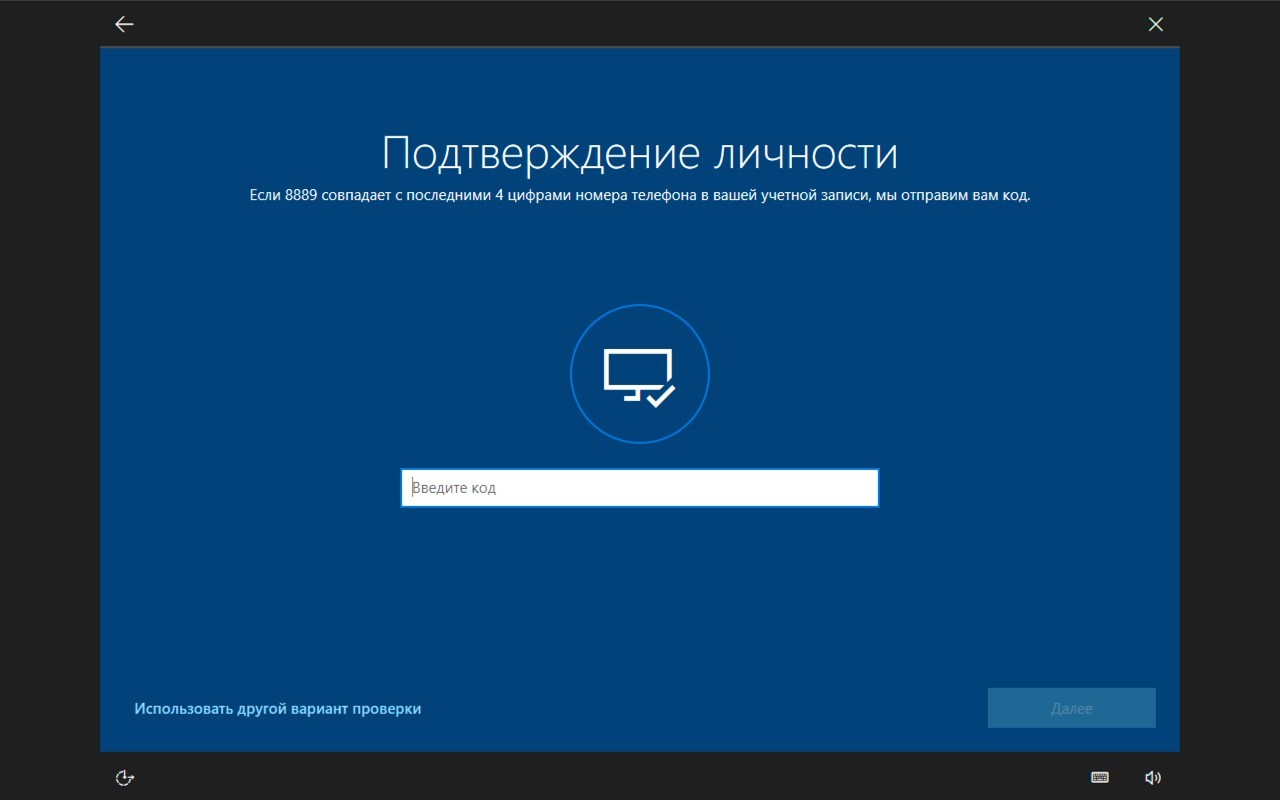
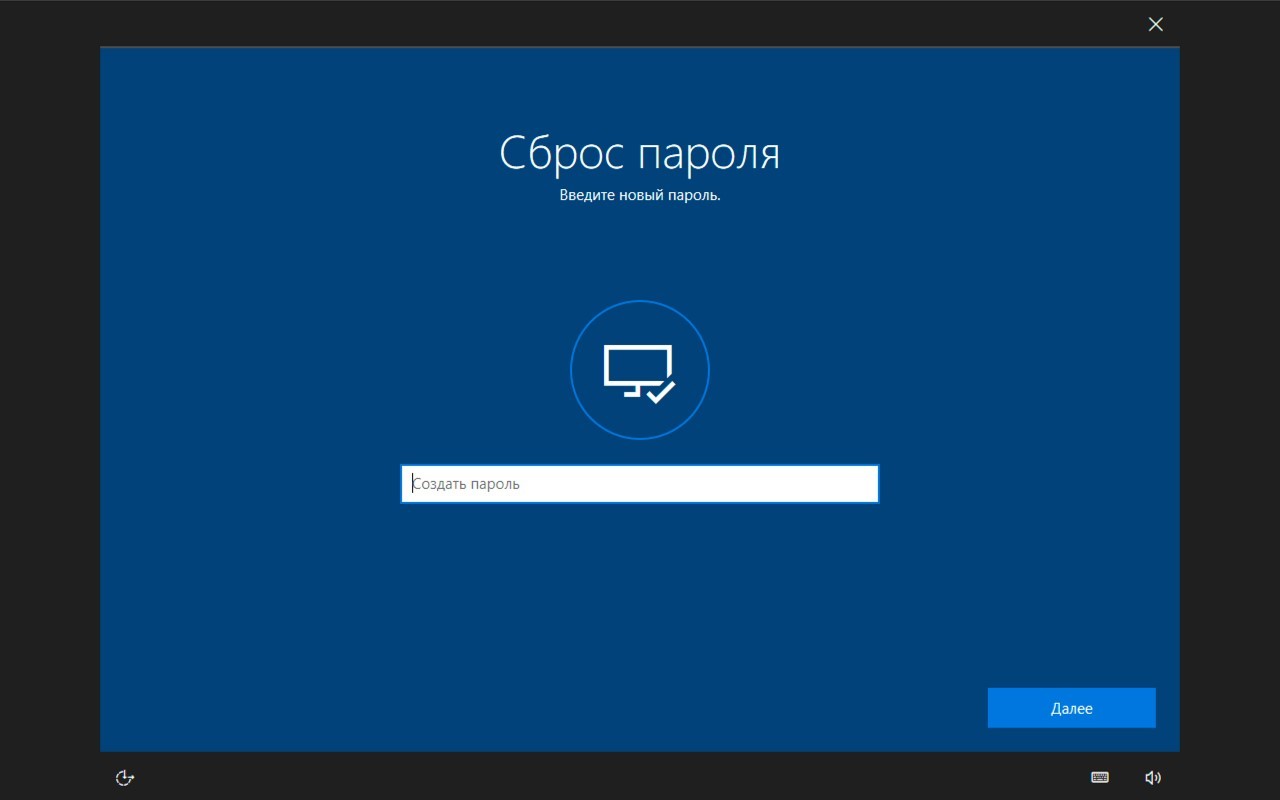
Локальной
Этот способ работает на Windows 7, 8, 10. В «десятке» до версии 1809 до сих пор работает. В более поздних обновлениях за счет установки новых протоколов безопасности прикрывается этот лайфхак.
Инструмент Windows
При восстановлении системного управления машиной и для последующего сброса пароля к профилю необходимо приобрести загрузочную флешку. Он содержит инструмент для оживления операционной системы, называемый командной строкой. Последнее полезно при обходе однопрофильных протоколов защиты.
Неважно, какой версией загрузчика операционной системы Windows вы пользуетесь средством ввода команд. Вам не нужно работать с инструментом восстановления для поврежденной Windows. Если у вас нет доступа к проблемному компьютеру, запишите флешку с установочными файлами на другой ПК или попросите помощи у друга.
Инструкция по установке загрузочной флешки:
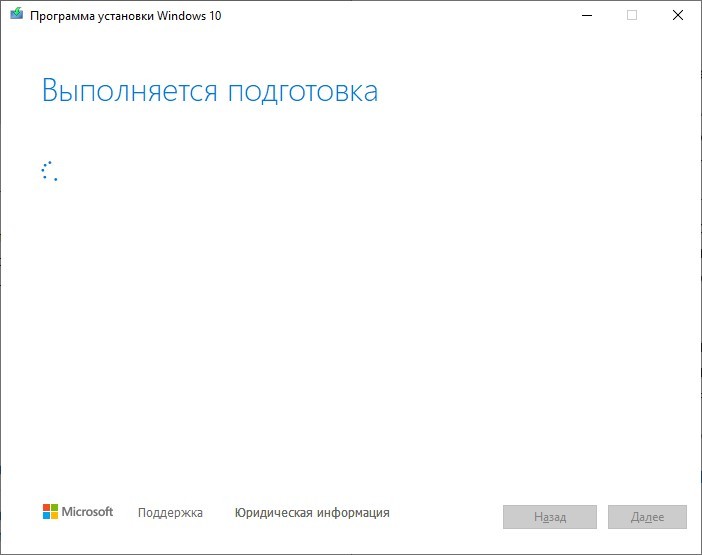
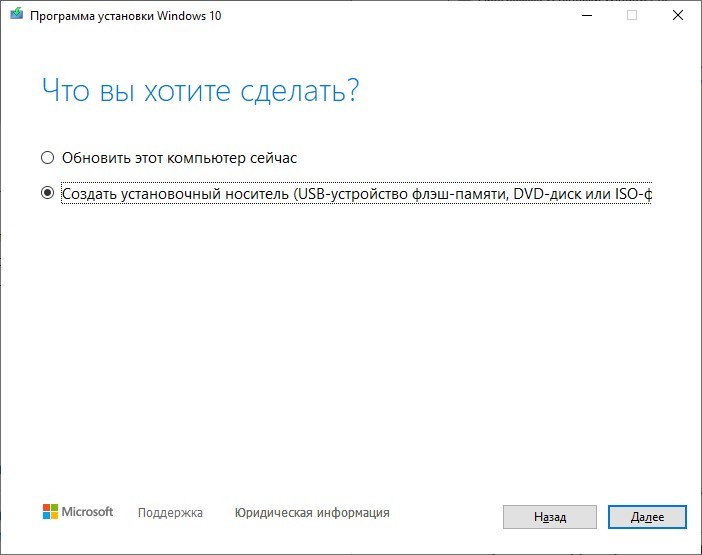
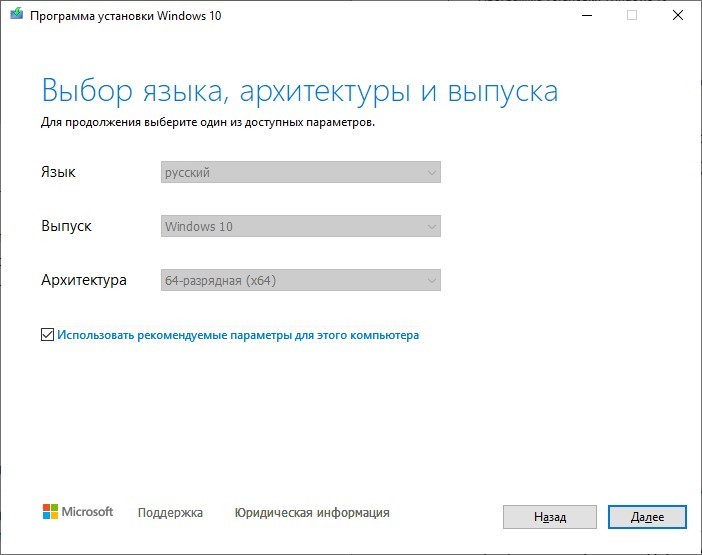
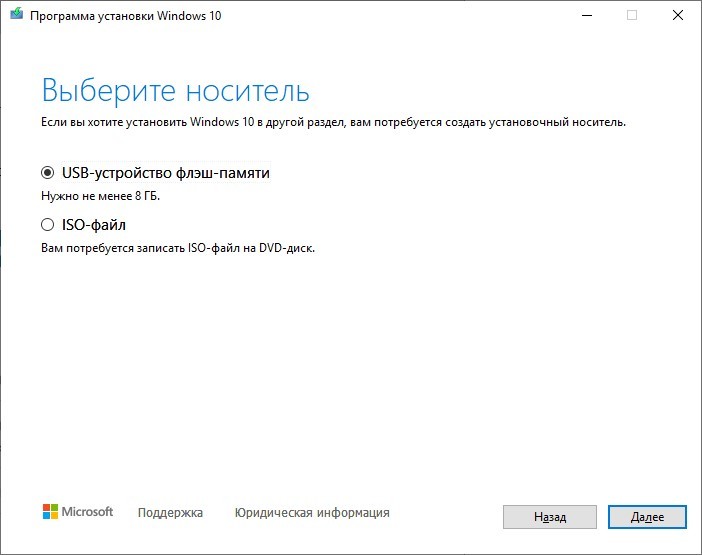
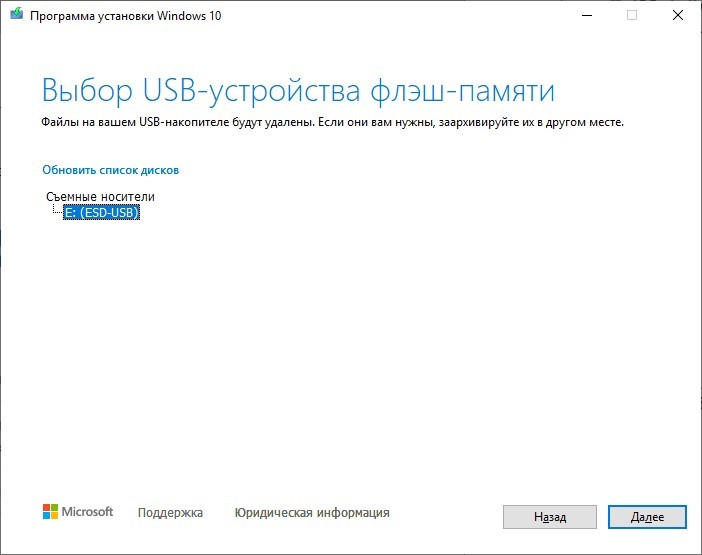
Подождите, пока процедура завершится, и вы сможете использовать инструмент для разблокировки компьютера.
Получить доступ к ПК
Подключаем загрузочную флешку к компьютеру и запускаем машину:
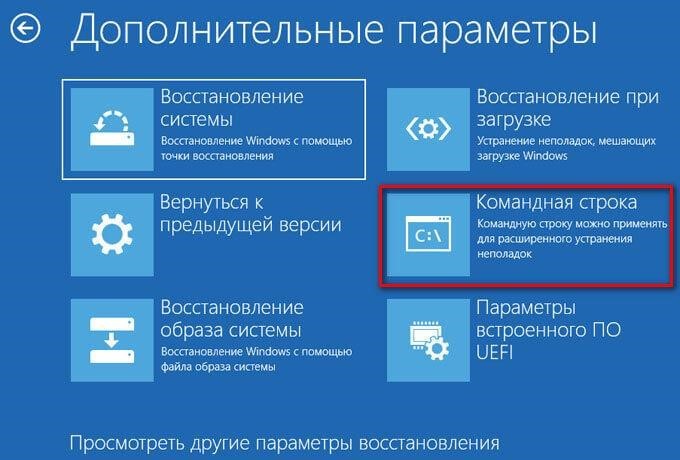
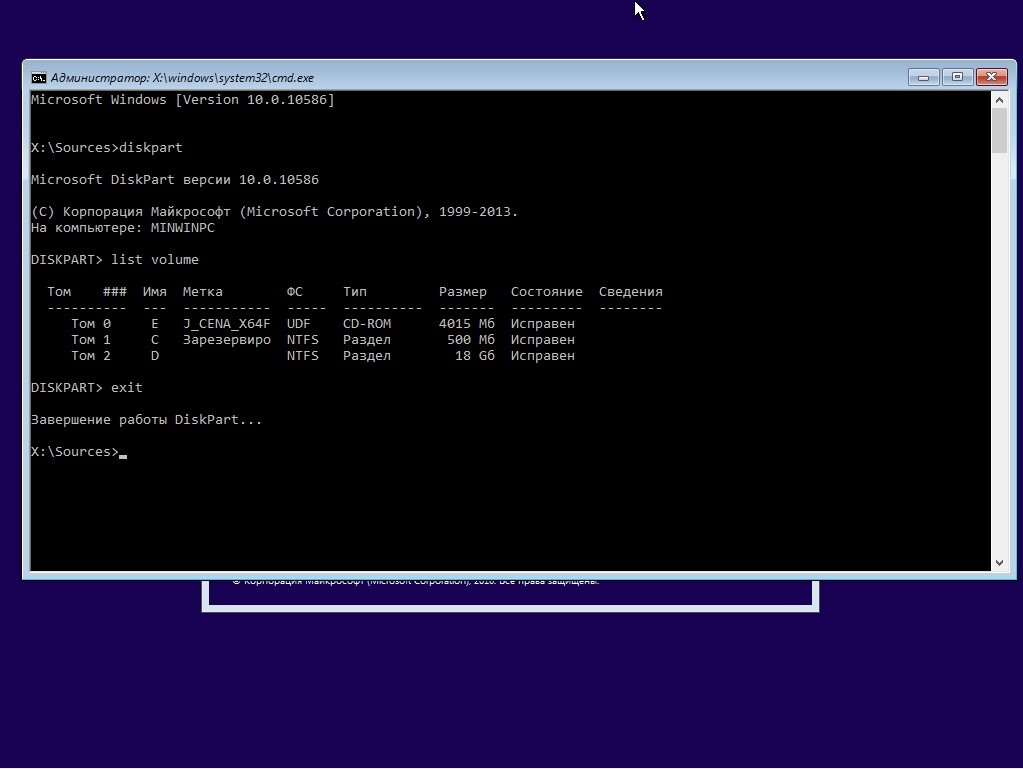
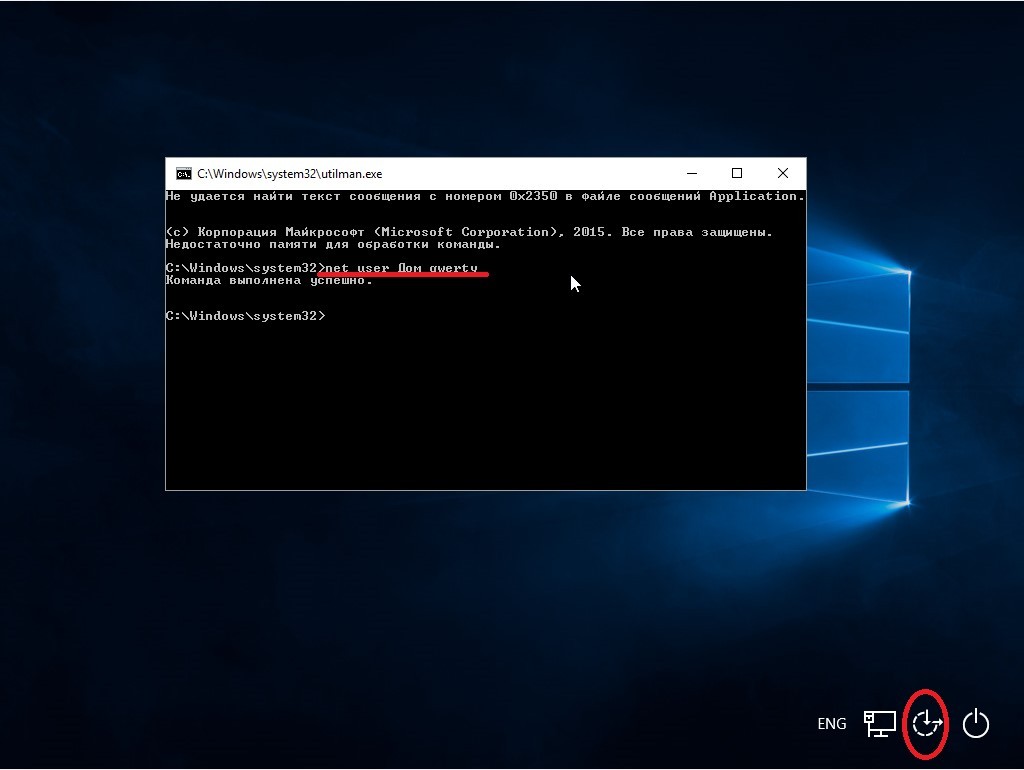
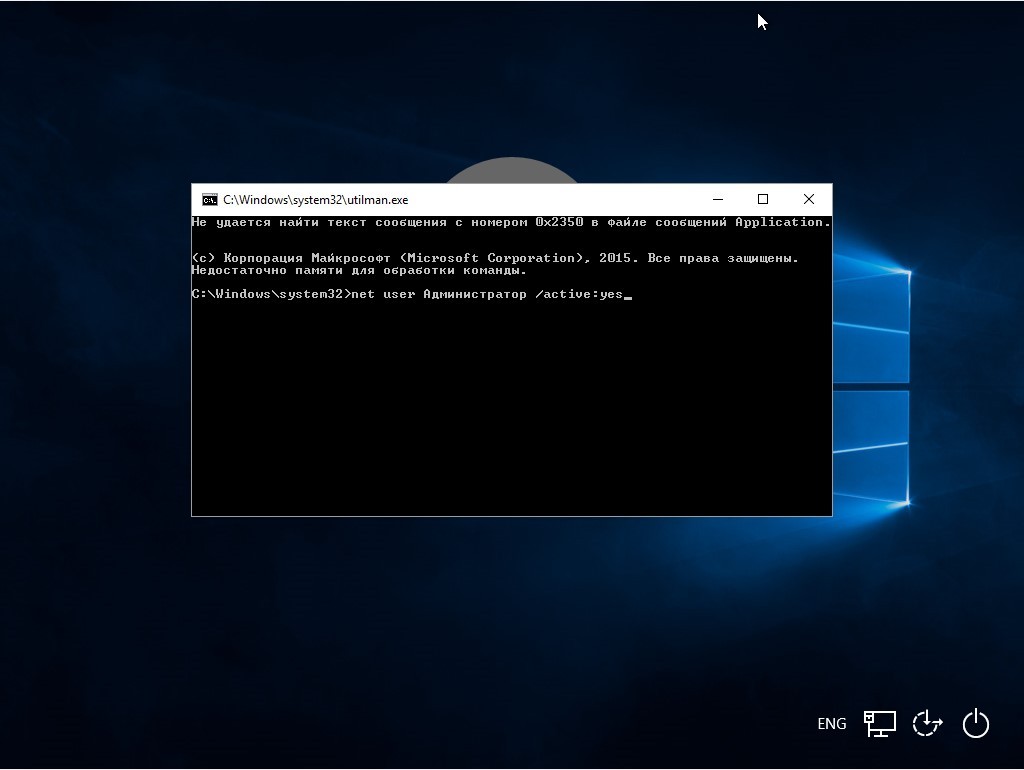
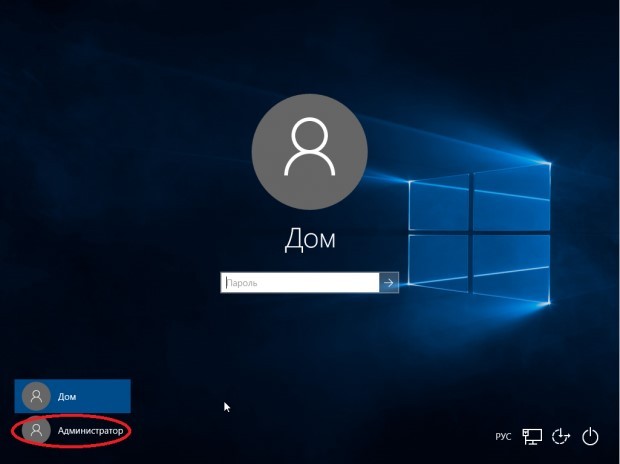
Наконец-то у вас есть доступ к ресурсам вашей машины с правами администратора. Вопрос как попасть в комп если забыл пароль на данном этапе решен. Осталось вернуть управление аккаунту. Используйте инструмент, название которого «Управление компьютером»:
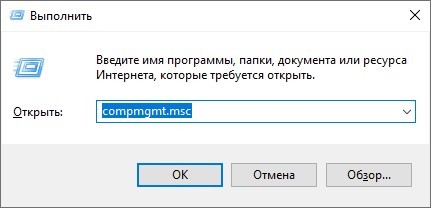
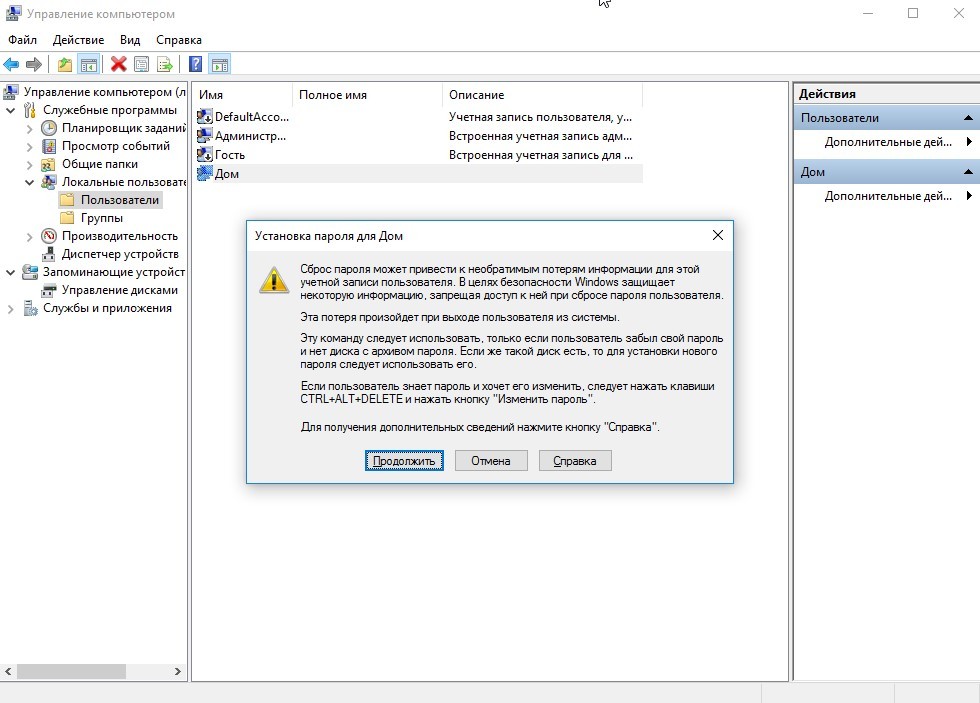
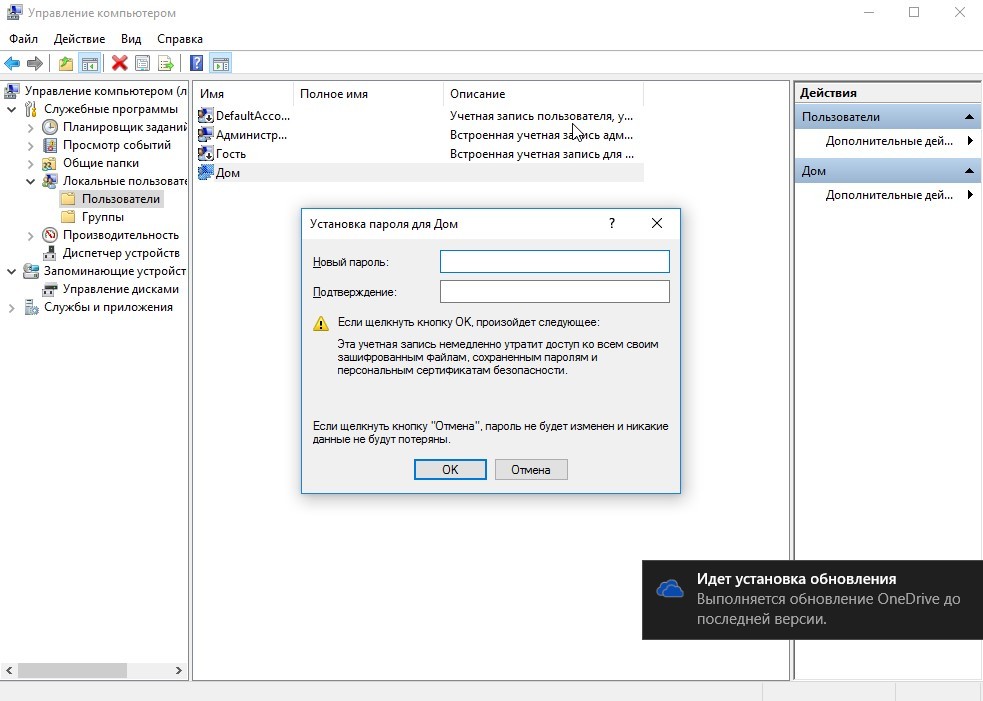
После смены пароля на компьютере верните ранее измененные элементы операционной системы на свои места. Это делается путем ввода последовательных команд в командной строке в режиме восстановления:
Альтернатива
Что делать, если вы забыли пароль Windows, а сложные команды в cmd даются с трудом? Есть интересная утилита «Dism++», которая помогает решить проблему забытых паролей:
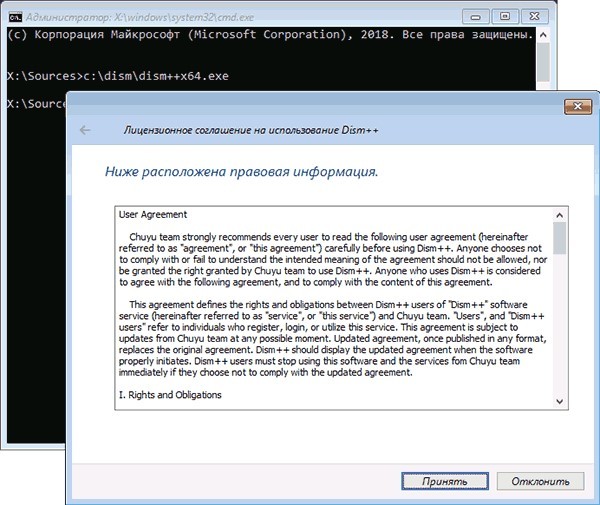
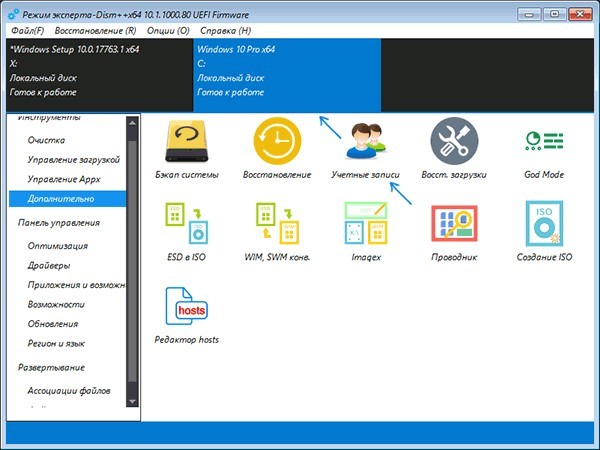

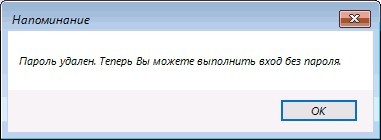
Новые возможности восстановления
Значительная часть пользовательской аудитории Windows 10 работает через локальные учетные записи, затем с обновлением 1803 были выпущены дополнительные возможности для восстановления контроля при утере пароля. Теперь при создании обычной учетной записи вы можете указать ответы на три контрольных вопроса.
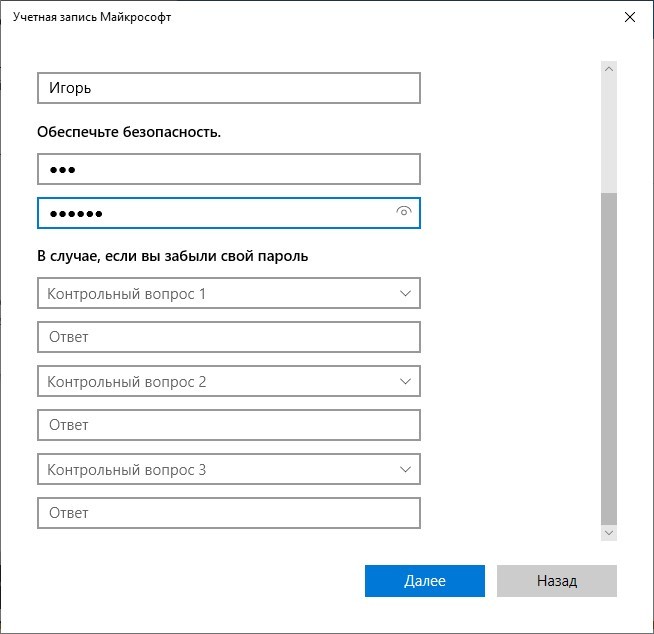
Если вы дадите правильные ответы, вернуть локальный аккаунт во владения уже не будет проблемой. Главное не забыть эти ответы.
А при работе с несколькими учетными записями рекомендуется использовать менеджеры паролей. В них можно сохранять любые данные для авторизации: электронную почту, пароли, логины, секретные вопросы и ответы, ссылки на нужный ресурс, а также использовать опции для быстрого заполнения полей входа.
Как вариант, можно использовать полезную программу «KeyPAss»: она позволяет хранить зашифрованные данные всех учетных записей. Кроме того, сами ключи можно сохранить или отправить по электронной почте. Другой вариант — хранить пароли в почте с двухэтапной аутентификацией. Такие методы есть у Яндекса или Гугл почты. Двухэтапная аутентификация требует подключения мобильного телефона или установки специального приложения.





