Все здоровы! Классический способ защитить конфиденциальную информацию в Windows 10 — использовать имя пользователя и пароль, запрашиваемые при загрузке операционной системы, выходе из режима сна или гибернации. В некоторых ситуациях охрана не помешает, особенно на работе или дома, в окружении посторонних глаз. Но, если не с кем поделиться важными файлами, документами и записями, иногда проще отказаться от защиты. Вот как?! — описано в инструкции ниже.
Деактивация параметра запроса паролей в «Настройках» Windows 10
Разработчики Microsoft предлагают избавиться от текстового поля запроса конфиденциальной информации на экране блокировки в разделе «Учетные записи пользователей»:
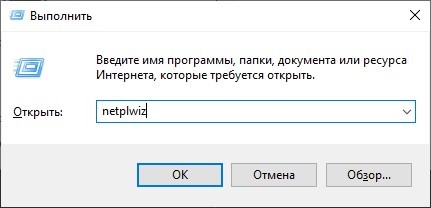
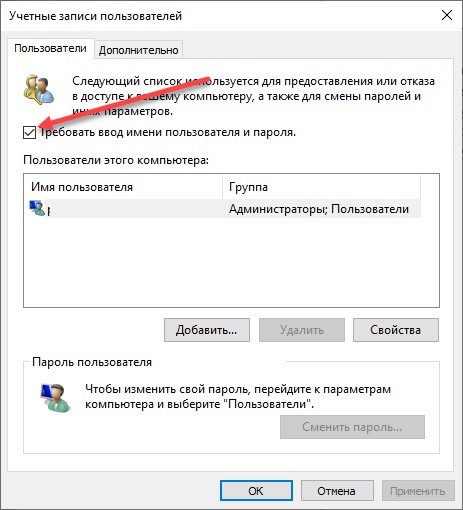
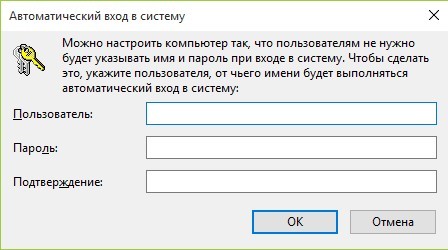
Если при первоначальной настройке операционной системы был зарегистрирован профиль Microsoft, то в поле «Пользователь» нельзя ввести стандартное системное имя, потребуется добавить Email (адрес электронной почты).
Отказ от пароля в реестре
На ПК с настроенным сетевым доступом вы не сможете вручную избавиться от ввода конфиденциальной информации; соответствующая опция даже не появится в настройках. Поэтому действовать придется через реестр:
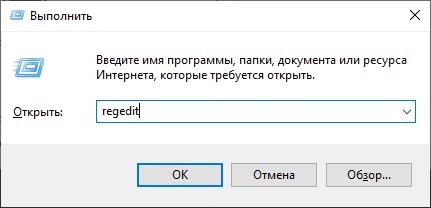
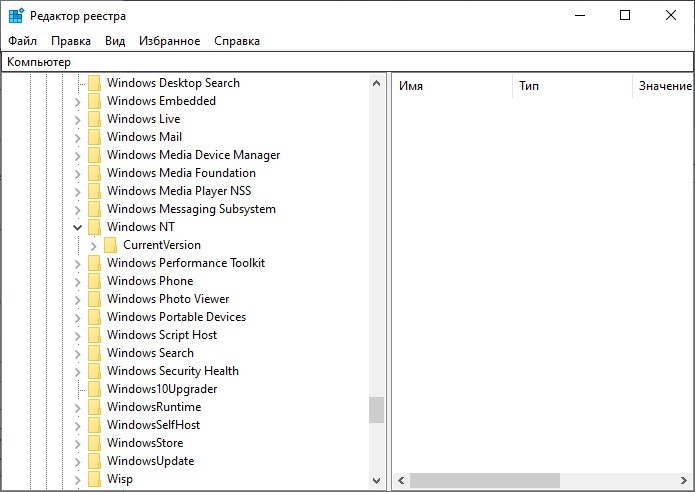
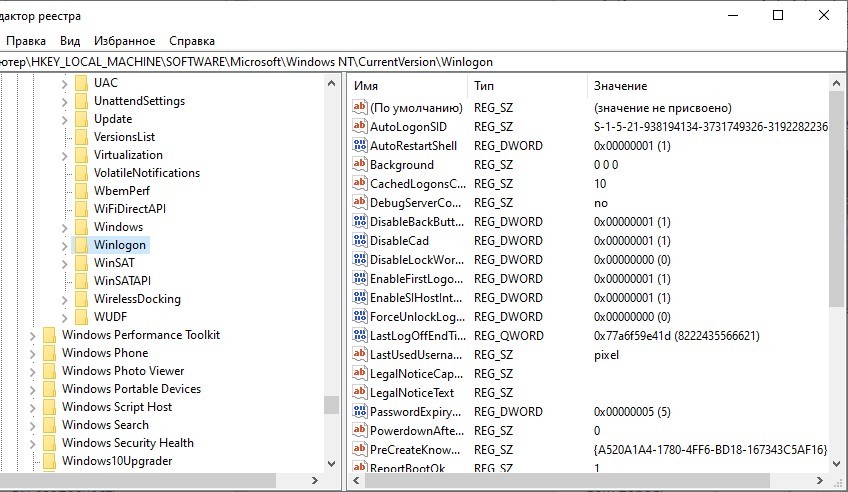
Строковые параметры со значением 1 должны быть сгенерированы.
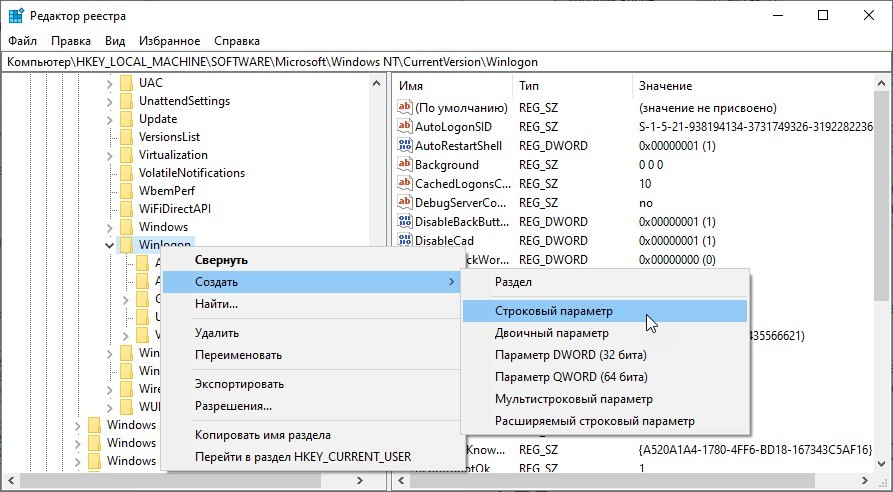
Отключение пароля после выхода из сна в реестре и настройках Windows
В разделе «Варианты входа» (или «Варианты входа», в зависимости от текущей редакции и версии операционной системы) некоторое время была опция, активирующая дополнительную проверку личности через определенное время или когда компьютер переходит в спящий режим.
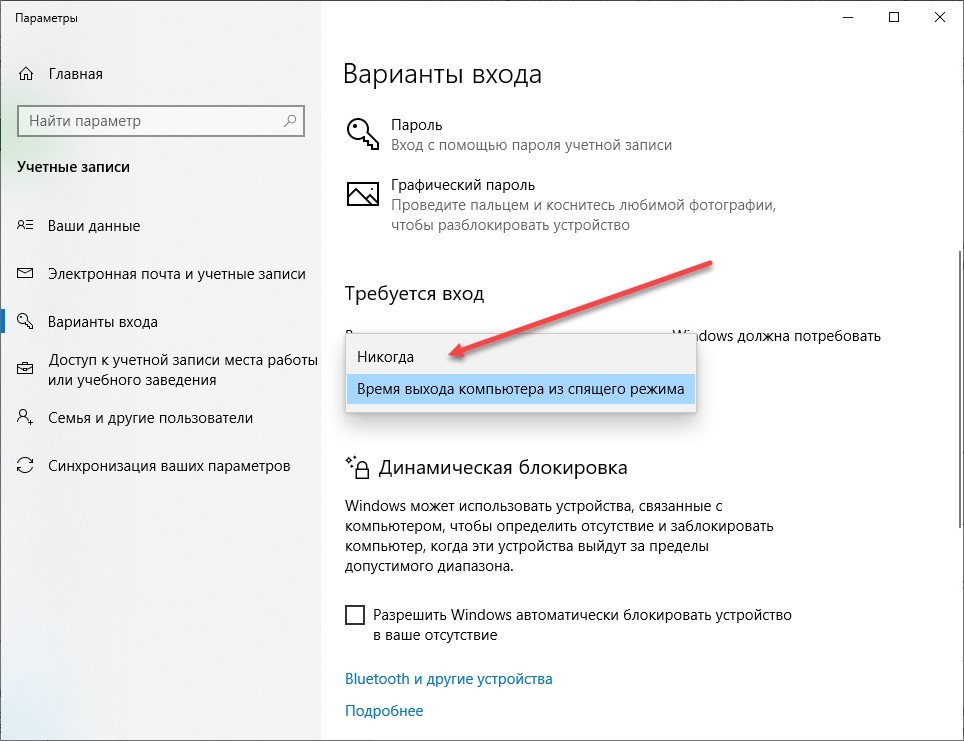
Если вы добавите пункт «Никогда» в настройку «Требуется вход», дальнейшая авторизация не потребуется даже после сна. Возврат гибернации, технологии, применяемой в ноутбуках, работает аналогичным образом: тот же сон, но с сохранением фоновой активности офисных программ, браузера, важных процессов и служб.
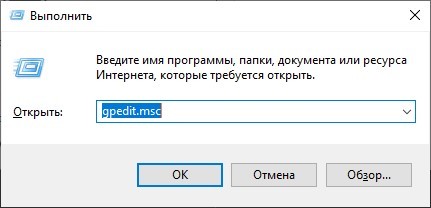
Альтернативный способ отказаться от ввода паролей в Windows — посмотреть в редакторе групповой политики. Раздел вызывается через окно «Выполнить» и командой: «gpedit.msc».
После загрузки дополнительного меню в разделе «Конфигурация компьютера» важно открыть «Административные шаблоны», затем «Система», затем «Управление питанием».
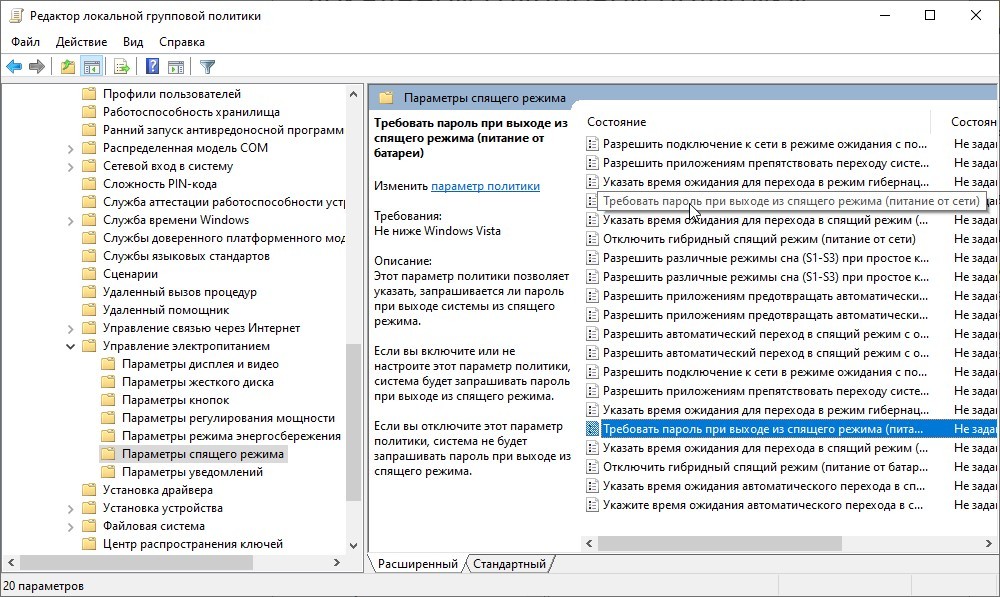
В «Опциях спящего режима» осталось перевести оба требования по вводу паролей из положения «Не настроено» в «Отключено».
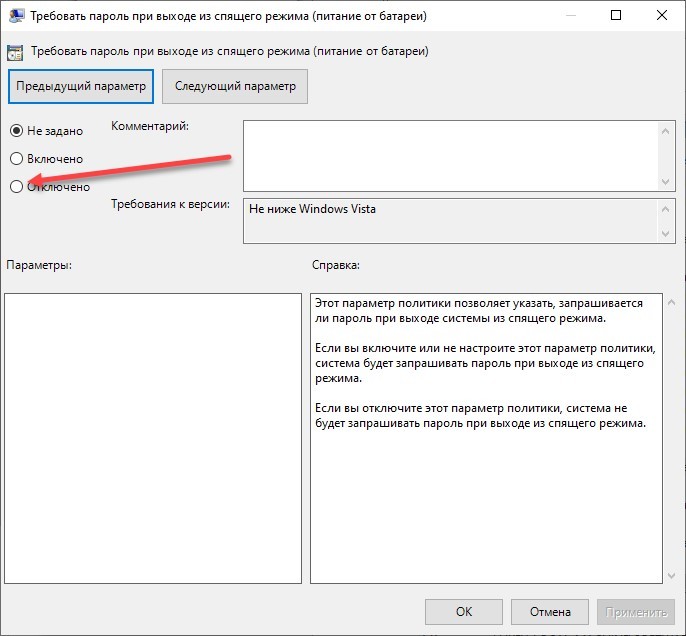
Настройки сохраняются кнопкой «Применить» и вступают в силу после перезагрузки компьютера. Если убрать галочку, все вернется в прежний режим работы.
Настройка автоматической авторизации с помощью «Autologon for Windows»
Свободно распространяемое программное средство «Автовход для Windows», представленное на официальном сайте разработчика, поможет снять пароль при входе с компьютера и ноутбука.
Как и в случае с записями реестра, «Автовход» предназначен для настройки автоматического ввода пароля при входе в систему. Единственная разница заключается в количестве действий: вам не нужно будет генерировать или добавлять какие-либо значения, просто заполните несколько пустых текстовых полей:
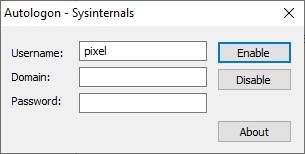
Полное удаление пароля на компьютерах с Windows 10
Последний способ отключить пароль для входа — избавиться от конфиденциальной информации в операционной системе. Даже при блокировке или выходе из спящего режима Windows перестанет запрашивать хоть какие-то данные и сразу перейдет на рабочий стол:
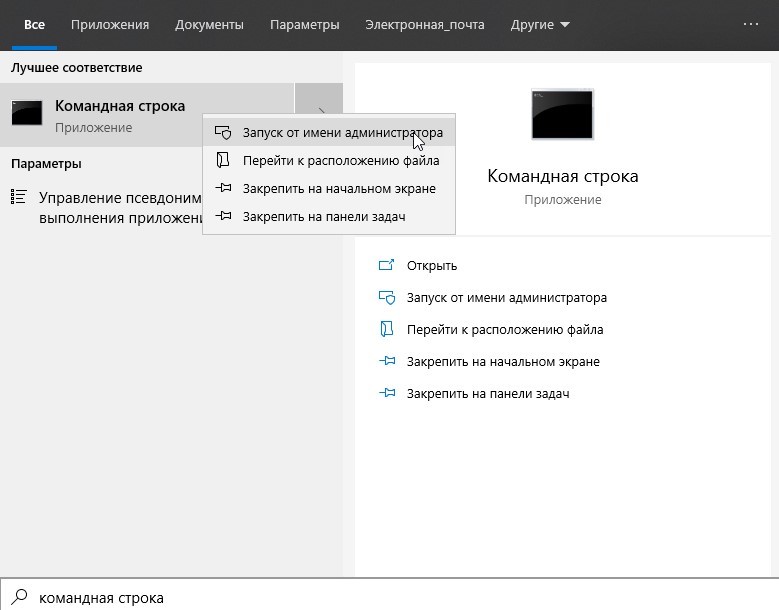
FAQ
Почему компьютер запрашивает пароль после перерыва в 15 или 30 минут? – Причина – активированная опция «Начать с экрана входа» в «Настройках заставки».
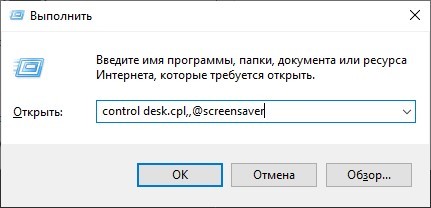
Для перехода в раздел с настройками в окне «Выполнить» (вызывается комбинацией клавиш +R) нужно ввести текст: «control desk.cpl,,@screensaver» (без кавычек).
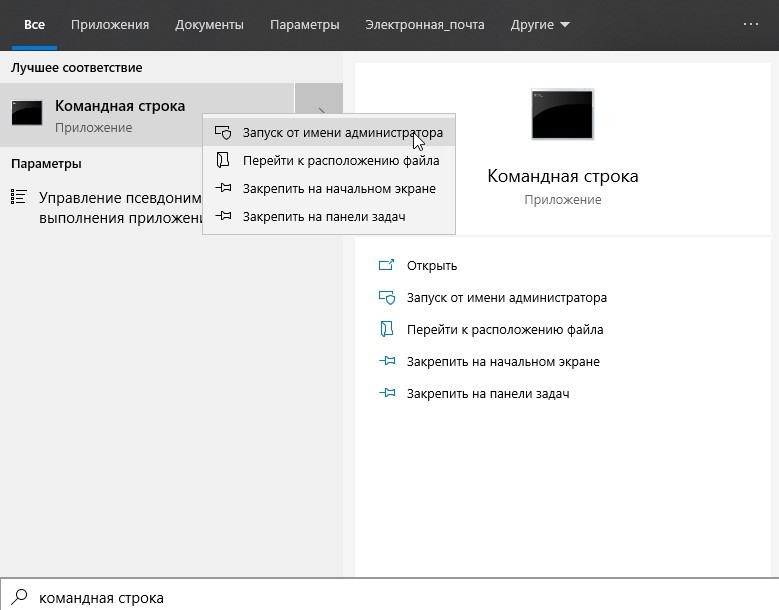
В появившемся интерфейсе важно снять галочку с дополнительного «экрана», а еще лучше отказаться от всплывающих заставок, выбрав вариант «Нет».
Как работает динамическая блокировка? — В Windows 10 в разделе «Параметры входа» появилась отдельная опция, которая может автоматически определять отсутствие пользователя (как вариант, если мобильное устройство, сопряженное с компьютером по Bluetooth, находится вне зоны действия) и переключаться на блокировку режим.
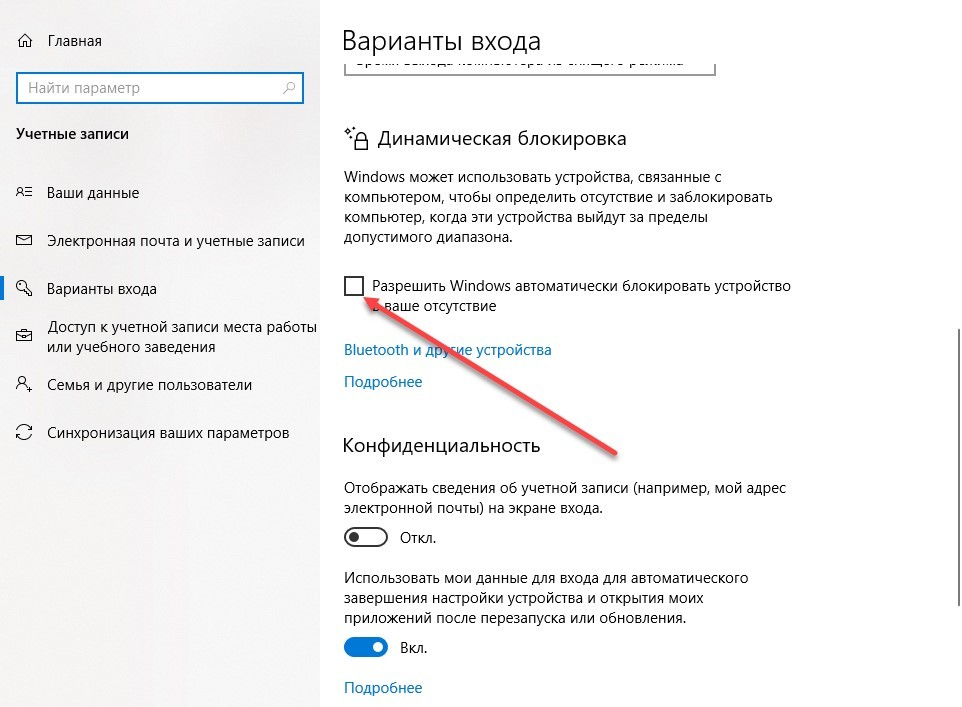
Чтобы отменить динамическую проверку, просто снимите соответствующий пункт меню в разделе «Параметры входа» в настройках Windows 10.
Защита конфиденциальной информации паролем в операционной системе Microsoft хоть и помогает устранить нежелательное любопытство со стороны коллег, друзей или знакомых, но чаще представляет нежелательные трудности в повседневной работе. В частности, если настроена динамическая блокировка или каждые 30 минут отображается заставка с последующей авторизацией. А потому хотя бы для удобства стоит узнать, как снять пароль в Windows 10 и сэкономить драгоценные секунды и даже минуты жизни.





