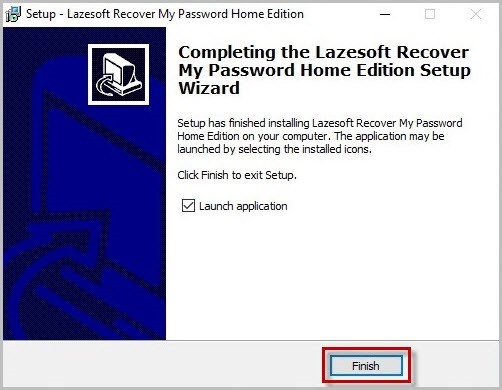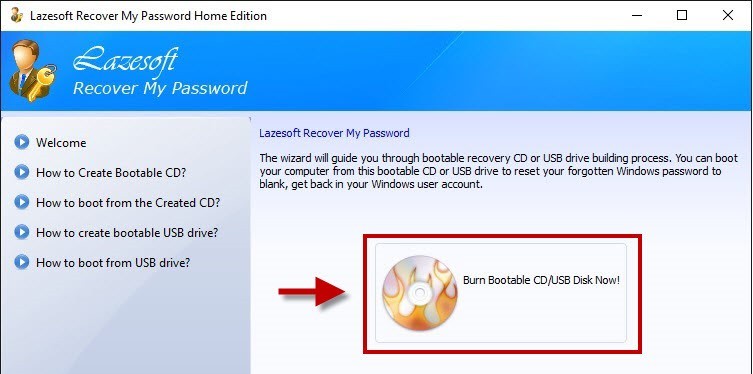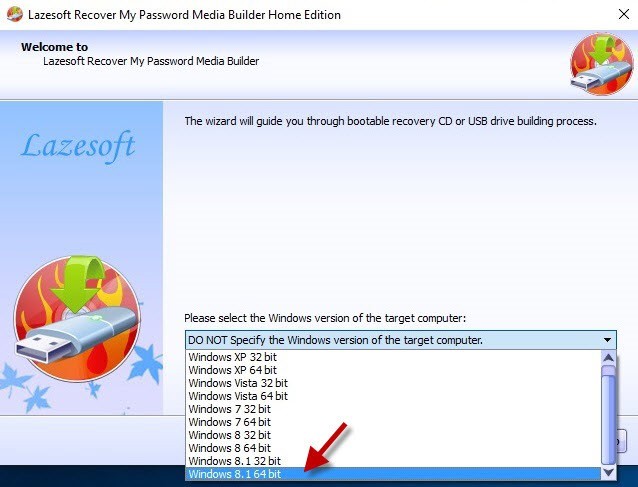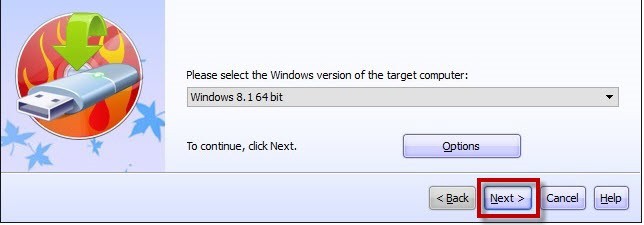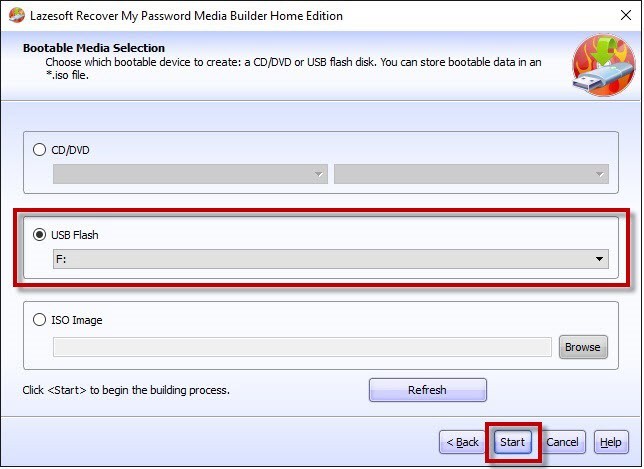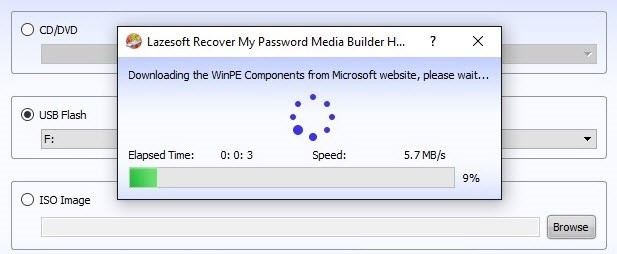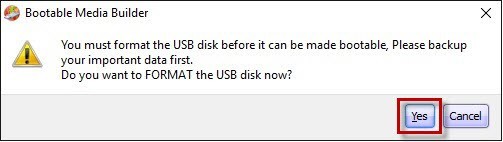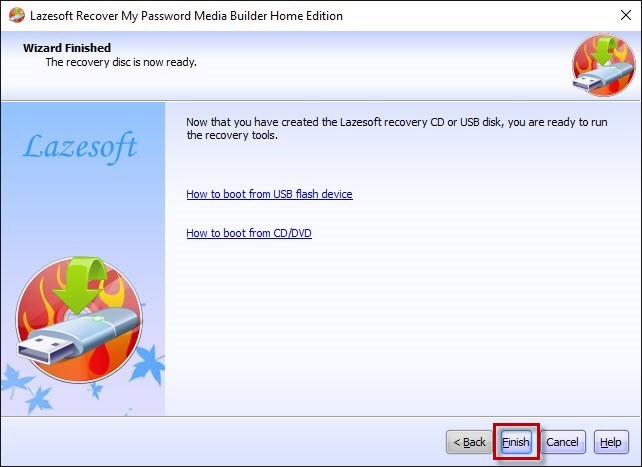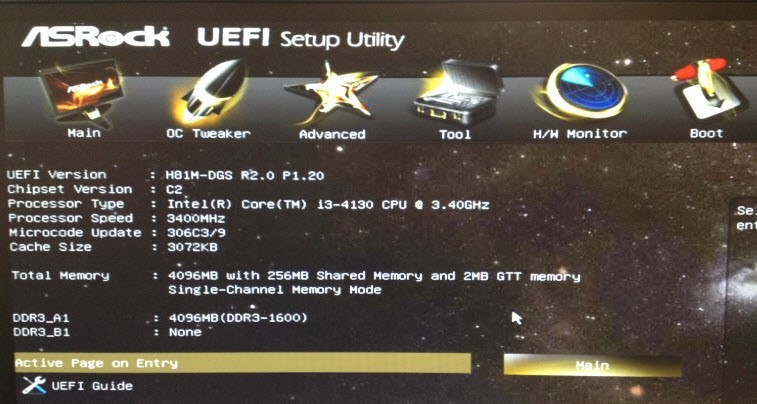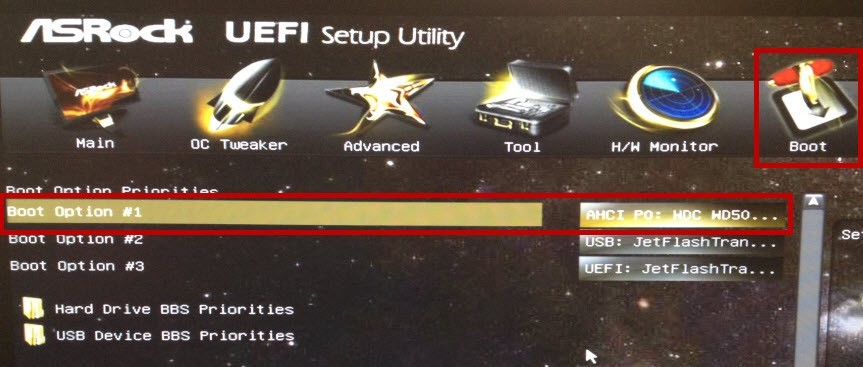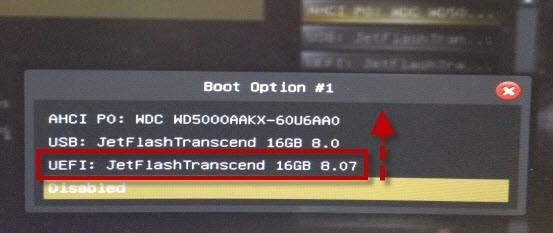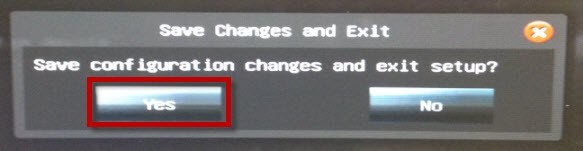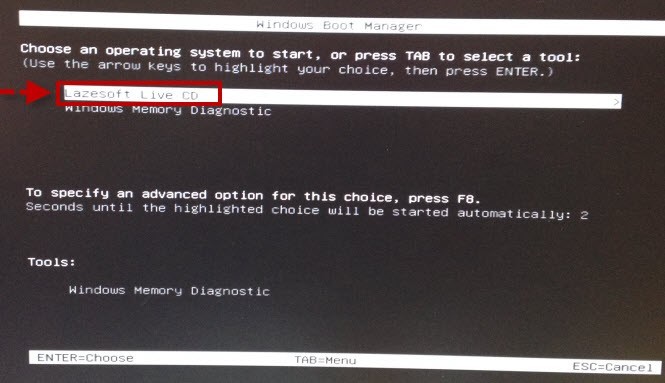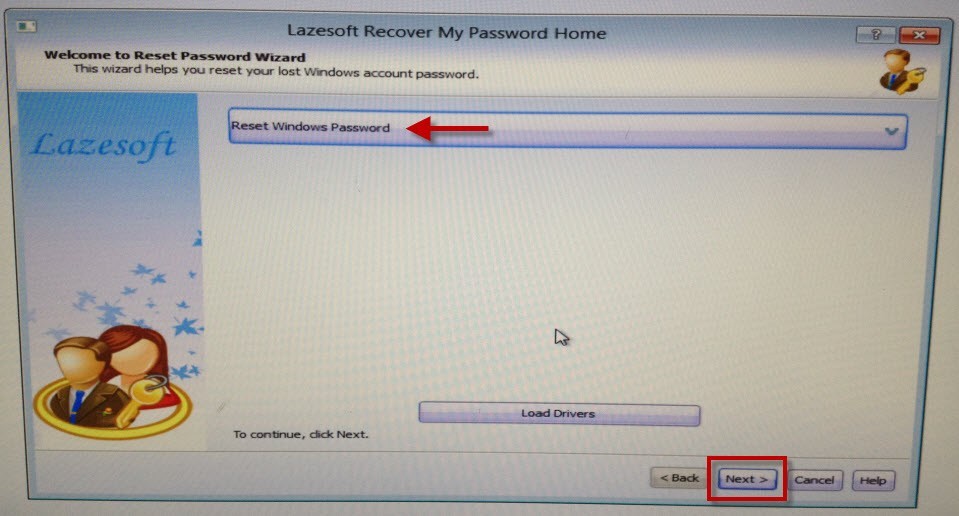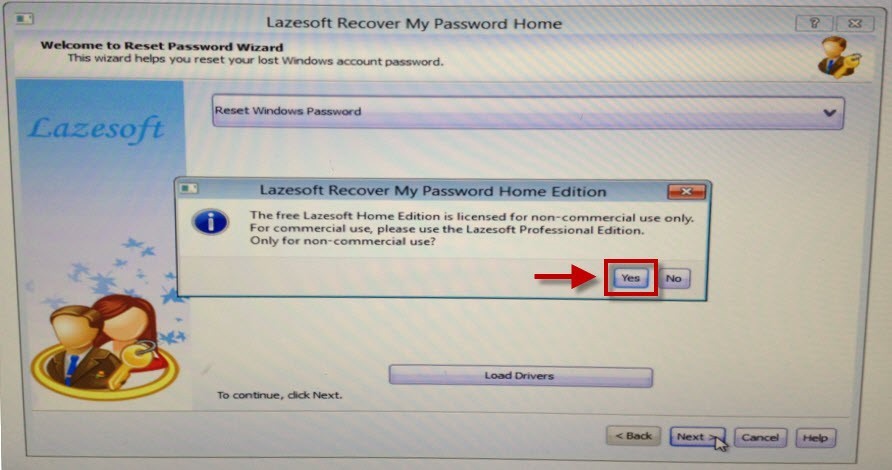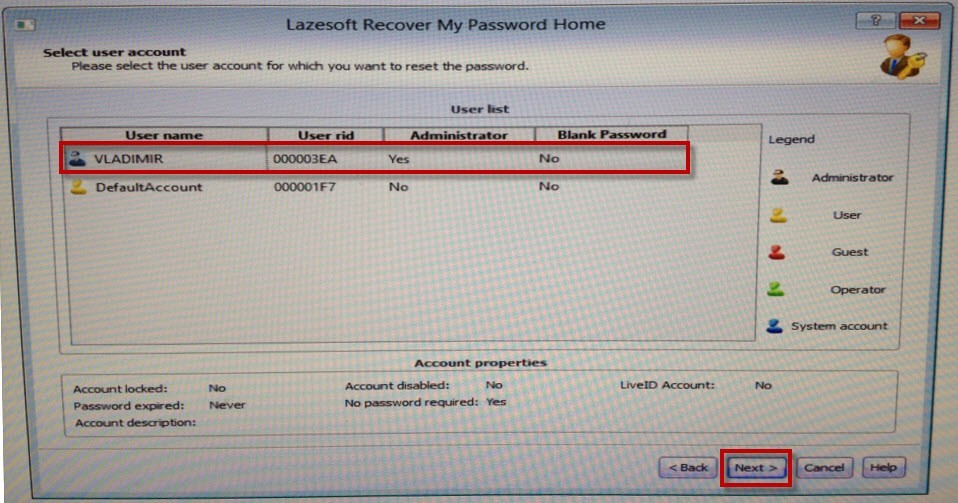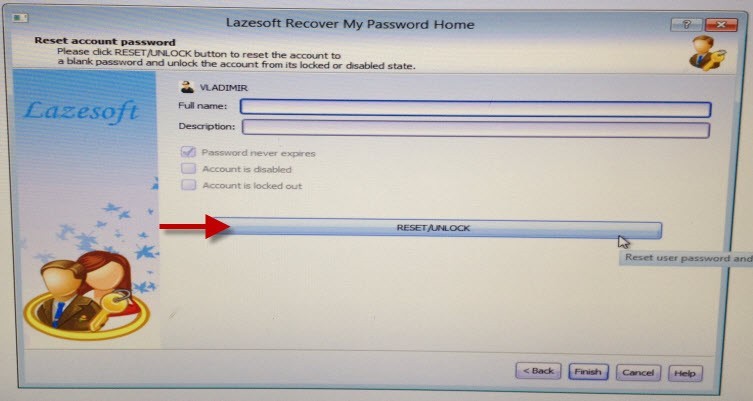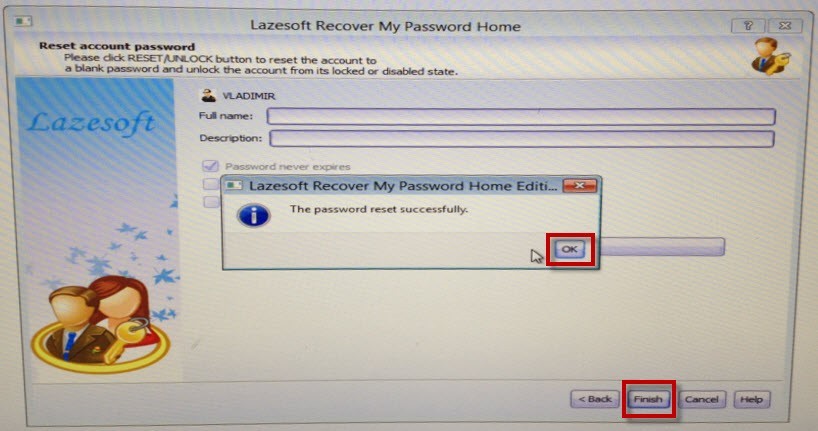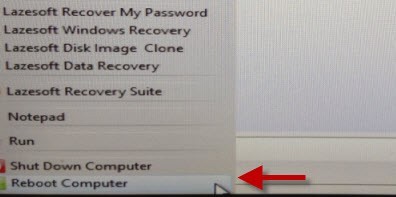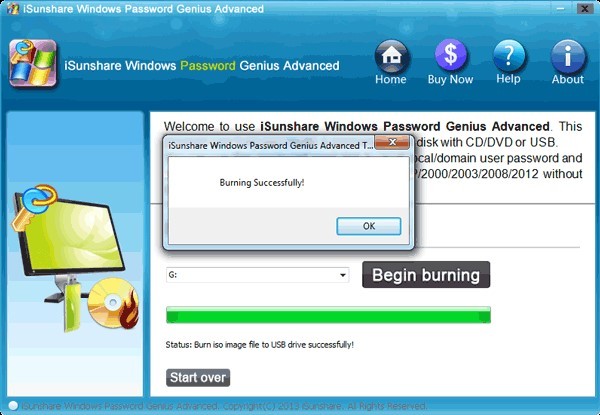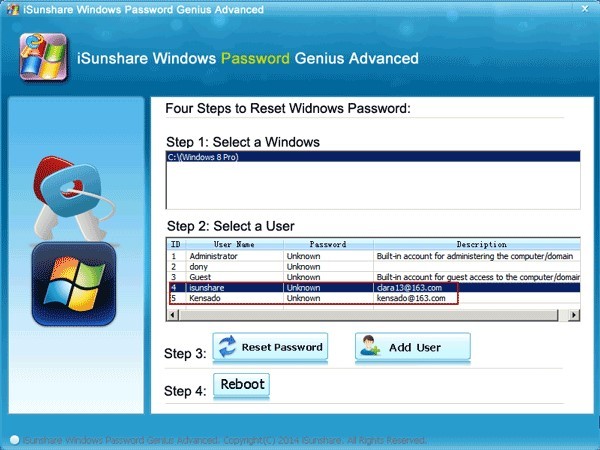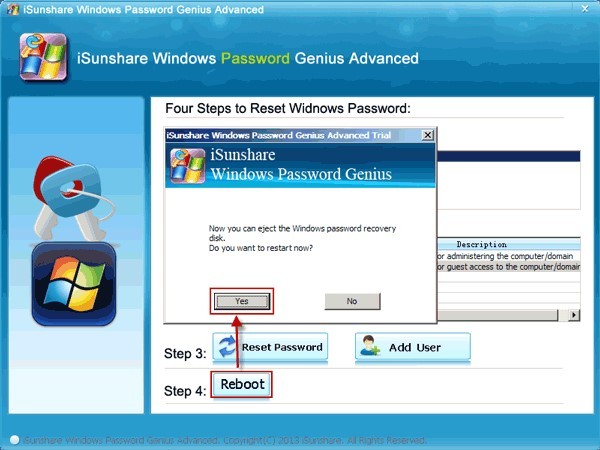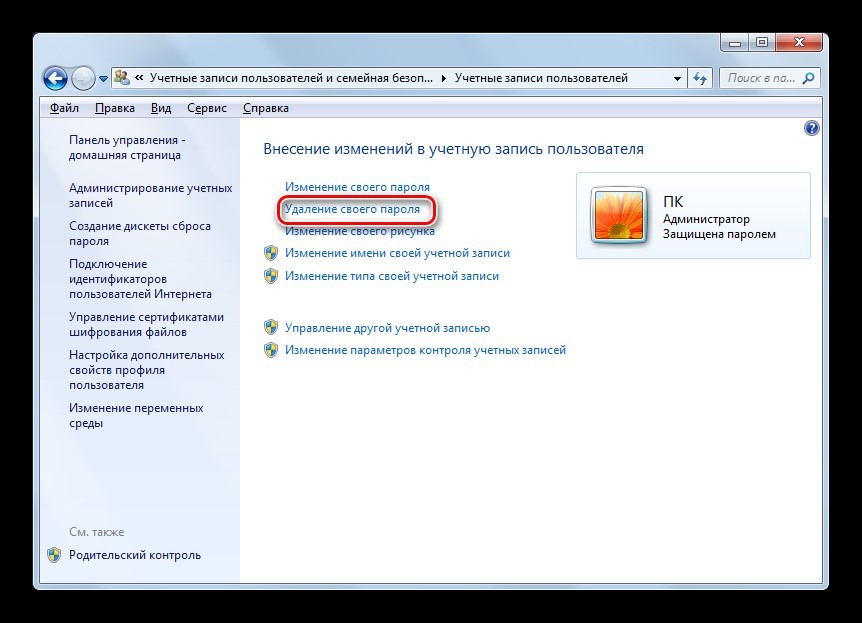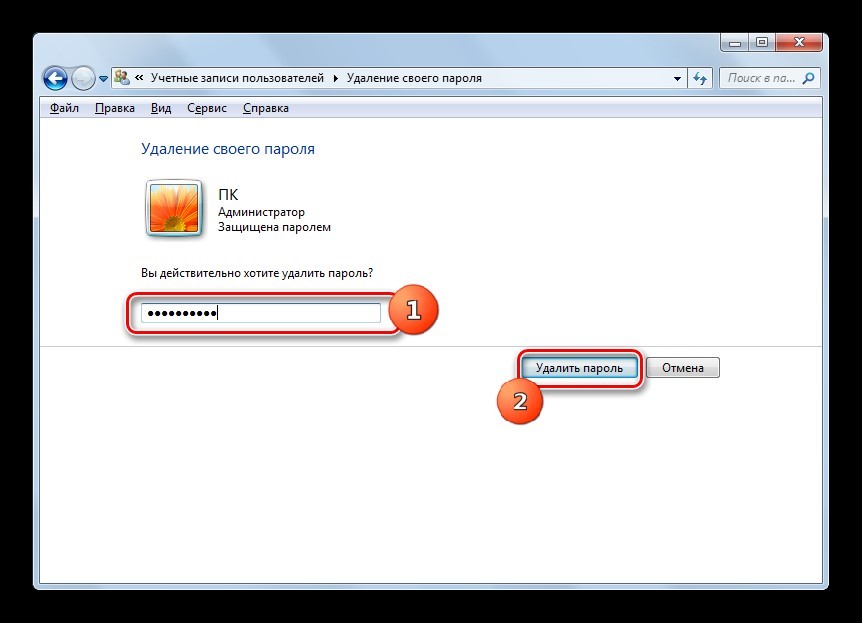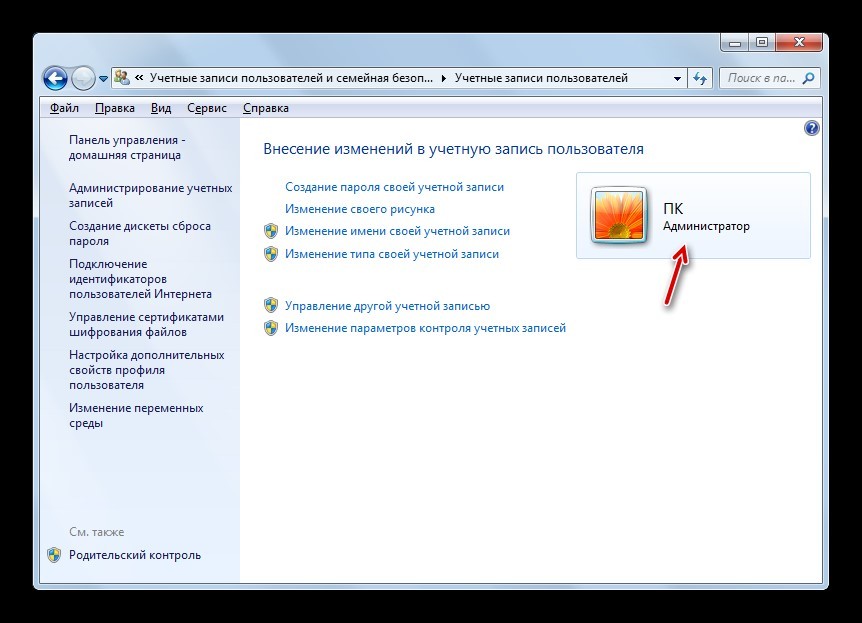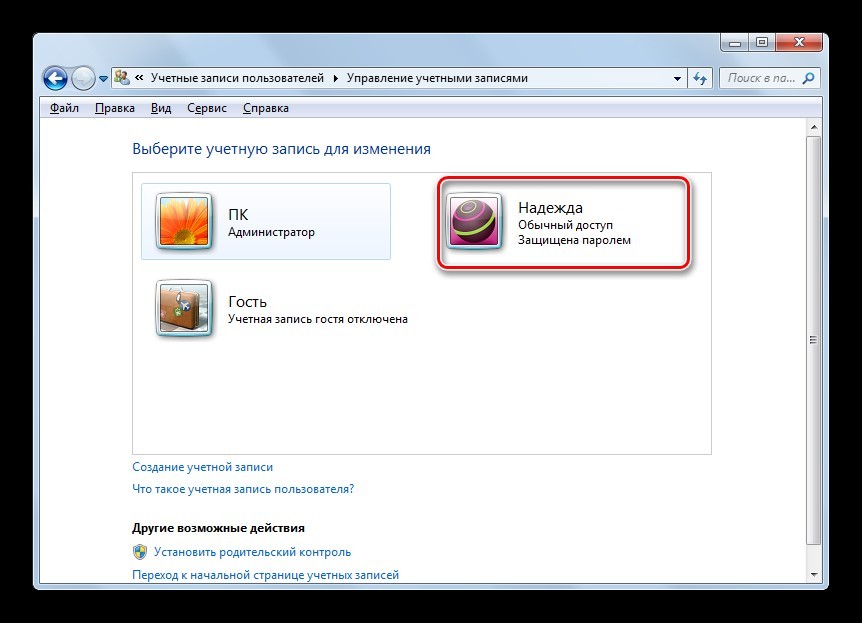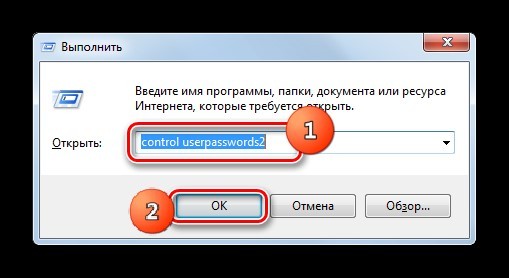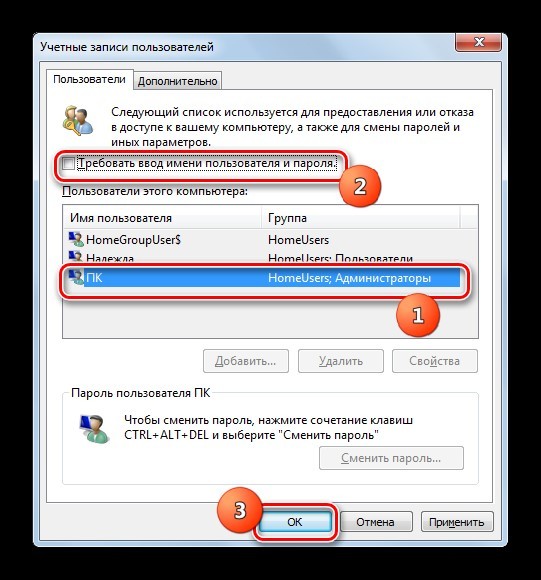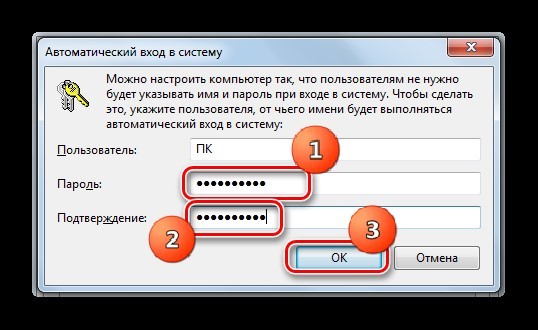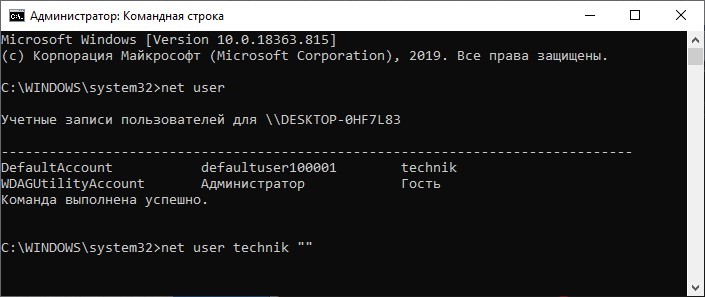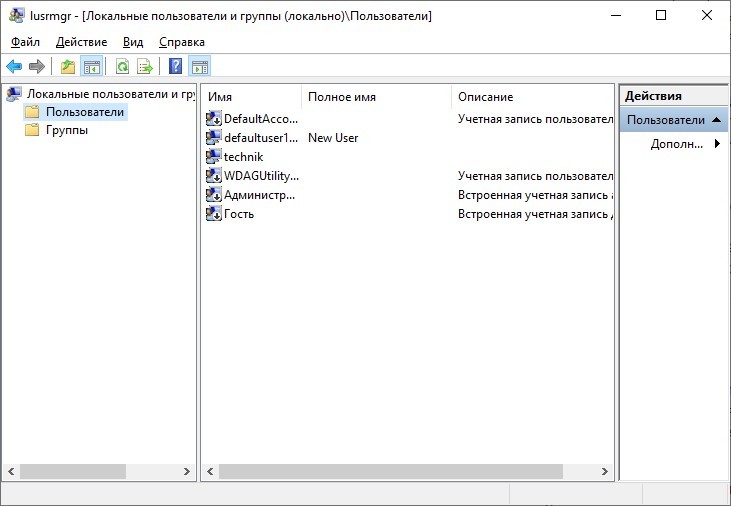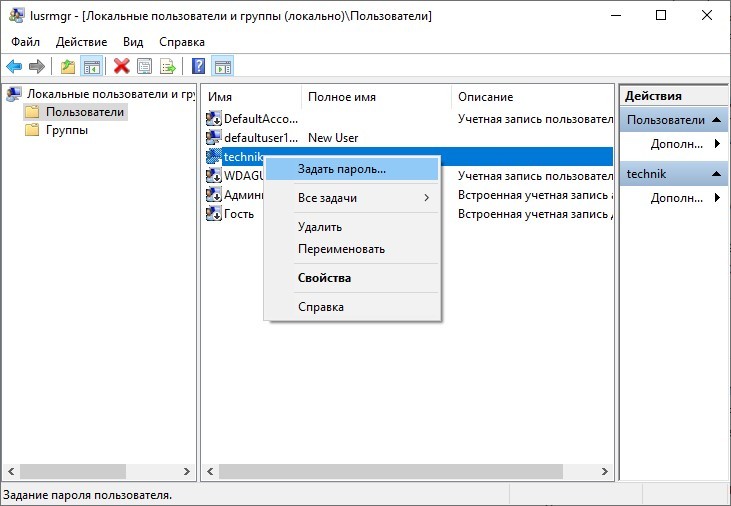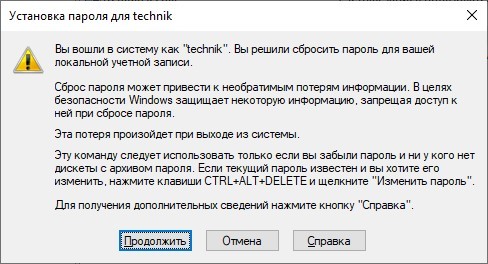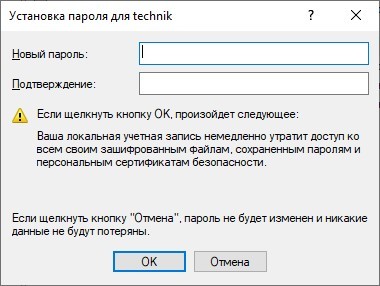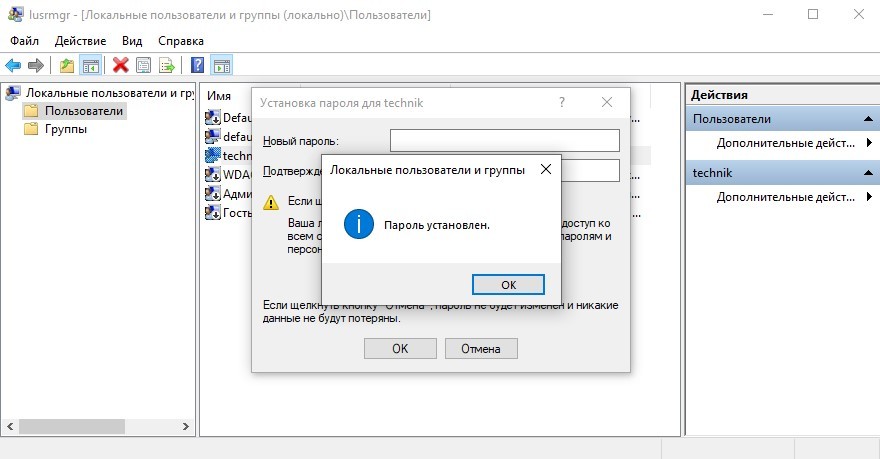Поскольку Windows 7 работает под локальной учетной записью, пароль можно легко удалить, даже если вы его забудете. В рамках статьи рассмотрены все способы: как снять пароль в Windows 7.
Лучший способ отключить код доступа — использовать программное обеспечение для сброса пароля Windows. Такого софта очень много, но в качестве примера приведены две программы, в целом похожие друг на друга.
Первая утилита
Программа называется «Lazersoft Recover My Password». Подготовительные работы заключаются в следующем:
На другом компьютере с доступом в Интернет загрузите программное обеспечение с официального сайта. Затем запустите его и установите на этот компьютер.
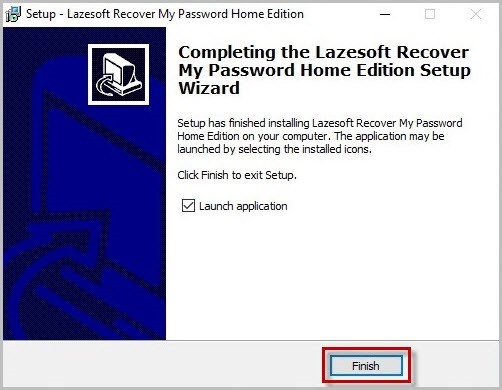
Вставьте флэш-накопитель USB в порт USB. В начальном окне нажмите на стилизованную кнопку с горящим диском.
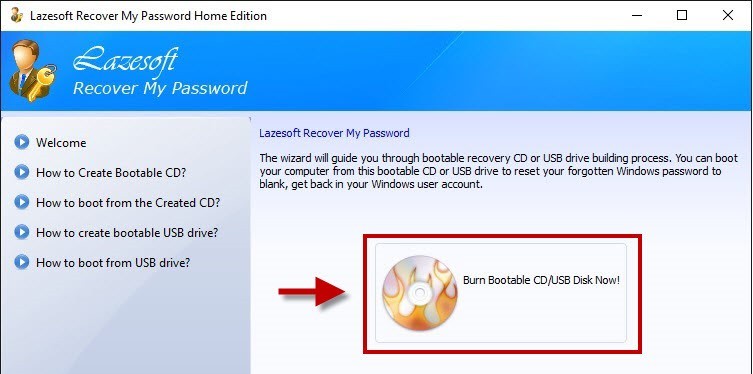
Выбирайте Windows 7 по разрядности. Если у вас x64, вы можете выбрать Windows 7 или 8.1. Принципиальной разницы нет.
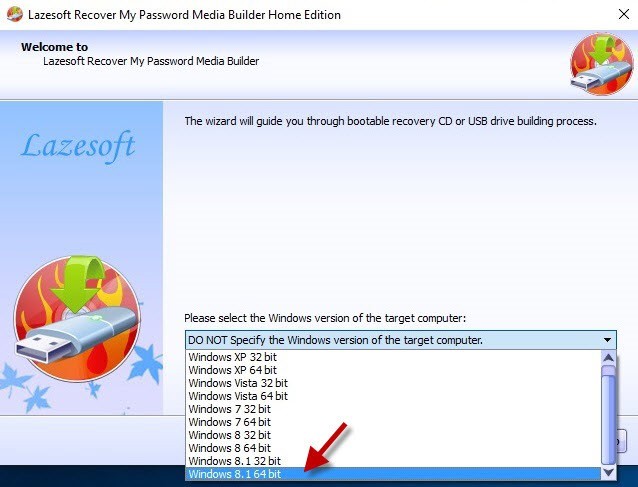
После выбора нажмите «Далее».
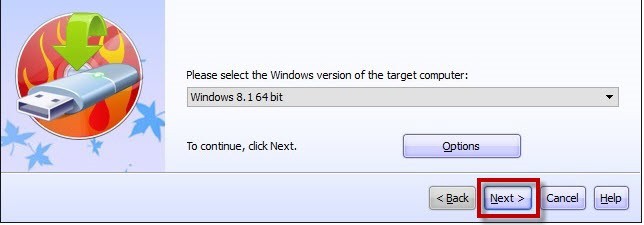
Далее извлеките уже подключенную к ПК флешку и нажмите «Пуск.
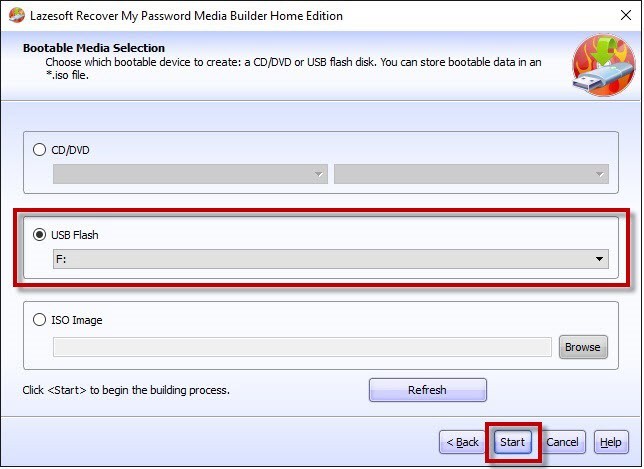
Сначала утилита скачает нужные ей данные с сайта Microsoft.
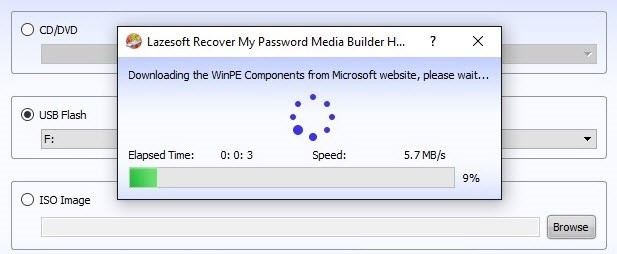
Затем он предупредит вас о необходимости форматирования диска.
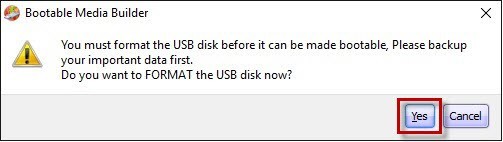
Дождитесь завершения процесса и нажмите «Готово».
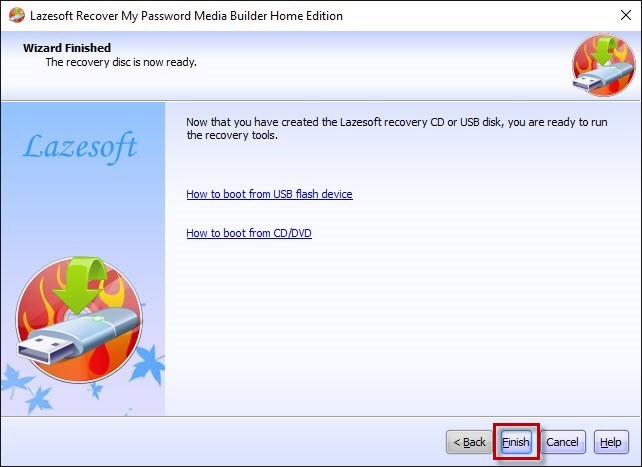
Готовый. Теперь подключите эту флешку к компьютеру, чтобы снять пароль в Windows 7:
Запустите ПК и нажмите клавишу входа в систему UEFI (BIOS). Обычно это клавиша Delete, но на ноутбуках может быть одна из функциональных F1 — F12.
Перейдите в Boot (возможно, вам стоит сначала переключиться в «Расширенный режим»).
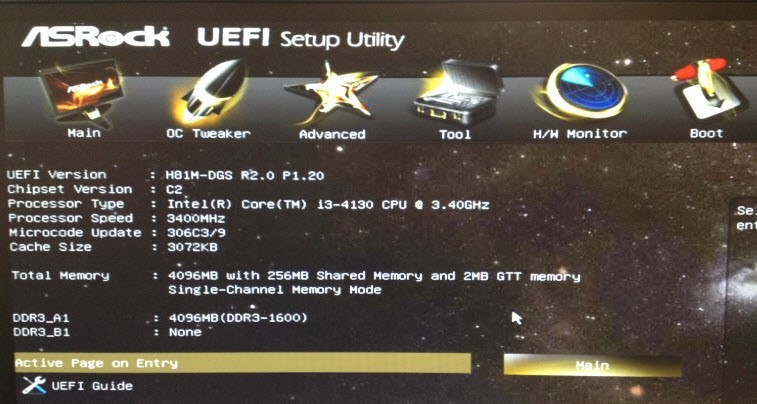
Нажмите «Вариант загрузки 1» и измените свой диск на USB-накопитель, подключенный к UEFI.
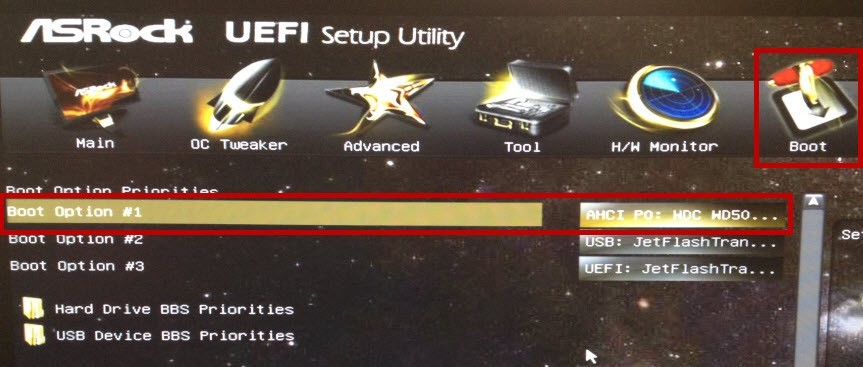
Меняйте правильно, ведь одну и ту же флешку предлагают запустить в разных режимах.
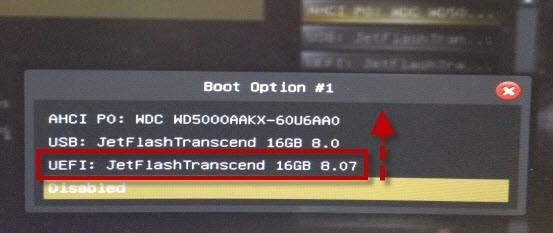
Поставив его на первое место, нажмите F10 и сохраните изменения, нажав «Да».
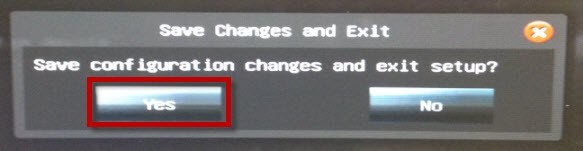
Дождитесь перезагрузки ПК и выберите программу, сохраненную на USB-накопителе, на экране загрузки.
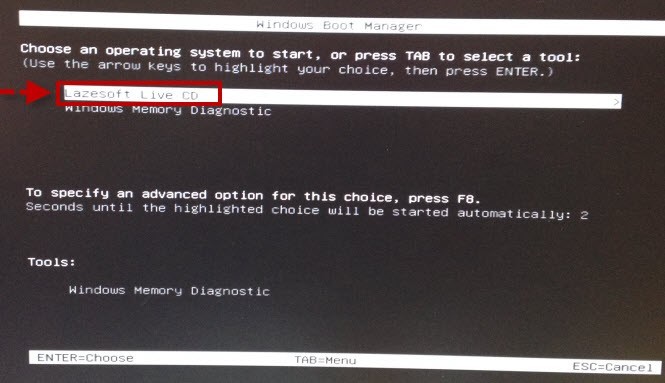
Выберите опцию «Сбросить пароль» и нажмите «Далее».
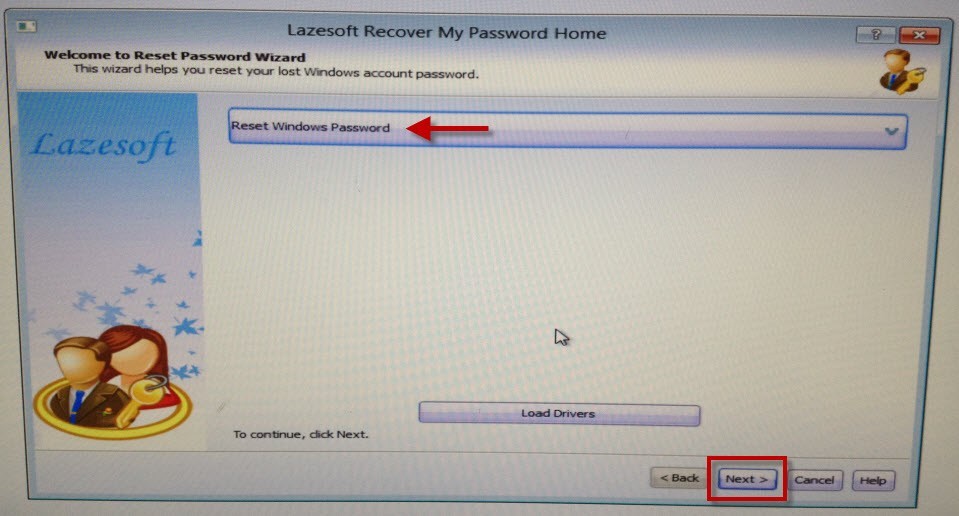
Пропустите появившееся окно и после открытия операционной системы снова нажмите «Далее».
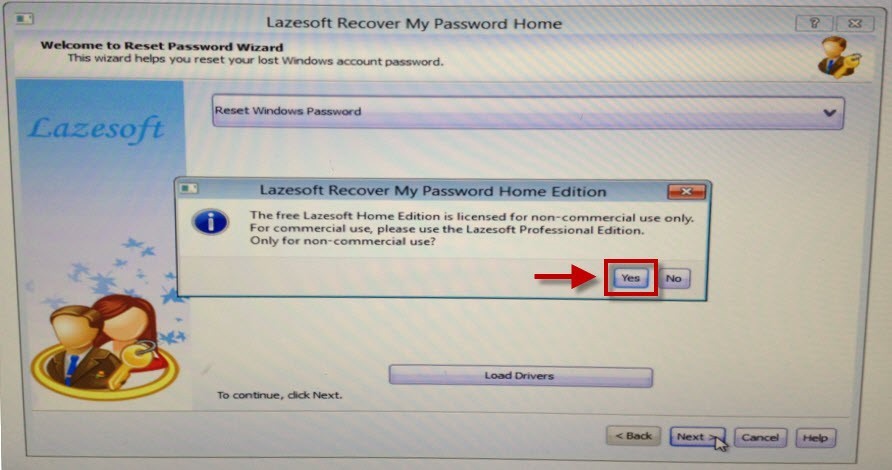
Нажмите на свой профиль и нажмите «Далее».
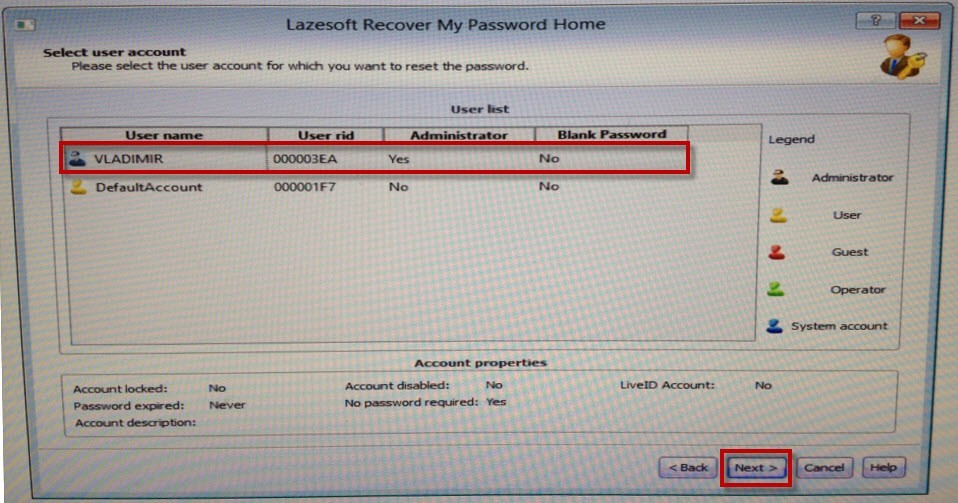
В этом интерфейсе нажмите «Сбросить/разблокировать».
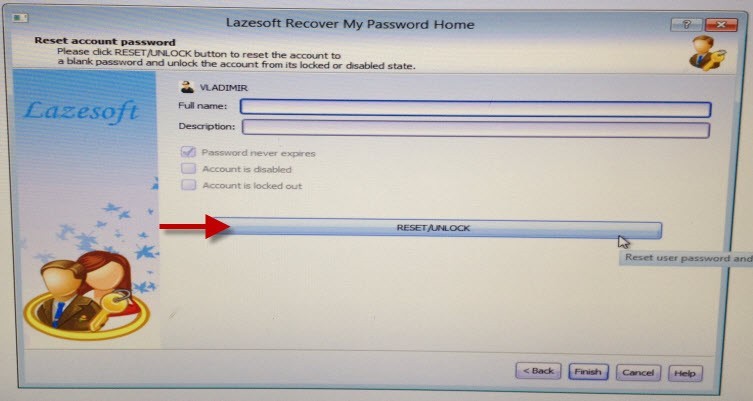
После успешного сброса пароля нажмите «ОК», а затем нажмите «Готово».
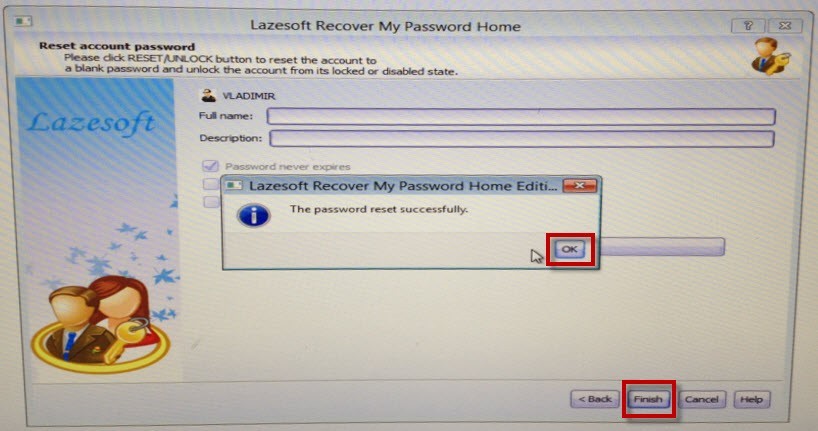
Нажмите на кнопку «Меню» программы и дайте ПК перезагрузиться командой «Перезагрузить компьютер».
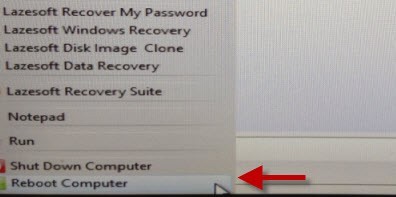
Нажмите «ОК». Можно вернуть установленные в биосе приоритеты на место или просто вынуть флешку. Компьютер будет запускать ваш профиль без пароля при запуске. С такой программой не страшно, если вы забыли пароль даже в Windows 10. Минус в том, что она не сбрасывает код доступа для учетных записей, созданных на сайте Microsoft.
Втора утилита
WinPassKey — вы также можете сбросить утерянный пароль и вернуть владельцу доступ к данным своей учетной записи. Утилита работает по тому же принципу:
Скачайте и установите его на свой ПК. Бегать.
Подключите флешку к порту USB.
Поднимите программу и нажмите «Начать запись».
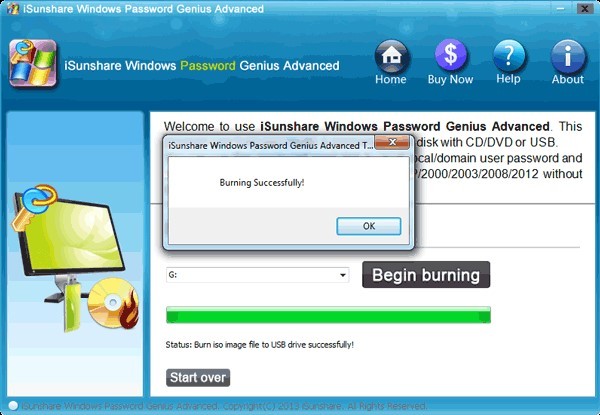
После завершения записи установите накопитель на ПК, где пропал доступ:
Загрузитесь с этой флешки (в предыдущем пункте рассказано, как выставить приоритет загрузки в UEFI для загрузки с флешки).
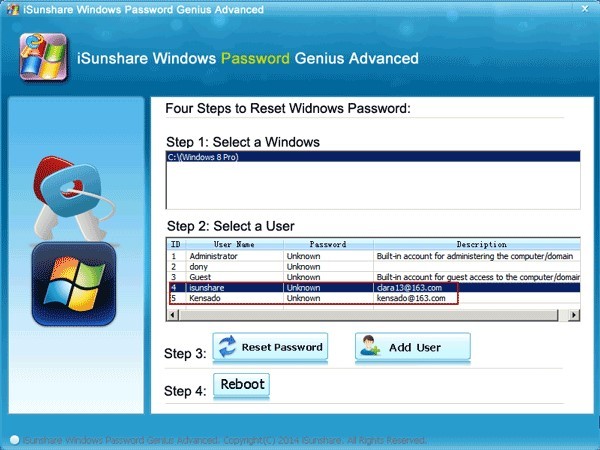
Выберите профиль и нажмите «Сбросить пароль» рядом с ним. После этого нажмите «Перезагрузить», чтобы перезагрузить ПК.
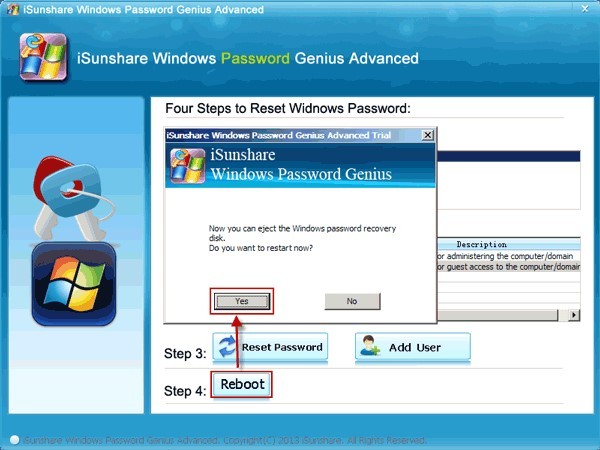
Теперь вы можете войти в свою учетную запись без пароля.
Системные способы снятия
Как убрать пароль при входе в Windows 7? Для этих целей придуманы различные методы, реализуемые системой.
Через панель управления
Снимаем пароль при входе так:
Нажмите + R и выполните команду:
control.exe /имяMicrosoft.UserAccounts
В открывшемся интерфейсе нажмите «Удалить пароль».
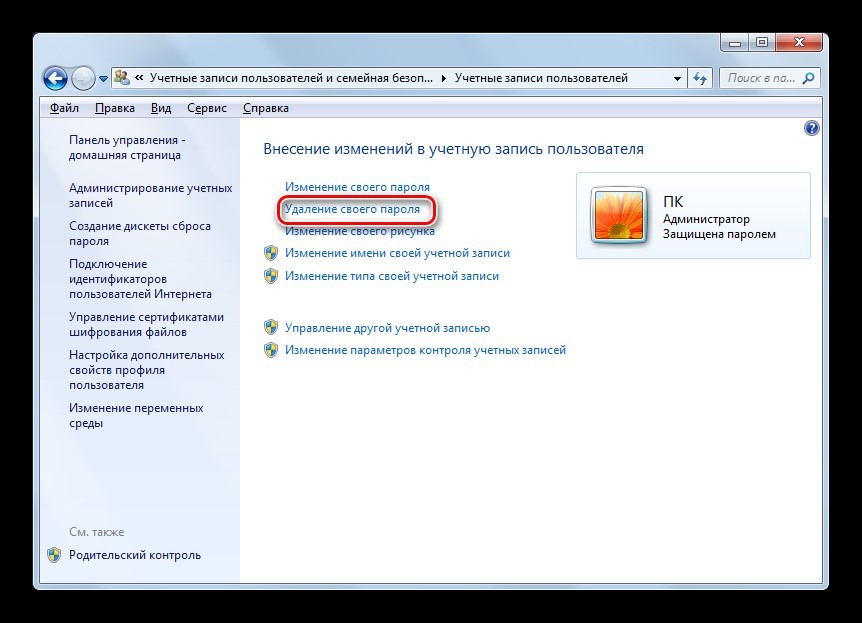
Затем введите его и нажмите кнопку «Удалить».
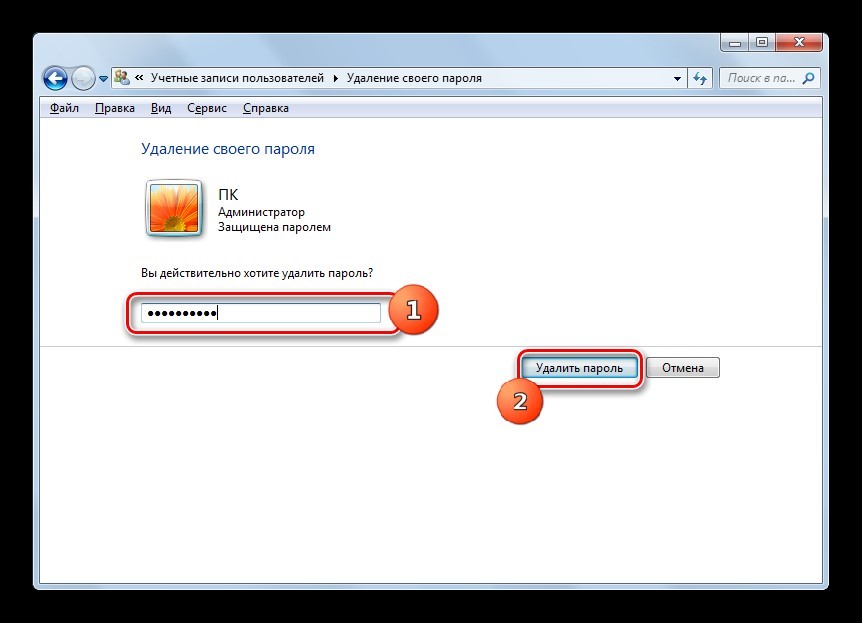
После снятия защиты с этого состояния рядом со значком пользователя не будет опознавательного знака.
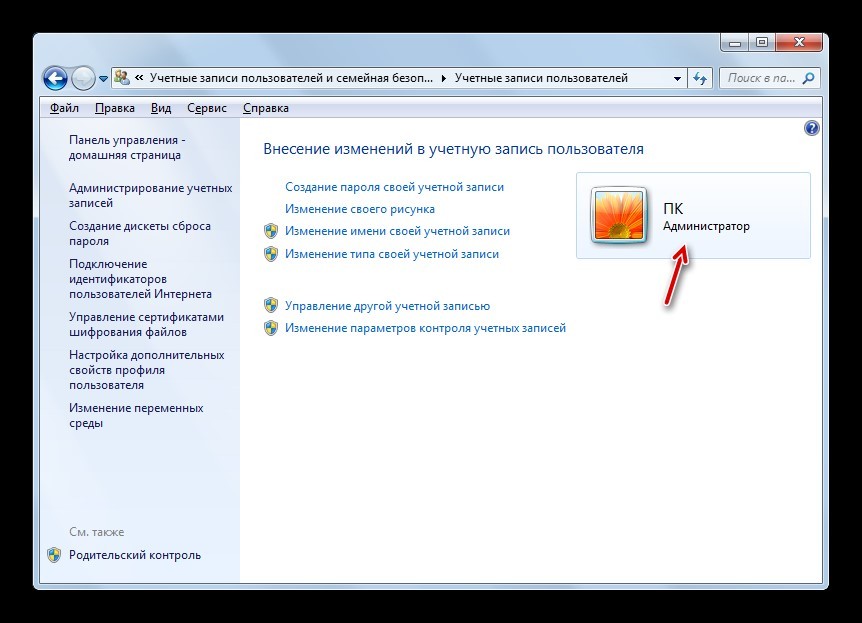
Если вам нужно удалить пароль для другой учетной записи, просто нажмите «Управление другой учетной записью», выберите какую и сделайте то же самое.
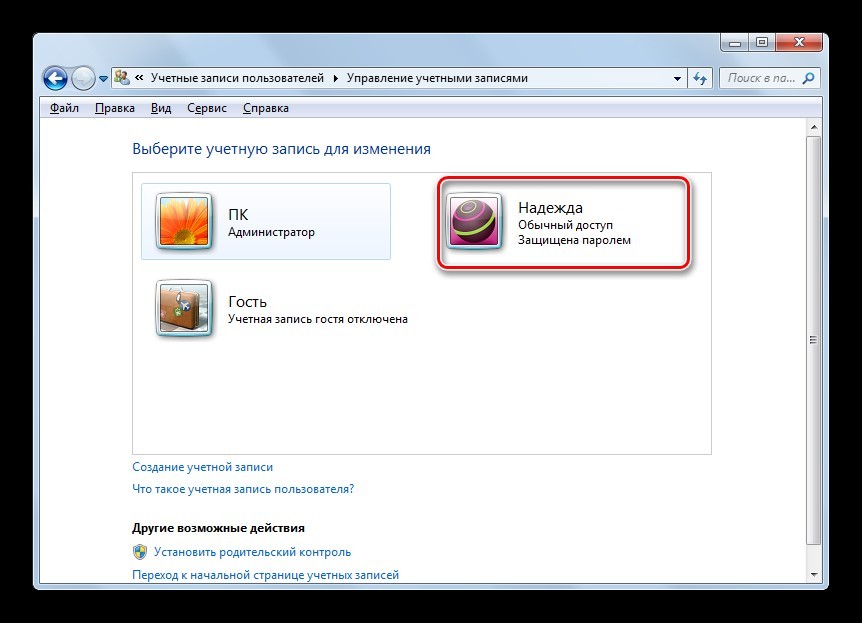
Деактивация требования вводить пароль
Чтобы компьютер был защищен, но при этом не нужно было постоянно вводить пароль при входе в личный кабинет:
С компьютера нажмите +R на клавиатуре и выполните команду:
контролировать пароли user2
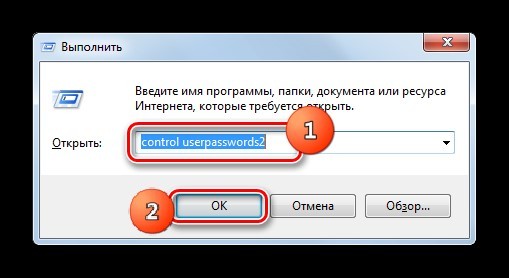
Затем снимите флажок «Требовать вход» для выбранного пользователя.
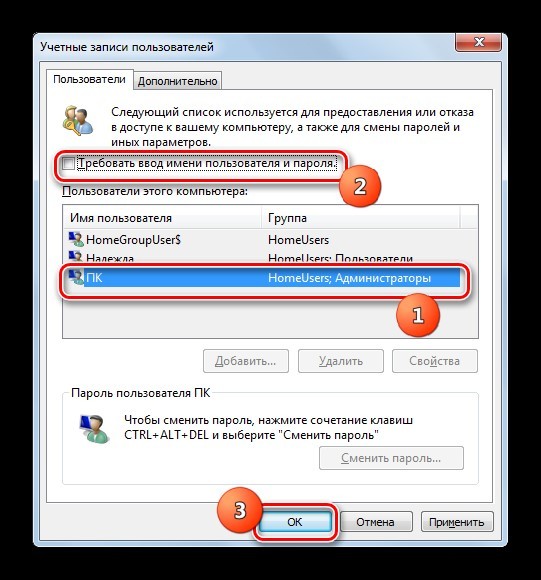
Откроется окно, в котором выбранному пользователю нужно будет дважды ввести текущий пароль (это мера безопасности).
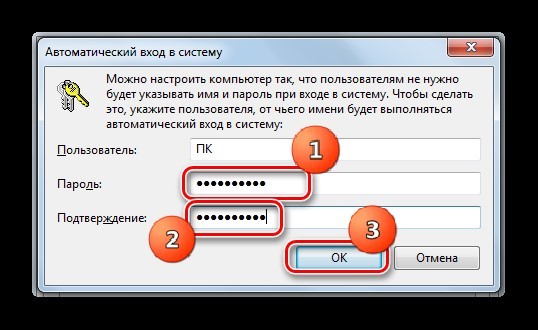
Готовый. При включении компьютера вы автоматически войдете в выбранный профиль ПК.
Командная строка
Снятие пароля через командную строку не является сложной задачей. Для этого нажмите правой кнопкой мыши «Пуск» и выберите соответствующее окно для ввода команд (активировать от имени администратора).
Затем написать:
сетевой пользователь your_profile_name «»
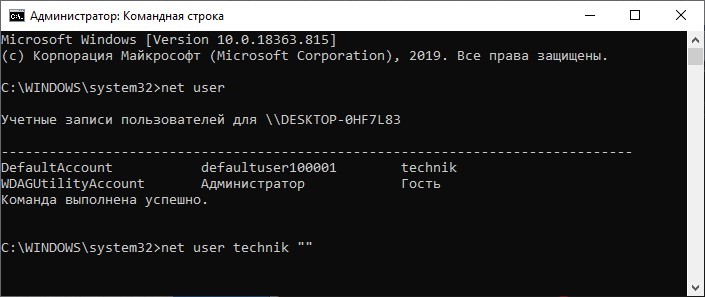
Скобки в конце обязательны, потому что так вы указываете, что вам не нужно указывать пароль для этого пользователя. Между скобками нельзя ставить пробел, они должны идти подряд.
С помощью локальных пользователей и групп
Еще один инструмент, который позволяет удалить старый код доступа, создав новый. Принимается так:
Нажмите + R и введите:
lusrmgr.msc
В открывшемся окне нажмите «Пользователи».
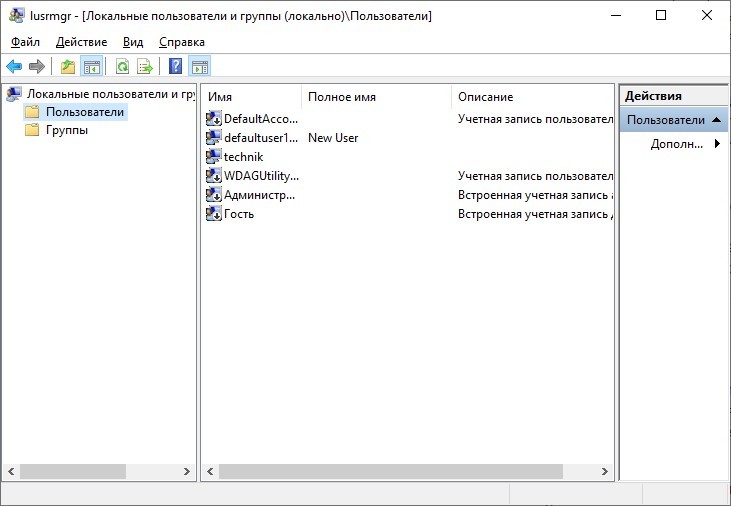
Выберите свой собственный и щелкните по нему правой кнопкой мыши, чтобы открыть меню с предложениями. В нем нажмите «Установить пароль».
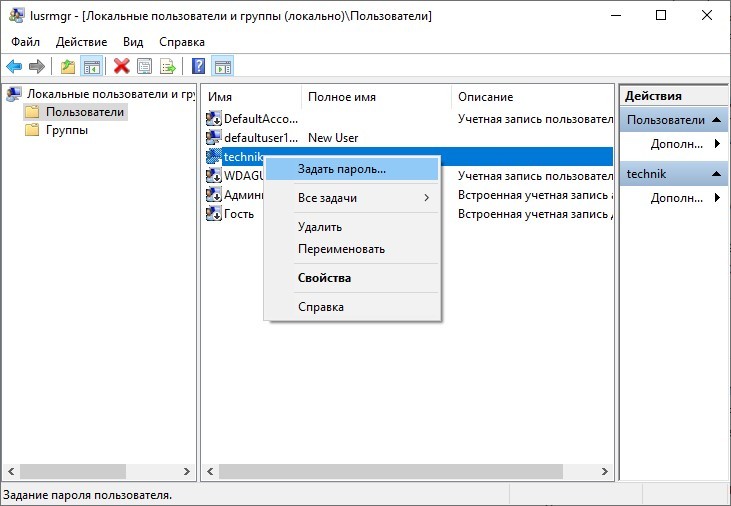
Будьте осторожны, что может случиться при таком резком откате. Но вы все равно можете нажать «Продолжить».
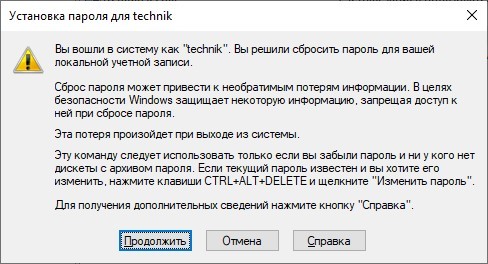
Оставьте это поле пустым и нажмите «ОК».
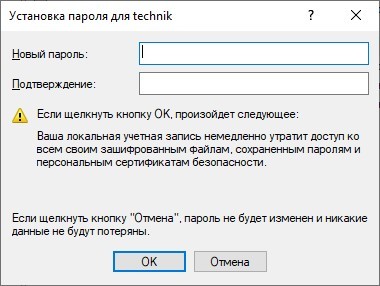
Затем нажмите «ОК» во всплывающем окне утверждения.
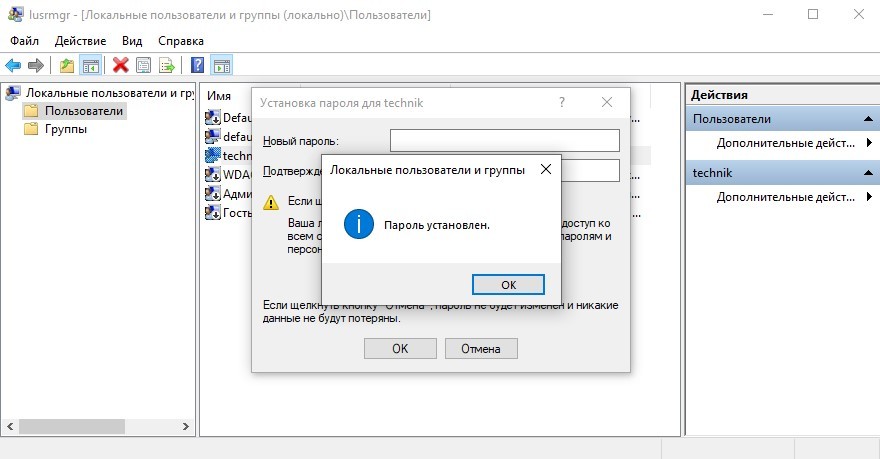
Обратите внимание, что пароль здесь не требуется. Но есть возможность стереть его вместе с некоторой зашифрованной информацией, которая может быть использована в операционной системе. Если вы не занимались шифрованием данных и не устанавливали персональные сертификаты безопасности, можете смело использовать этот вариант.