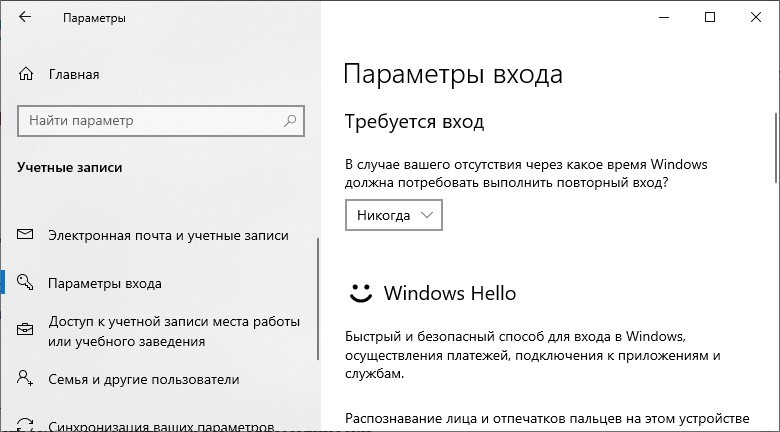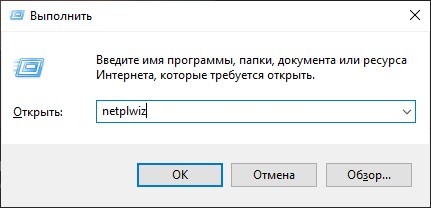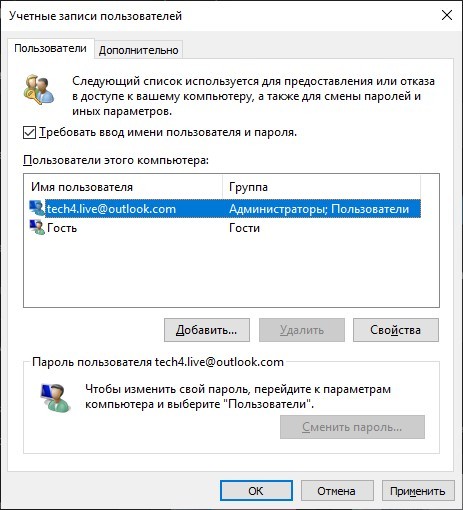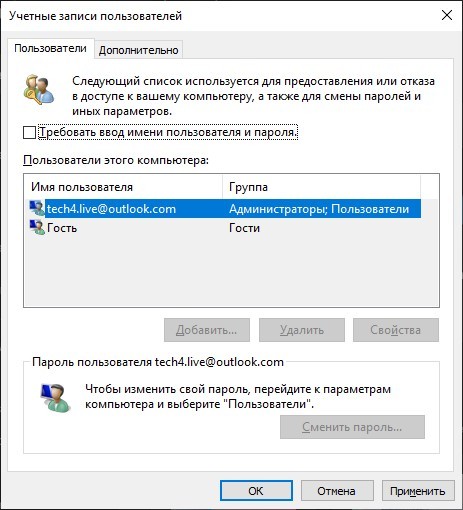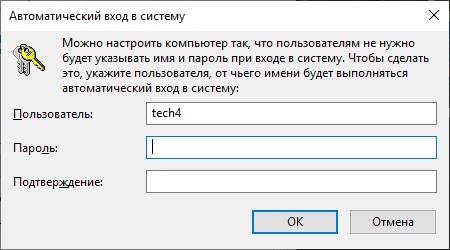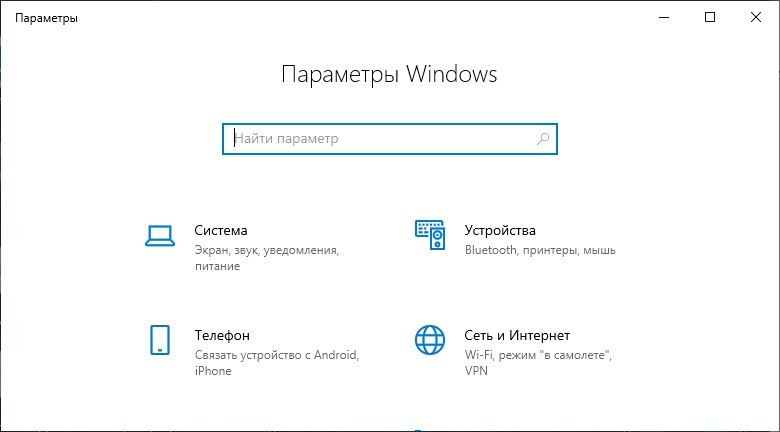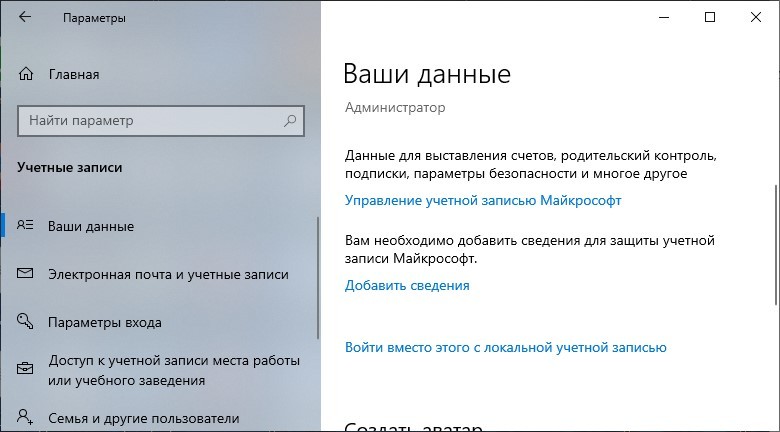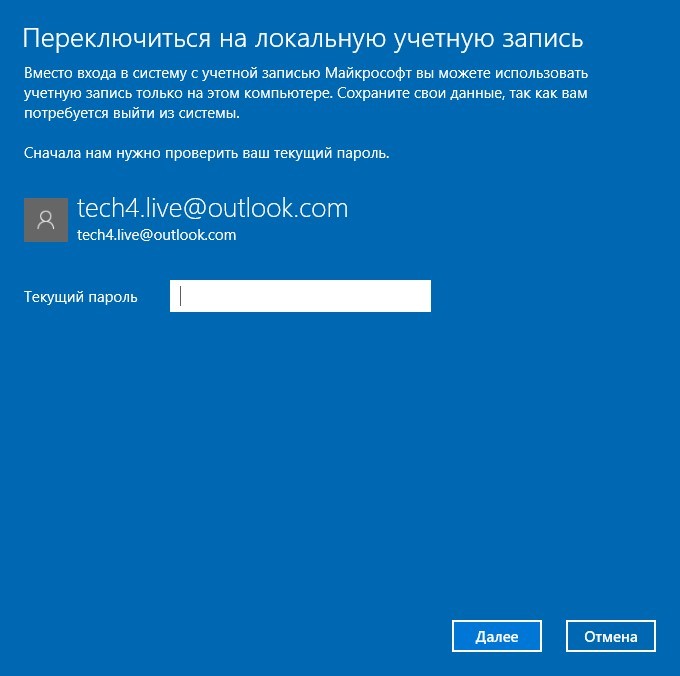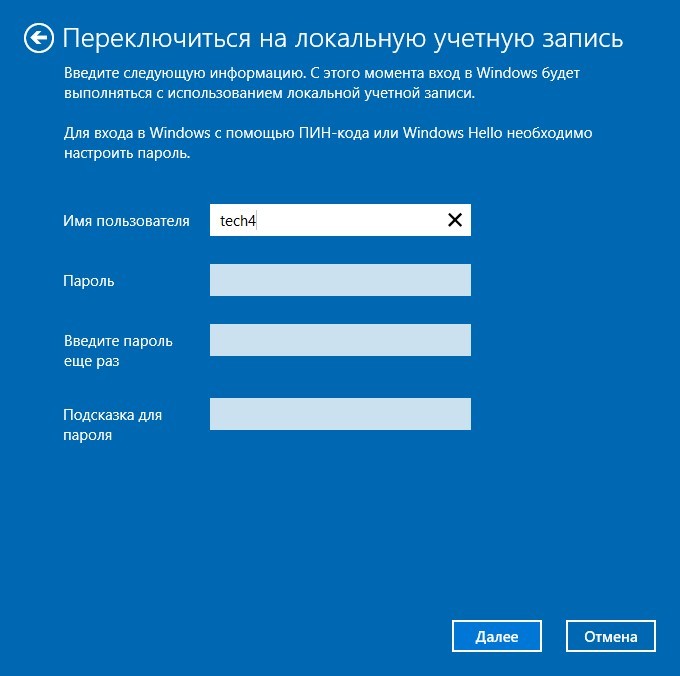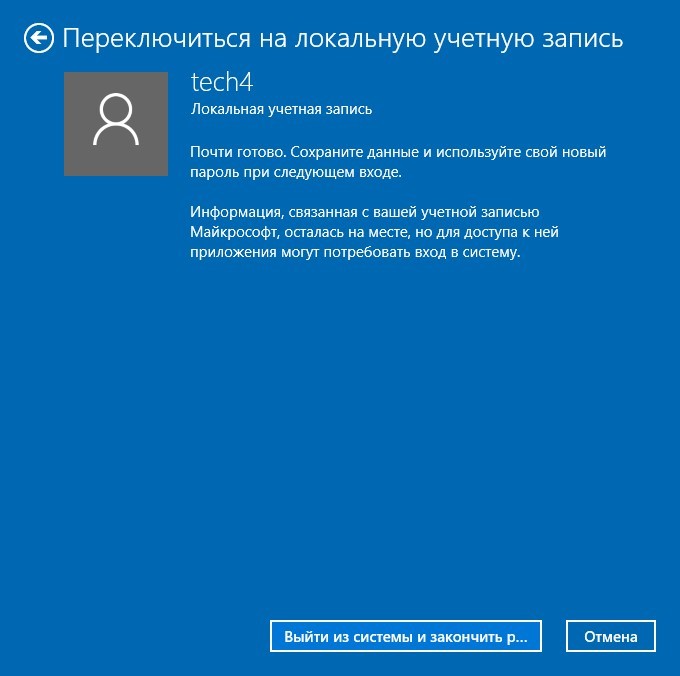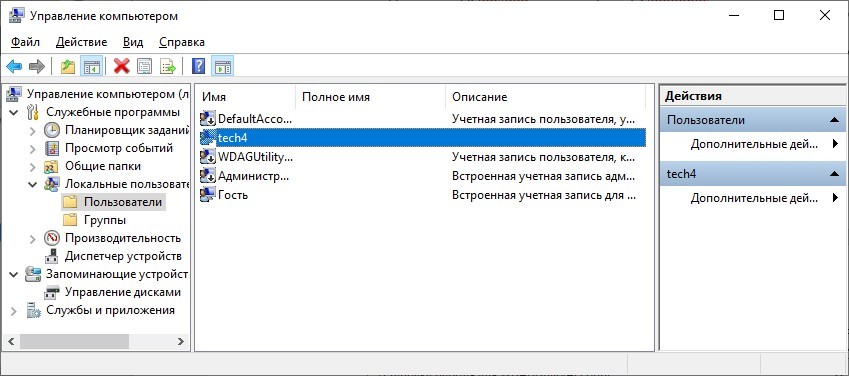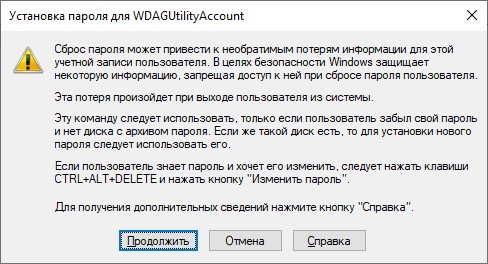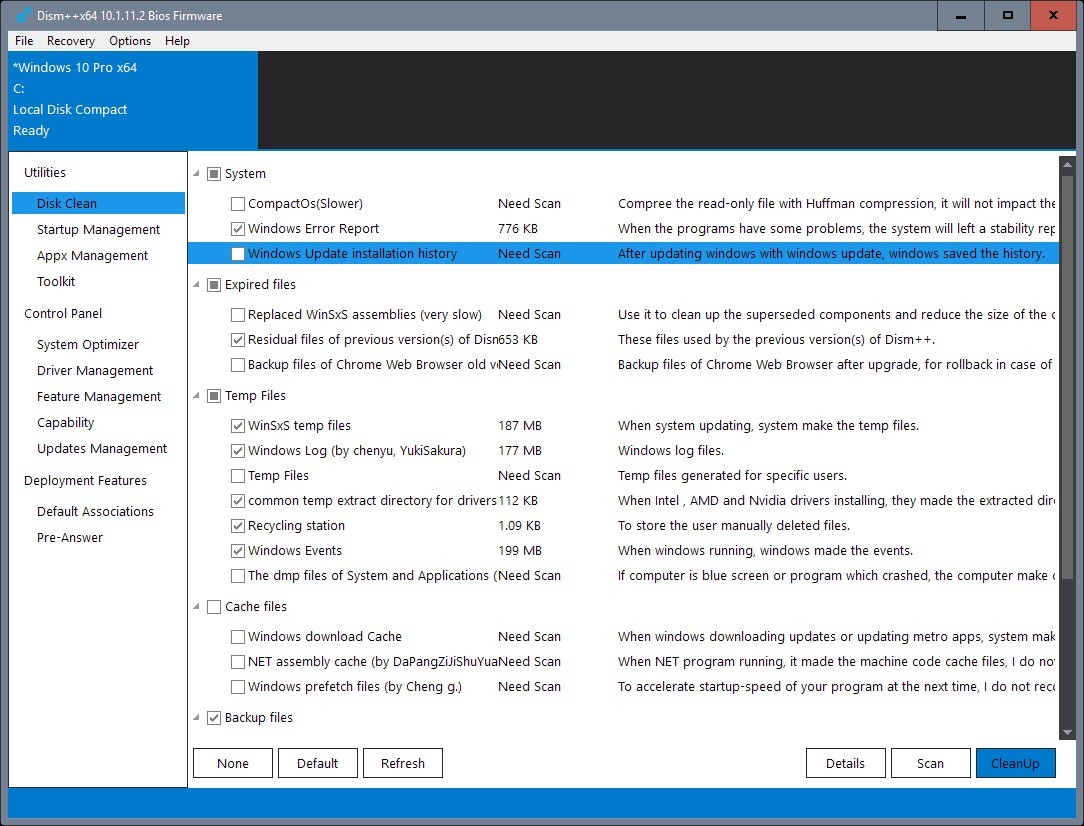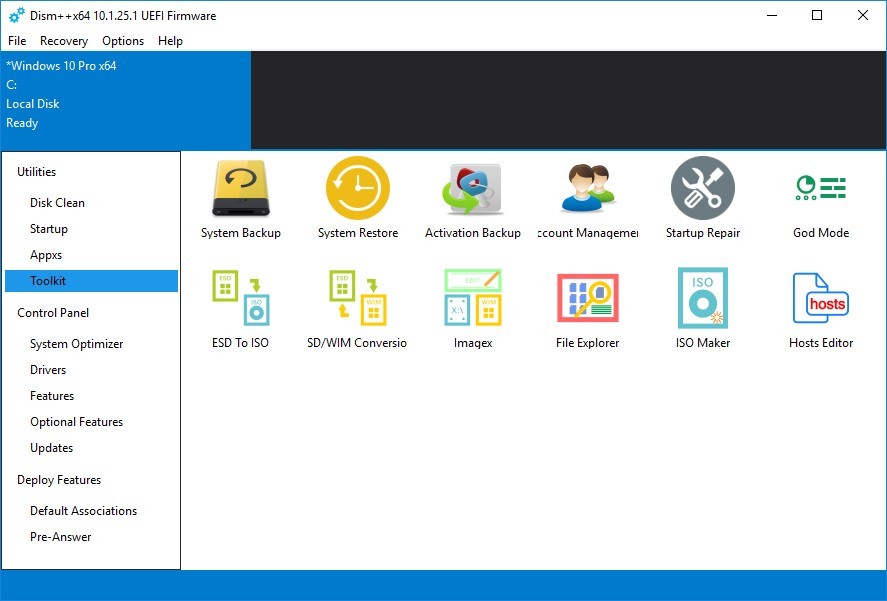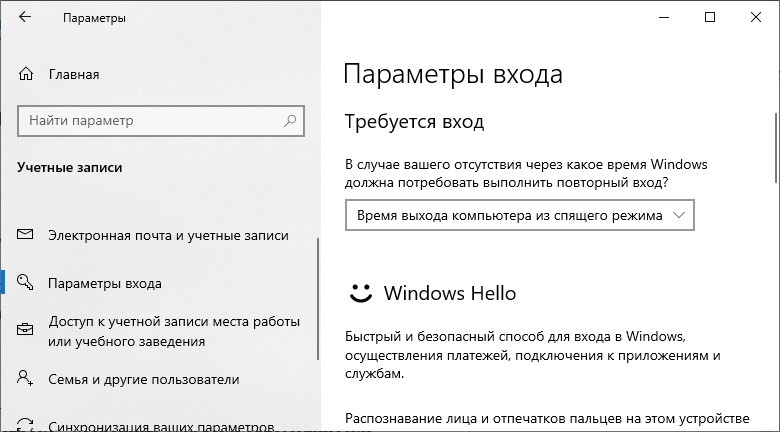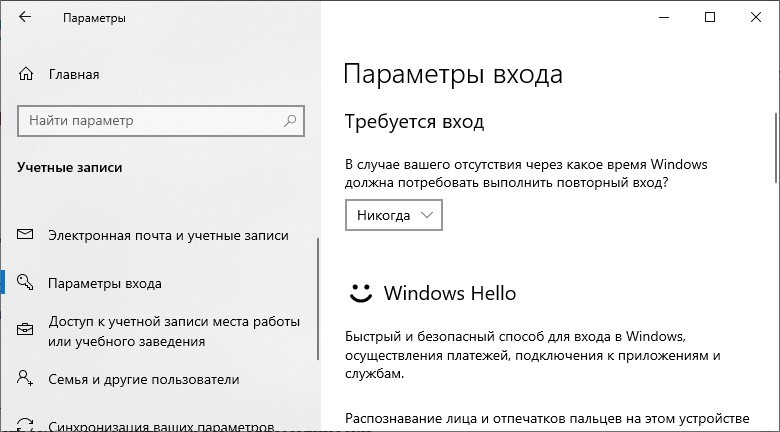Все здоровы! Для использования Windows требуется учетная запись. Операционная система построена таким образом, что без авторизации в профиле невозможно использовать все возможности компьютера и системы в полном объеме. И еще проблема в том, что многим пользователям просто не нужен профиль, сопровождаемый кодом доступа. В рамках статьи рассмотрено, как снять пароль различными способами.
Команда Netplwiz
Самый быстрый способ отключить пароль выглядит следующим образом:
Находясь на рабочем столе, нажмите комбинацию +R и выполните команду: «netplwiz».
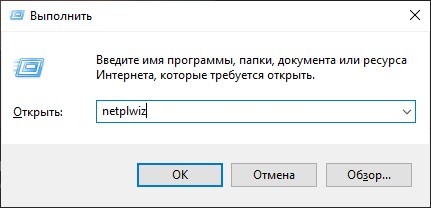
Выберите свой профиль.
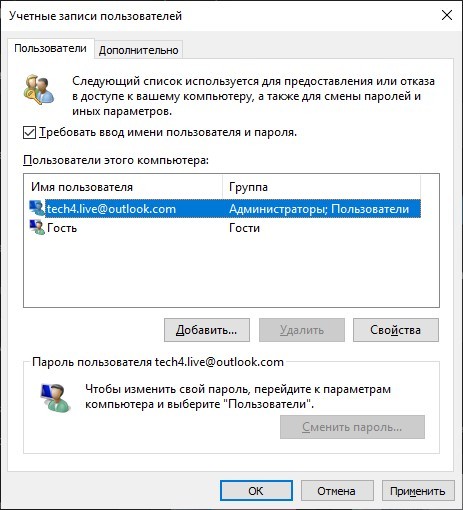
Снимите флажок «Требовать ввод» и нажмите «Применить».
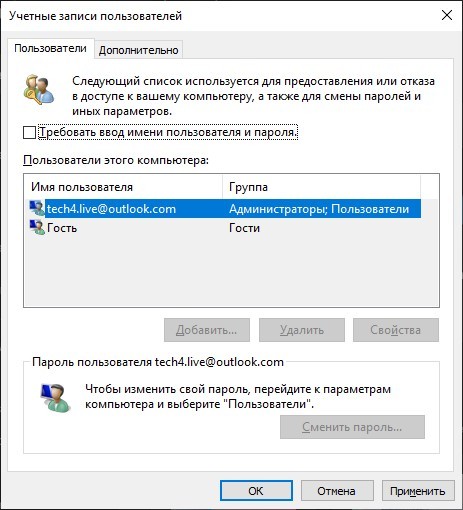
Введите пароль и свое подтверждение.
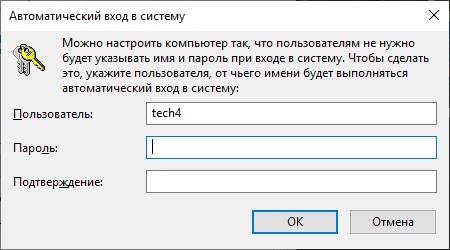
Перезагрузите ПК и проверьте.
В Windows 7 этот метод может не работать. Но в Windows 8 и 10 наблюдается обратный эффект.
С помощью «Параметры»
В Windows 10 почти все системные настройки вынесены в Настройки. В 90% случаев в «десятку» помещалась учетная запись Microsoft, от которой в обязательном порядке необходимо ввести код доступа. Но есть способы обойти это. Снять пароль с компьютера можно следующим образом:
Нажмите + I, чтобы открыть главное окно.
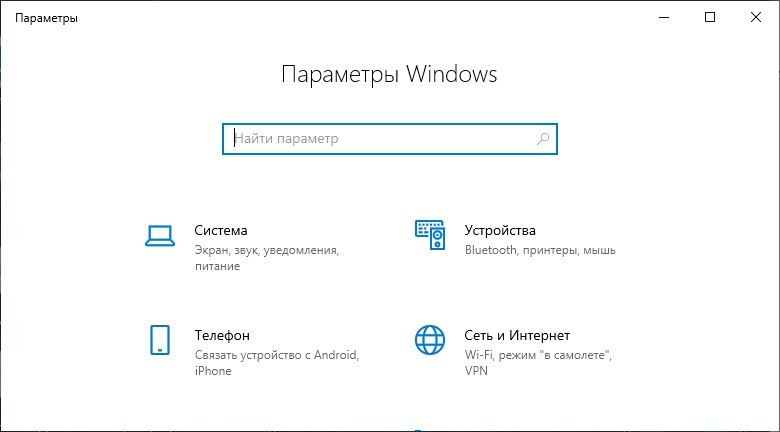
Перейдите в раздел: «Аккаунты» — «Ваши данные». Нажмите «Войти вместо этого с локальной учетной записью».
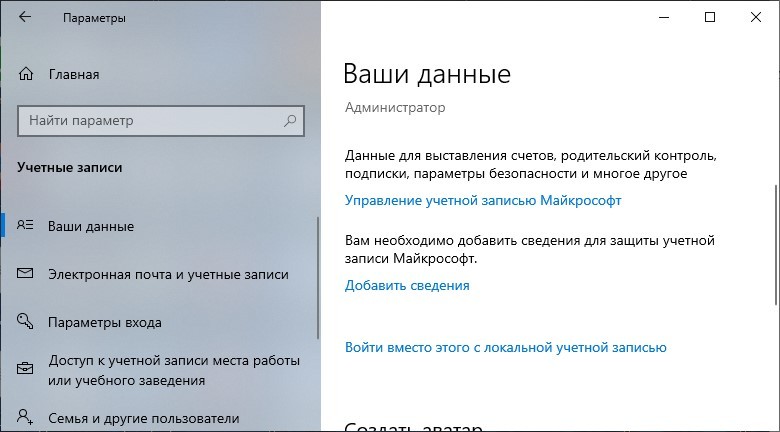
Введите код доступа из своего профиля Microsoft.
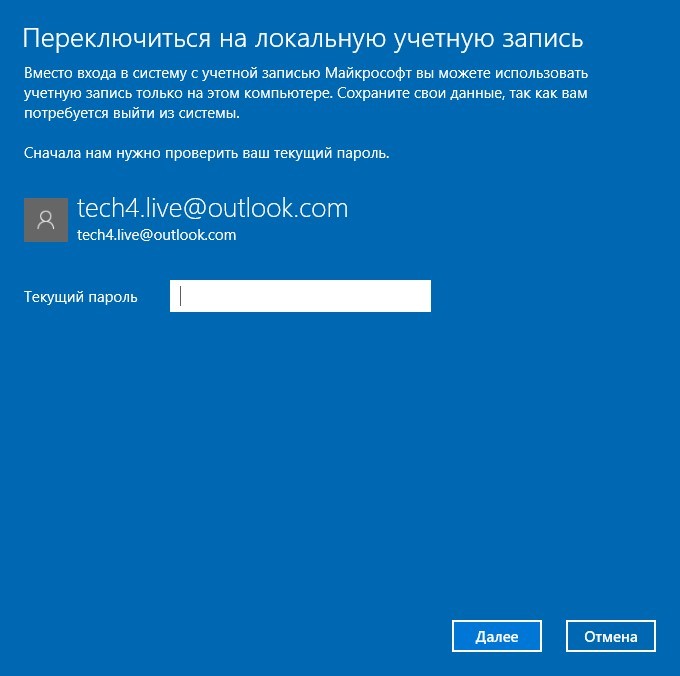
Введите имя пользователя, но оставьте остальные поля пустыми.
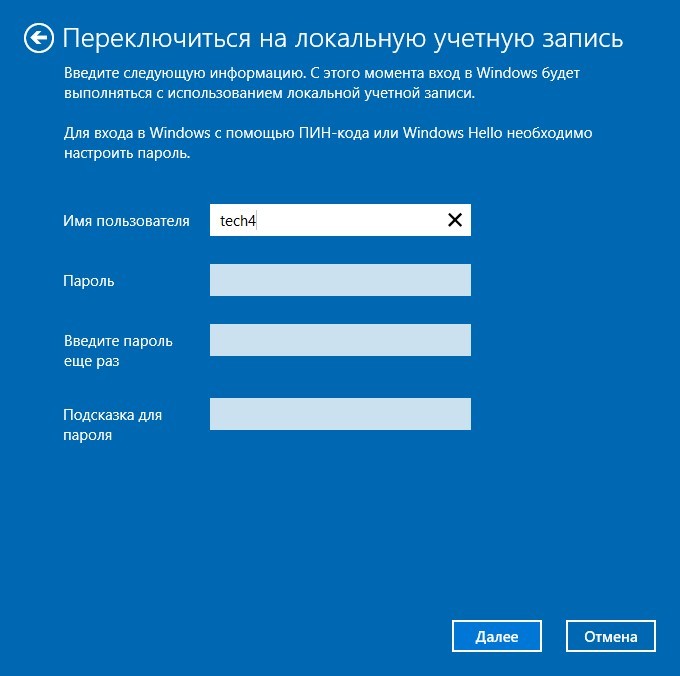
Примите условия, чтобы переключиться на локальную учетную запись и выйти.
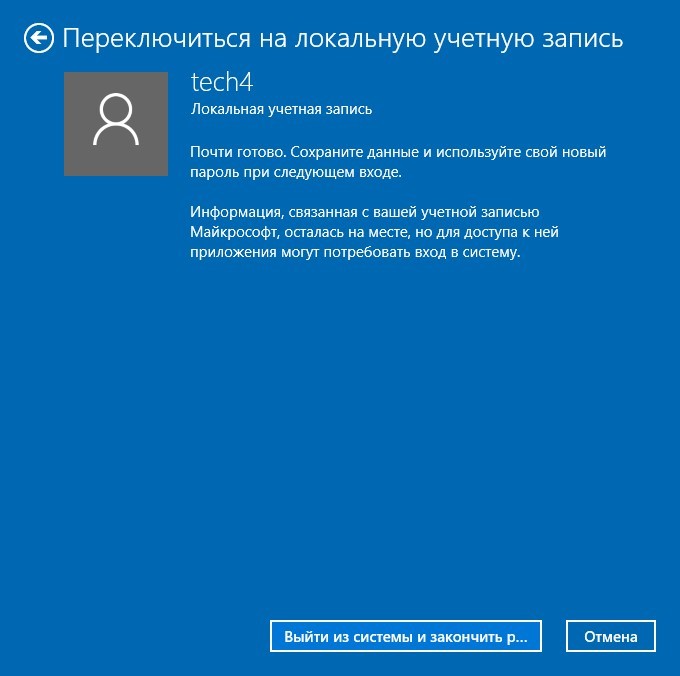
После сброса вам больше не нужен пароль для входа, потому что вы оставили его пустым.
Через другую учетную запись
Если на компьютере появится другая учетная запись с правами администратора, вы можете удалить текущий пароль, даже не запоминая его. Единственный минус — слетит доступ к защищенным данным (если он использовался). Рассмотрим этот метод для удаления пароля компьютера:
Запустите командную строку от имени администратора.
Введите команду:
администратор сети/активного пользователя: да
Выйдите из текущего сеанса и войдите в недавно активированный профиль локального профиля.
Щелкните правой кнопкой мыши на кнопке «Пуск» и выберите строку «Управление компьютером».
Далее перейдите в раздел: «Управление компьютером» — «Локальные пользователи» — «Пользователи», — щелкните правой кнопкой мыши имя профиля, который хотите изменить, и отредактируйте пароль.
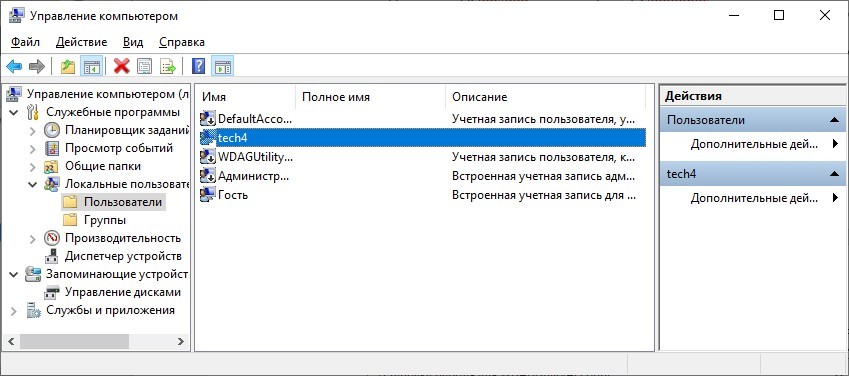
Ознакомившись с рисками, продолжайте менять пароль на своем ноутбуке или ПК. В качестве нового кода доступа оставьте поле пустым.
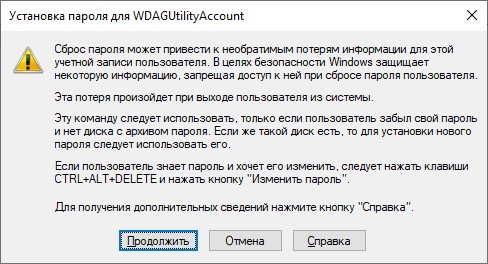
Программа Dism++
Dism++ поможет вам удалить пароль локальной учетной записи с вашего компьютера. Его можно применять даже в тех случаях, когда пароль забыт и происходит сбой при запуске компьютера.
Для работы:
Создайте загрузочную флешку для Windows 10; см инструкции здесь.
Разархивируйте файлы программы из архива, который можно скачать с официального сайта.
Подключите флешку к ПК и запустите компьютер с загрузочного диска.
В окне настроек нажмите Shift+F10 для вызова «CMD».
В строке черного экрана введите команду для запуска утилиты:
G: dismdism++x64.exe
Если Windows получила другую букву для флешки, выяснить это помогут предварительно введенные последовательно команды:
Дисковая часть
список томов
выход
После активации программы следуйте подсказкам, пока утилита не откроется полностью, затем вверху выберите вашу Windows.
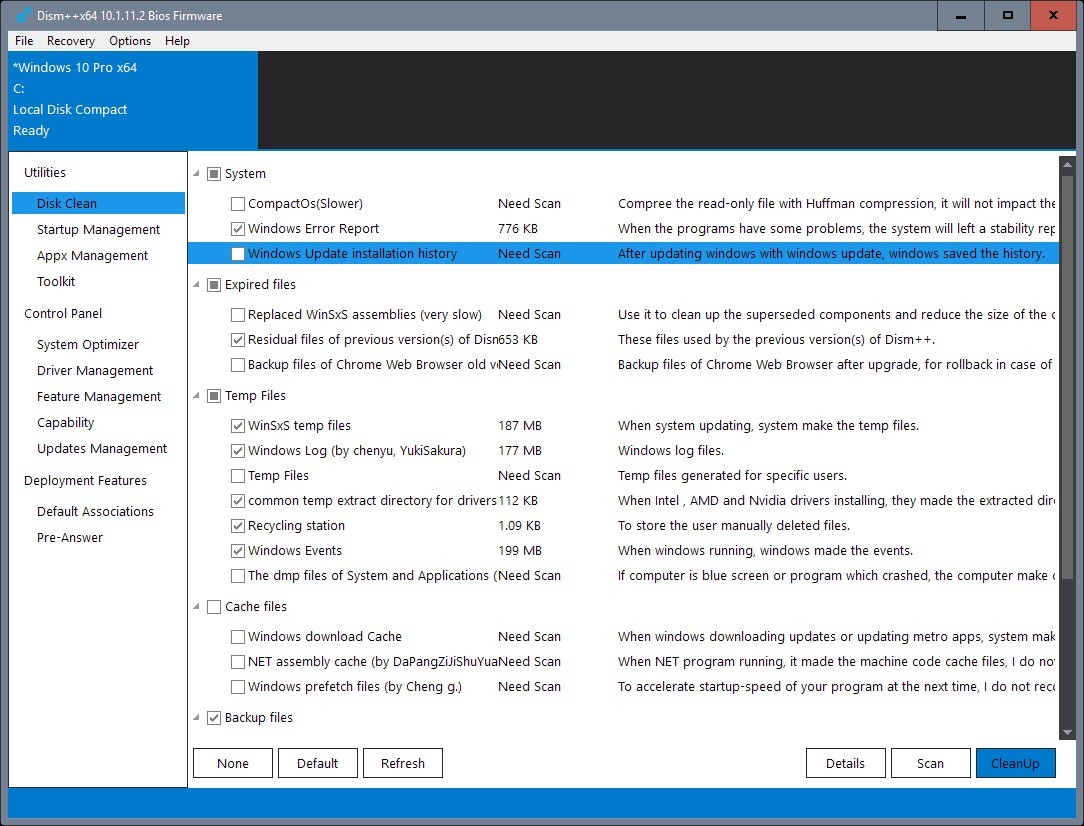
В левой боковой панели выберите: «Инструменты» — «Управление аккаунтом».
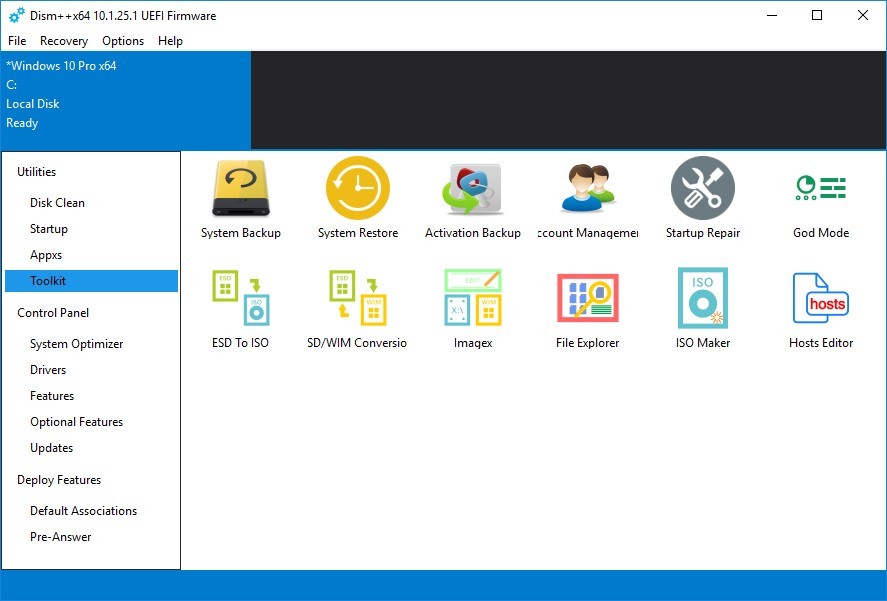
Выберите пользователя и нажмите «Сбросить пароль», чтобы удалить его.
Готовый! Закройте утилиту и перезагрузите компьютер через стандартный вход в Windows. Пароль запрашиваться не будет.
Удаление пароля после выхода из сна
По умолчанию ПК после приостановки неоднократно требуют ввода пароля учетной записи. Но это можно отключить:
Live+I и следуйте по цепочке: «Аккаунты» — «Параметры входа».
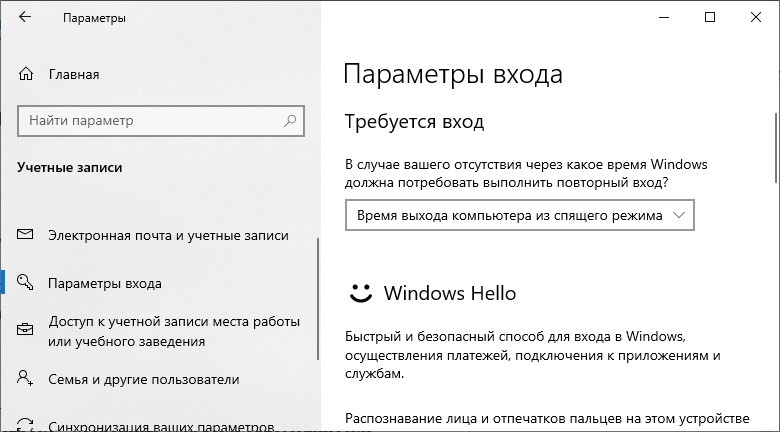
Установите для первого параметра «Требуется логин» значение «Никогда».