Для выхода в Интернет необходимо создать соединение на своем компьютере. В итоге при смене провайдеров или переезде он остается и вообще не используется. Также список обновляется с каждым устройством, которое контактировало с компьютером, например, флешки, мышки и т.д. Пользователь должен знать, как правильно удалить сетевое подключение в Windows 7. Это уберет ненужное и оставит только то, что используется в данный момент.
4 способа удаления
Распространённые методы наглядно демонстрируют, как правильно убрать подключение по локальной сети или высокоскоростное подключение в Windows 7. Все они достаточно простые, с ними справится даже неопытный пользователь. Вы также можете выбрать наиболее удобный для вас способ.
Как удалить сеть Wi-Fi смотрите здесь:
Центр управления
Чтобы удалить подключение к Интернету в Windows 7, используйте Центр управления сетями и общим доступом. Чтобы удалить ненужное соединение, нужно сделать следующее:
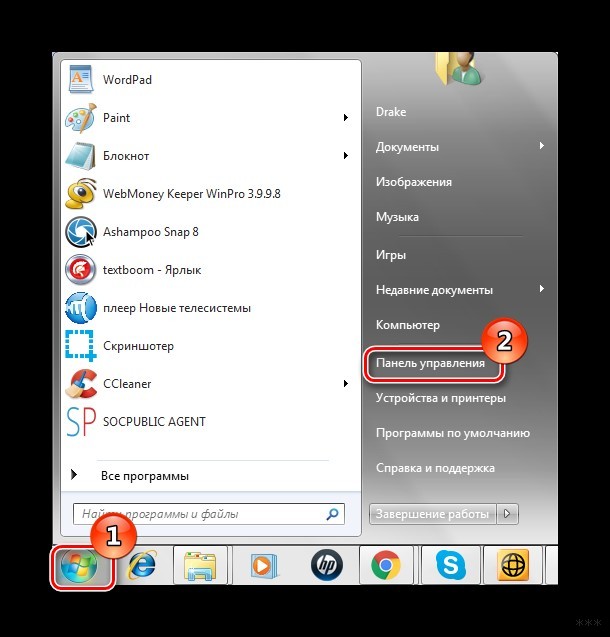
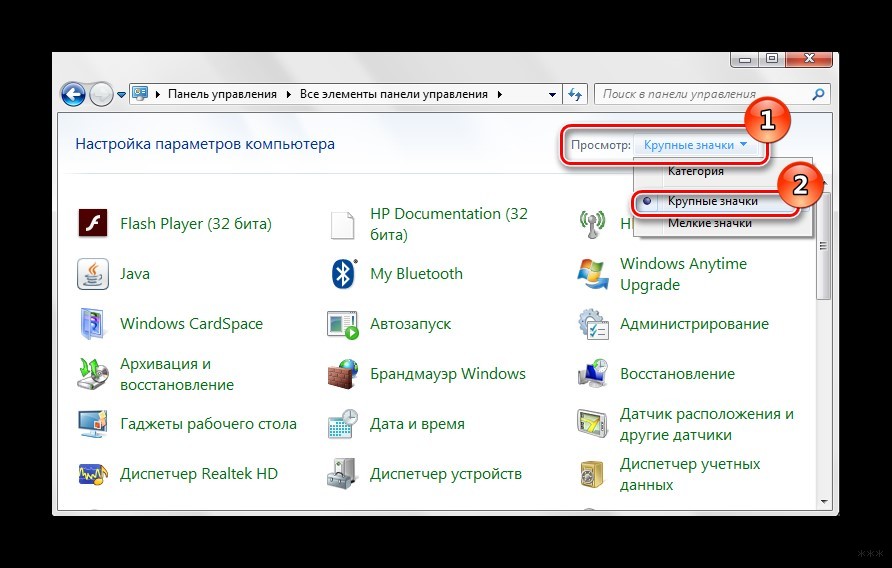
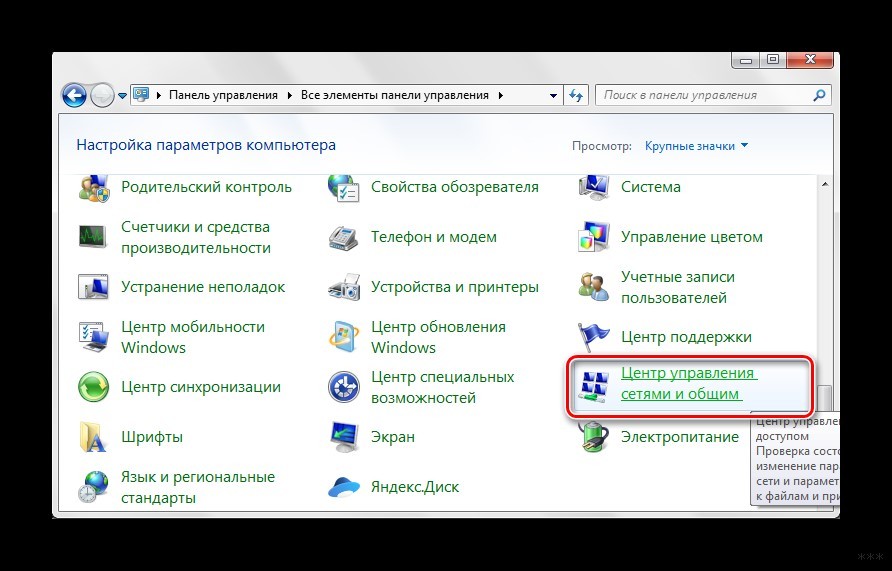
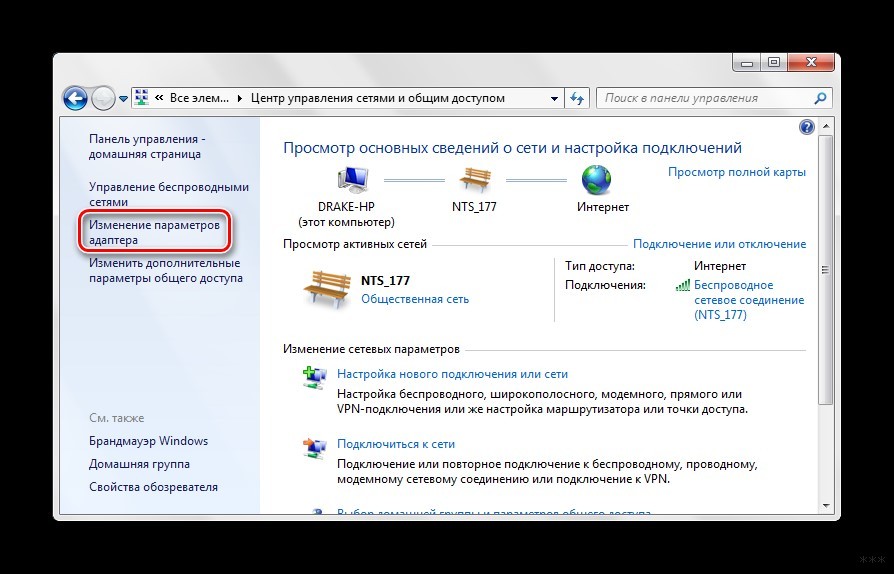
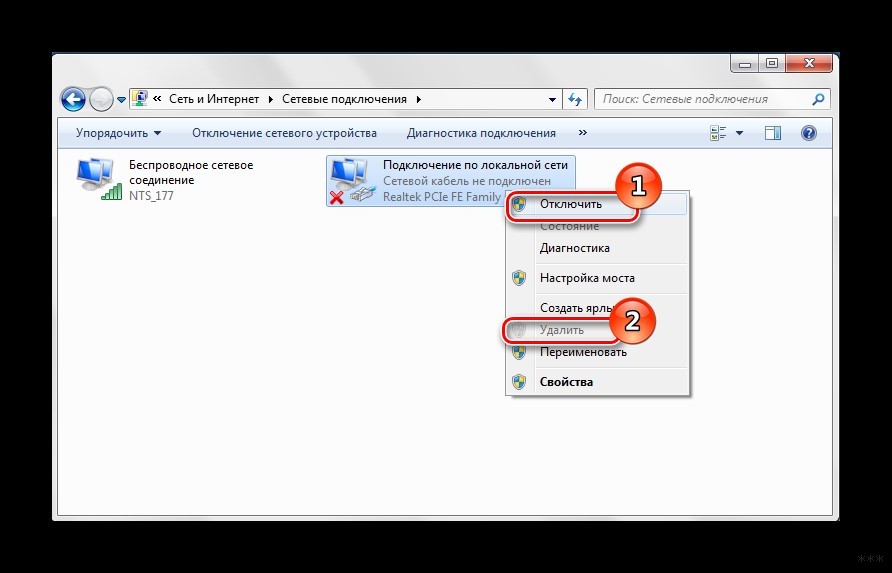
Диспетчер устройств
В некоторых случаях создается виртуальное соединение. А чтобы его стереть, нужно избавиться от устройства. Способ удаления ненужного сетевого устройства выглядит так:
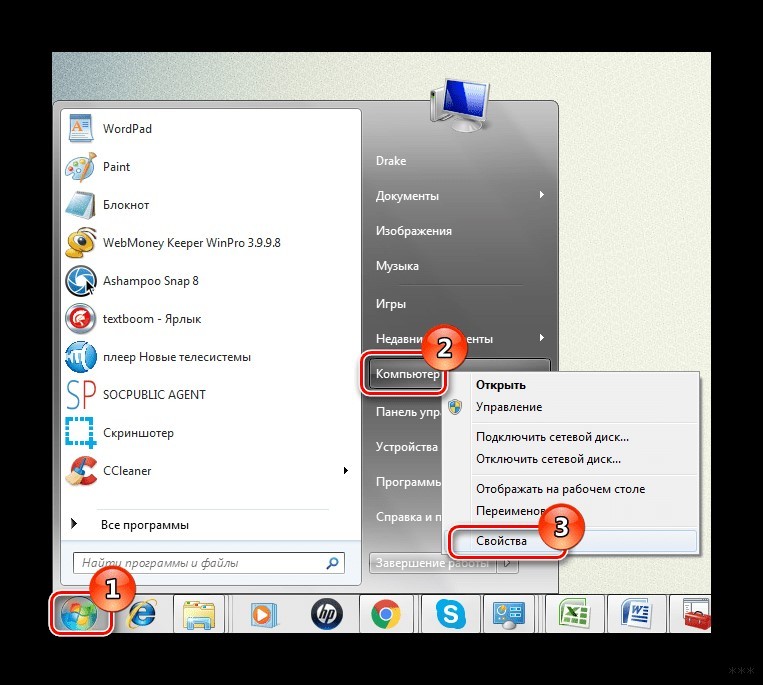
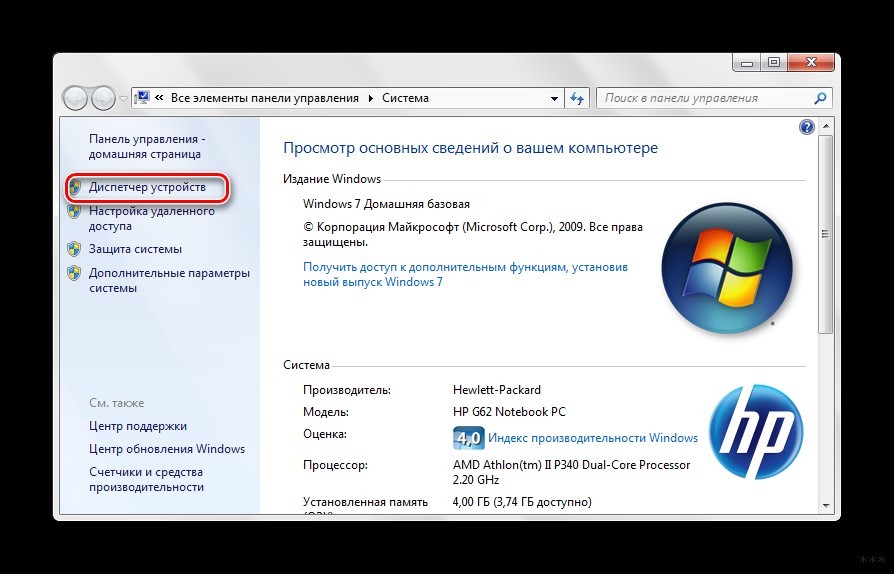
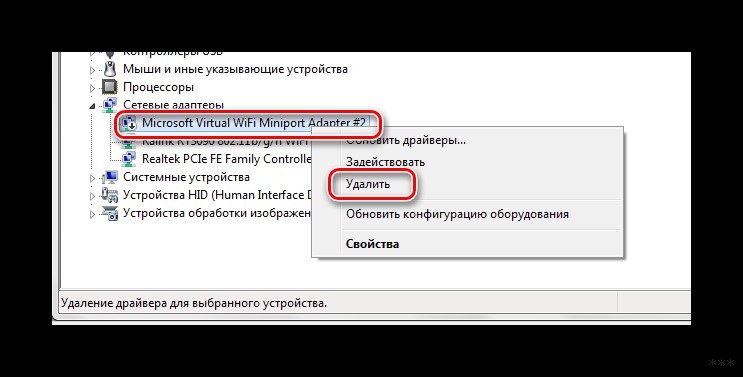
Здесь вы можете найти все устройства, которые когда-либо были подключены к компьютеру. Важно быть осторожным, чтобы случайно не удалить сетевой адаптер Wi-Fi из списка.
Редактор реестра
Более опытные пользователи, вероятно, знакомы с тем, как удалить невостребованное соединение следующим образом:
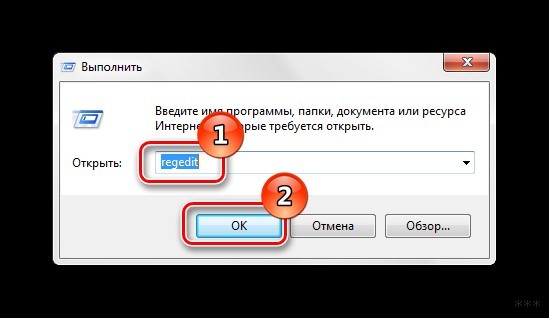
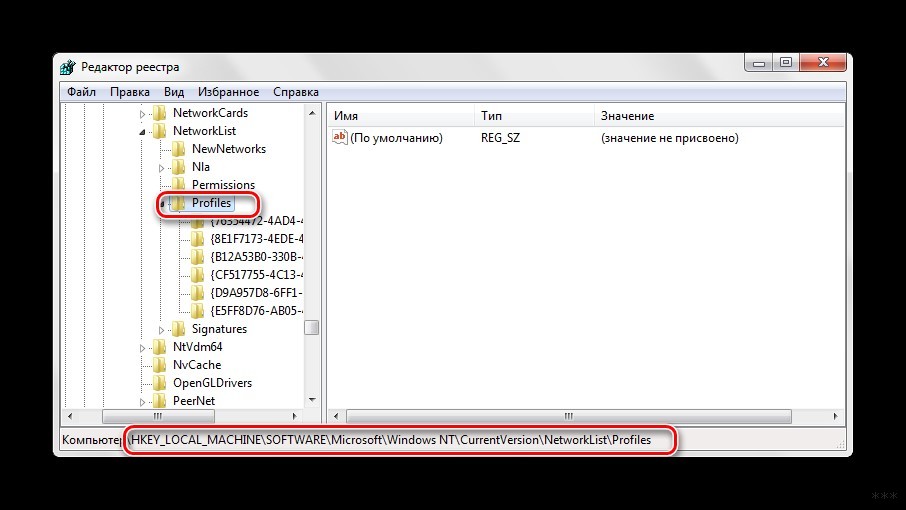
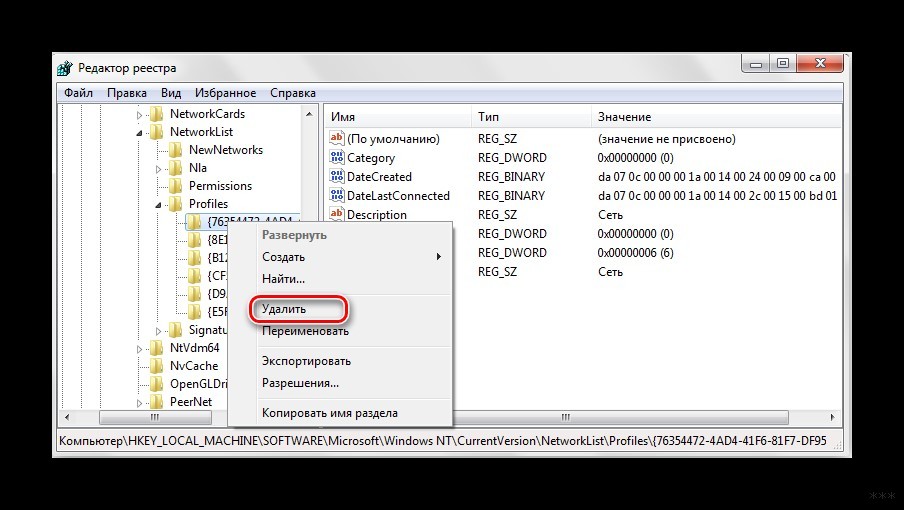
Стоит отметить, что после этого способа все ненужные сети в Windows 7 будут удалены, поэтому для выхода в интернет необходимо создать новое подключение.
Свойства браузера
Этот метод помогает удалить значки подключения, если они остались после всех попыток их удаления. Вы можете найти, как удалить сеть навсегда в инструкции:
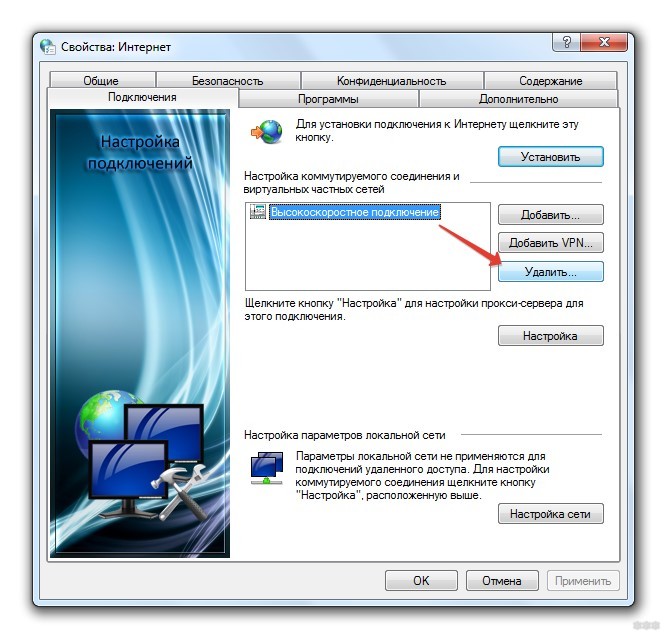
Возможные проблемы
Очень часто пользователи сталкиваются с мелкими проблемами, возникающими при удалении подключений. Наиболее распространена неактивная кнопка «Удалить». В этом случае нужно проверить, не используется ли сеть на момент удаления. Если это так, его следует отключить через контекстное меню.
Если кнопка «Удалить» не работает, значит, используется интернет-соединение. Если сетей больше нет, то удалять их не стоит.
Также кнопка становится неактивной, когда есть виртуальное устройство, использующее это соединение. Найти и удалить все лишнее можно через «Диспетчер устройств».
На этом мы заканчиваем. Если у вас есть вопросы или дополнения, обязательно пишите в комментариях! Комментарии всегда приветствуются!





