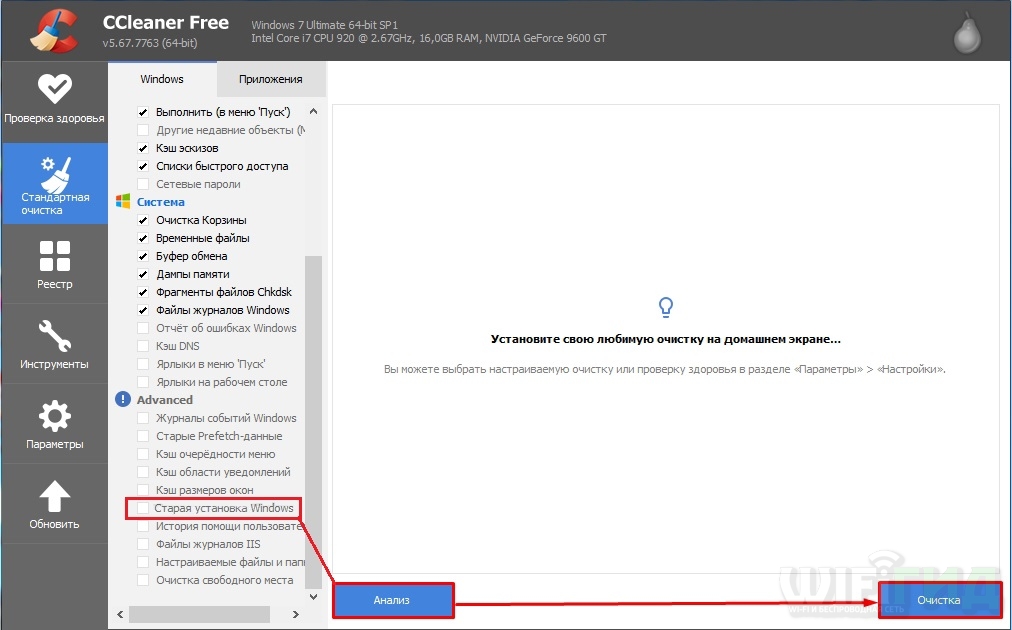Всем привет, и Билл Гейтс с вами! Не удивляйтесь, в свободное от травли людей время я пишу статьи. Сегодня мы обсудим вопрос: как удалить старую папку со старой операционной системой (windows.old) в Windows 10. Напомню, что эта папка содержит все файлы старой операционной системы и находится на системном разделе диска. Появляется после обновления с Windows 7 и 8 на десятку, а также при установке системы поверх существующей. Также иногда появляется после стандартного обновления Windows 10.
Прежде чем удалять, подумайте: возможно, вам все-таки придется откатить систему на предыдущую версию. Особенно это касается всех семерок, так как часто на старых компьютерах и ноутбуках не хватает мощности для запуска десятой версии. С другой стороны, он занимает много места, и если вы все же решили от него избавиться, я подготовил для вас несколько способов. Если вы попытаетесь просто удалить папку вручную, скорее всего, это не удастся, и вы получите сообщение об отказе в доступе. Если у вас возникнут вопросы по ходу, или вы заметили баг, пишите в комментариях.
Способ 1: Стандартными средствами
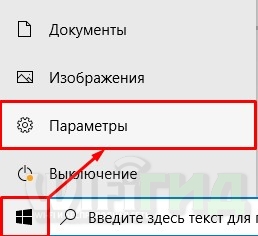
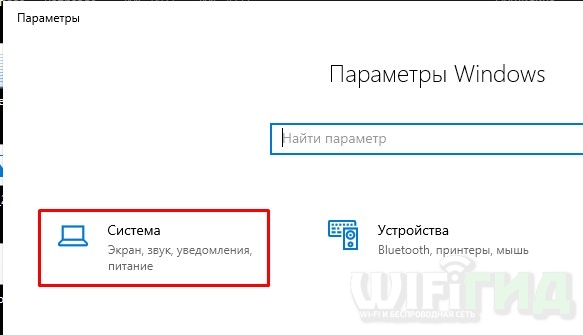
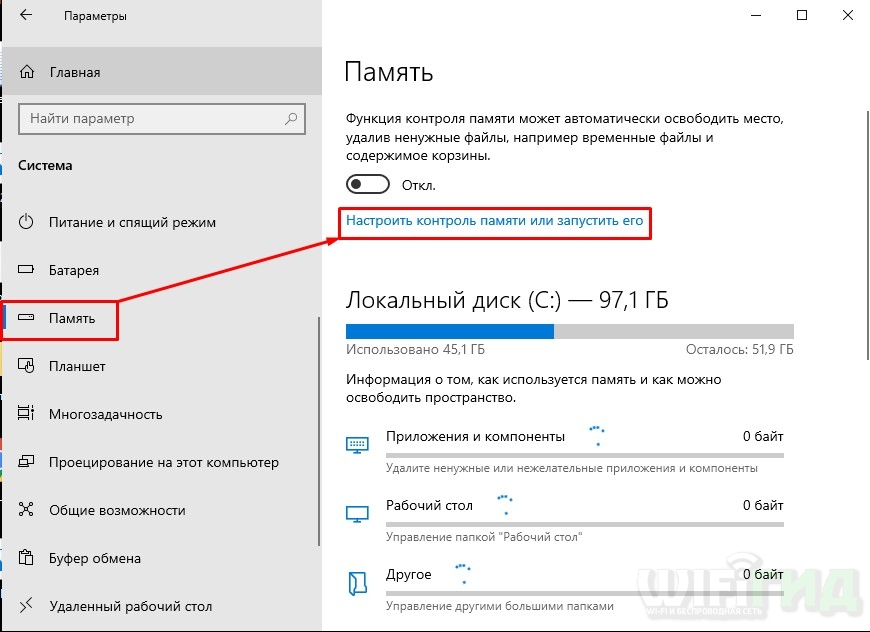
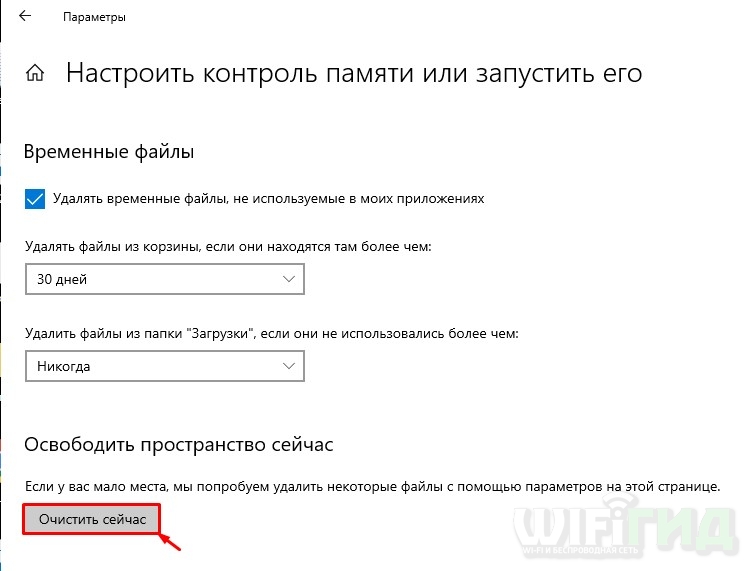
Способ 2: Через очистку диска
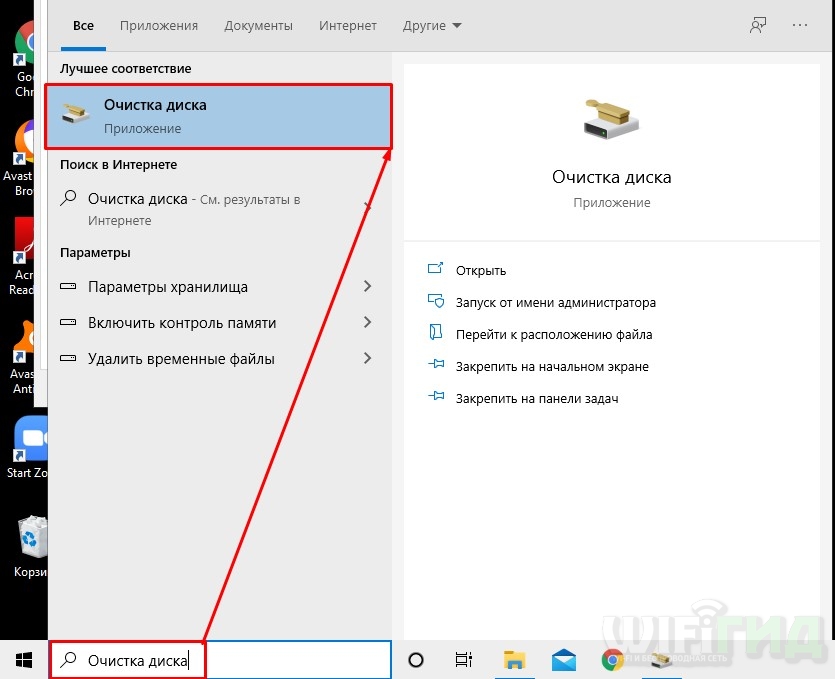
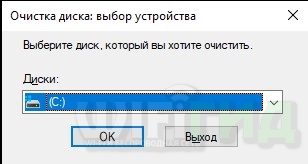


Способ 3: Командная строка
Аналогично, через поисковую строку запускаем «Командную строку», только для начала выбираем в правом поле вариант «Запуск от имени администратора.
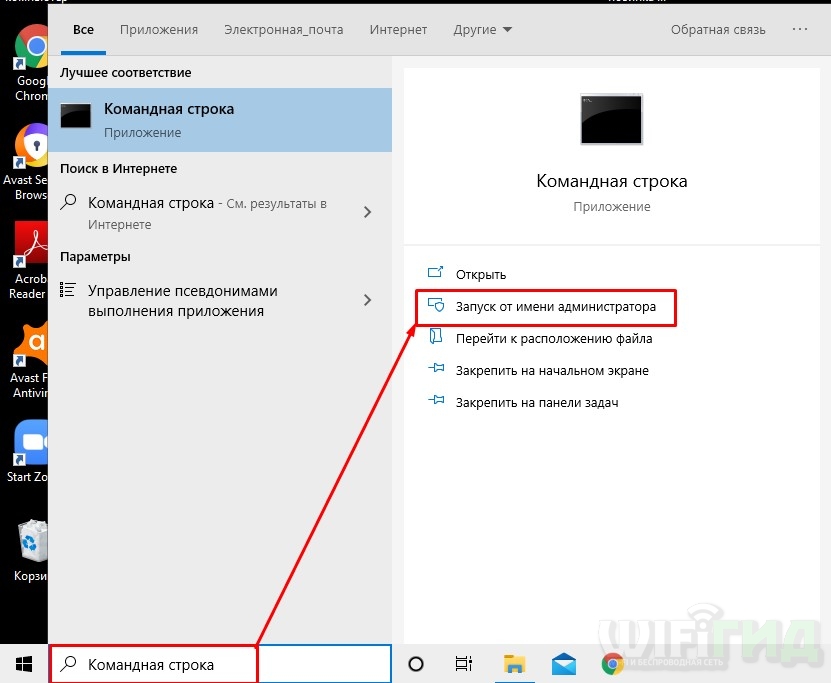
Вводим команду:
rd /s /q %systemdrive%\windows.old
Вместо %systemdrive% можно просто ввести букву диска, на котором находится эта папка, например:
С:

Способ 4: CCleaner
Скачайте программу с официального сайта, установите и запустите. После запуска перейдите в раздел «Стандартная очистка» и войдите в раздел «Дополнительно» (или «Система»), найдите и установите флажок «Предыдущая установка Windows». После этого нажмите на кнопку «Анализ» и, как только процедура завершится, нажмите на «Очистка».