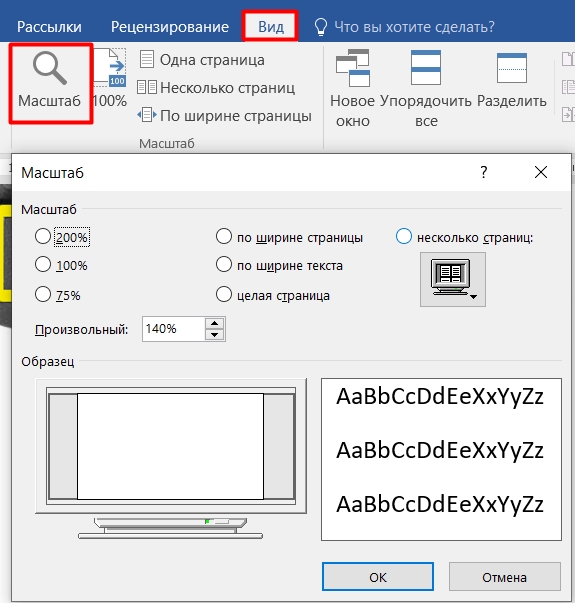Я сердечно приветствую всех на нашем портале WiFiGid. Сегодня я расскажу вам, как можно уменьшить или увеличить экран на компьютере с операционной системой Windows. Все возможные варианты я описал в следующей статье. Если у вас возникнут вопросы во время чтения, пишите в комментариях.
- Изменение масштаба
- Специальные возможности
- Увеличить или уменьшить размер иконок рабочего стола
- Изменения размера окна браузера
- Способ 1: Горячие клавиши
- Способ 2: Через быстрое меню браузера
- Способ 3: Кнопка и колесико мышки
- Способ 4: В настройках браузера
- Масштаб старого приложения или игры
- Изменение разрешения
- Масштаб в Word
Изменение масштаба
Если у вас есть ноутбук или монитор с небольшим экраном, но с поддержкой достаточно высокого разрешения, у вас могут возникнуть проблемы. Когда все значки на экране маленькие, что очень утомляет глаза. Вы можете решить эту проблему, изменив масштаб экрана, сделав все значки, шрифты и объекты операционной системы немного крупнее.
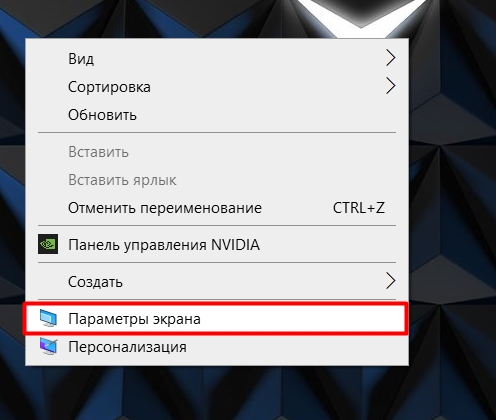
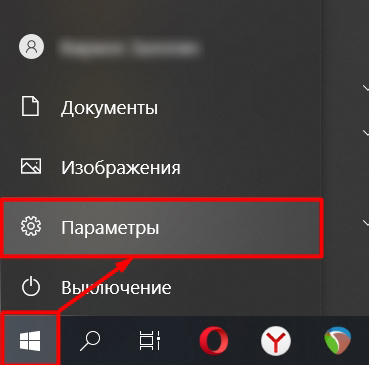
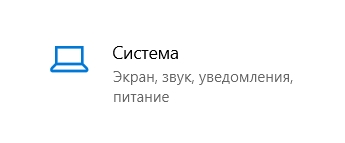
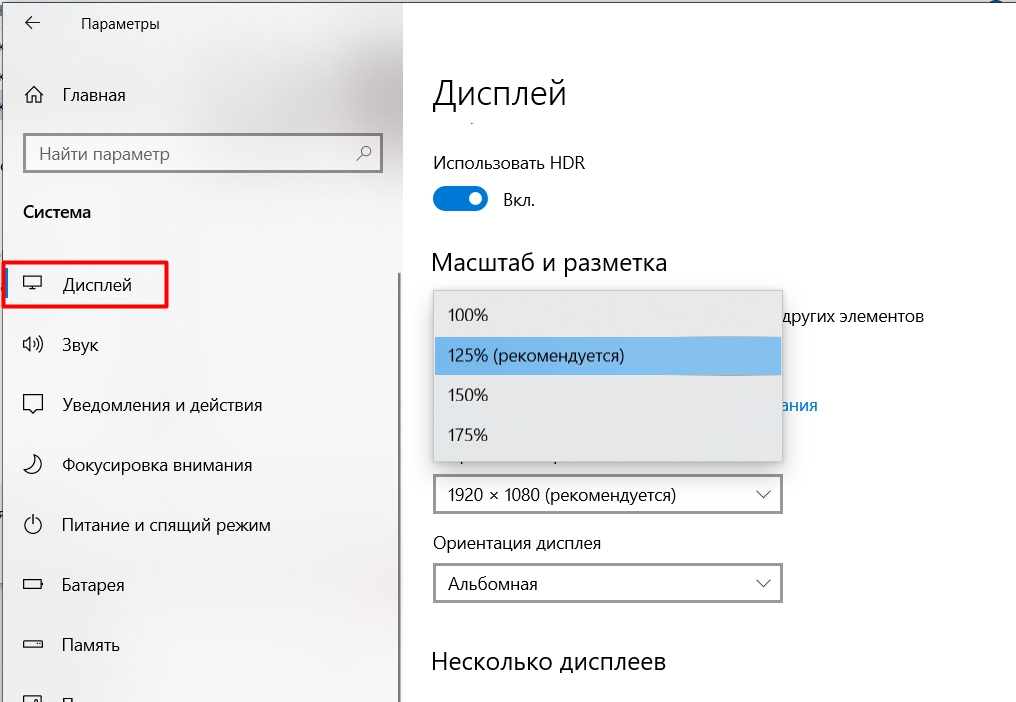
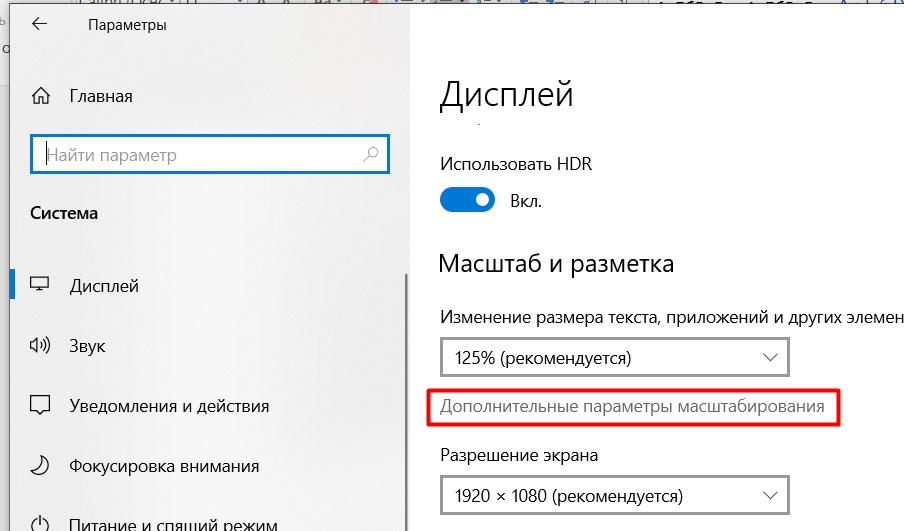
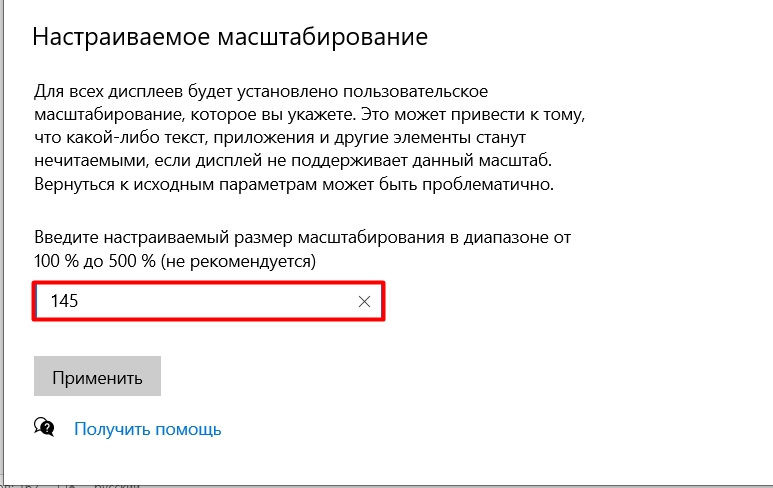
Если у вас Windows 7, зайдите в «Пуск» — «Панель управления» — найдите раздел «Дисплей» и установите режим масштабирования.
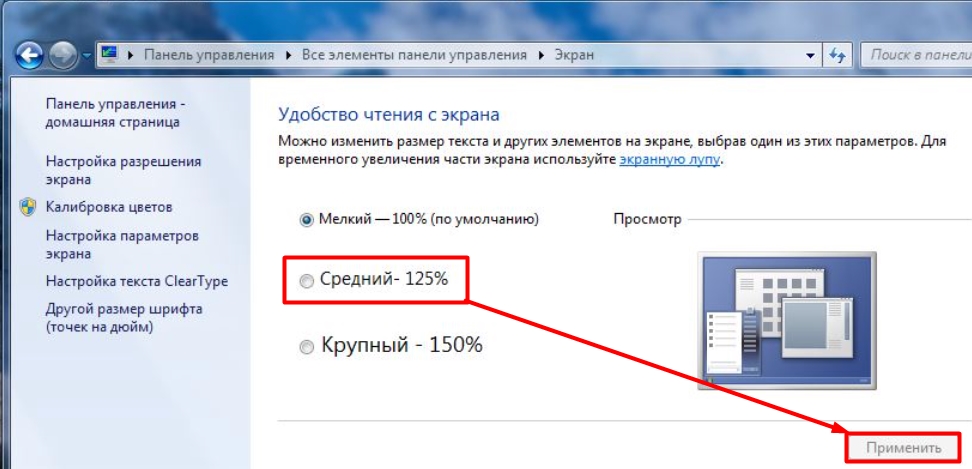
Специальные возможности
Если обычного масштабирования вам недостаточно, вы все равно можете покопаться в других настройках. Заходим в «Пуск» — «Настройки» — «Специальные возможности».

Кратко рассмотрим все настройки, влияющие на масштабирование элементов экрана. На вкладке «Экран» вы можете увеличить размер шрифта.
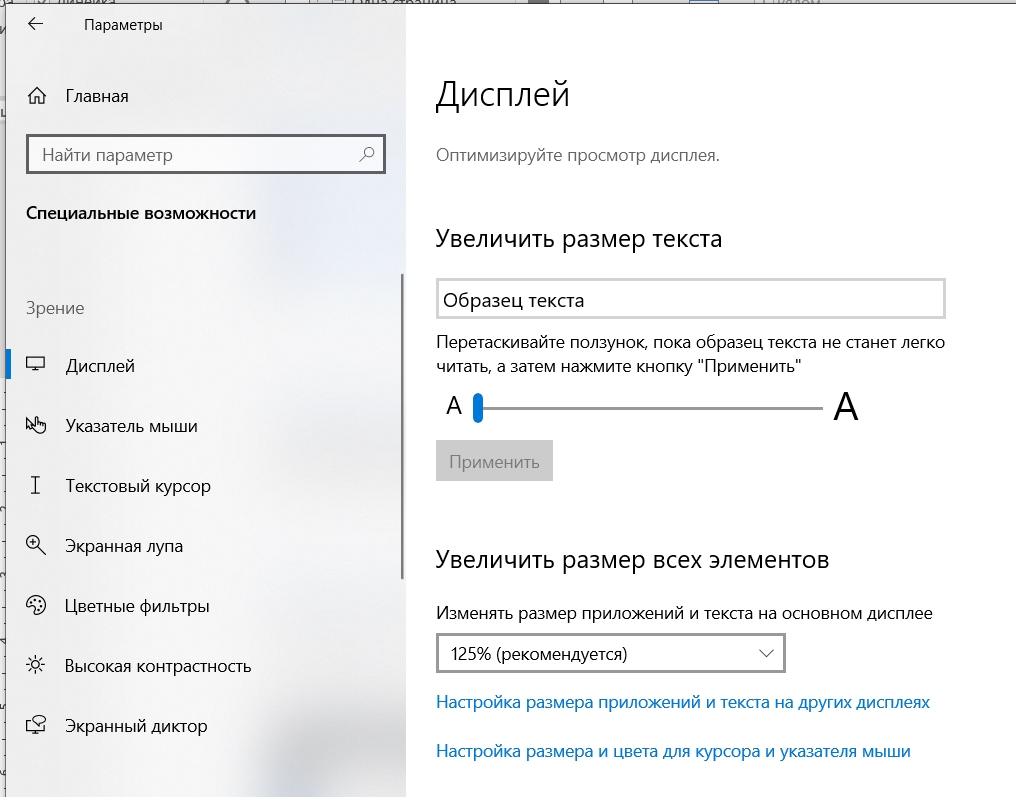
В разделе «Указатель мыши» аналогичным образом можно увеличить стрелку курсора, а также цвет.
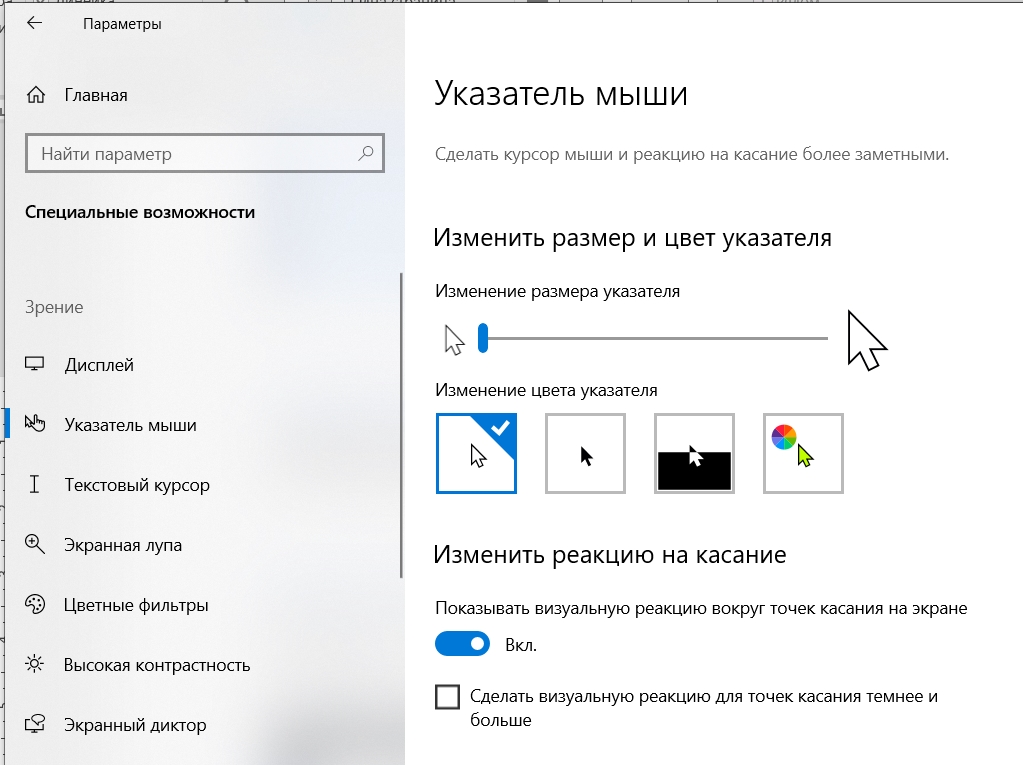
Если курсор более-менее виден, размер даже стандартного текстового слайдера может раздражать. Но его также можно увеличить и даже расширить.
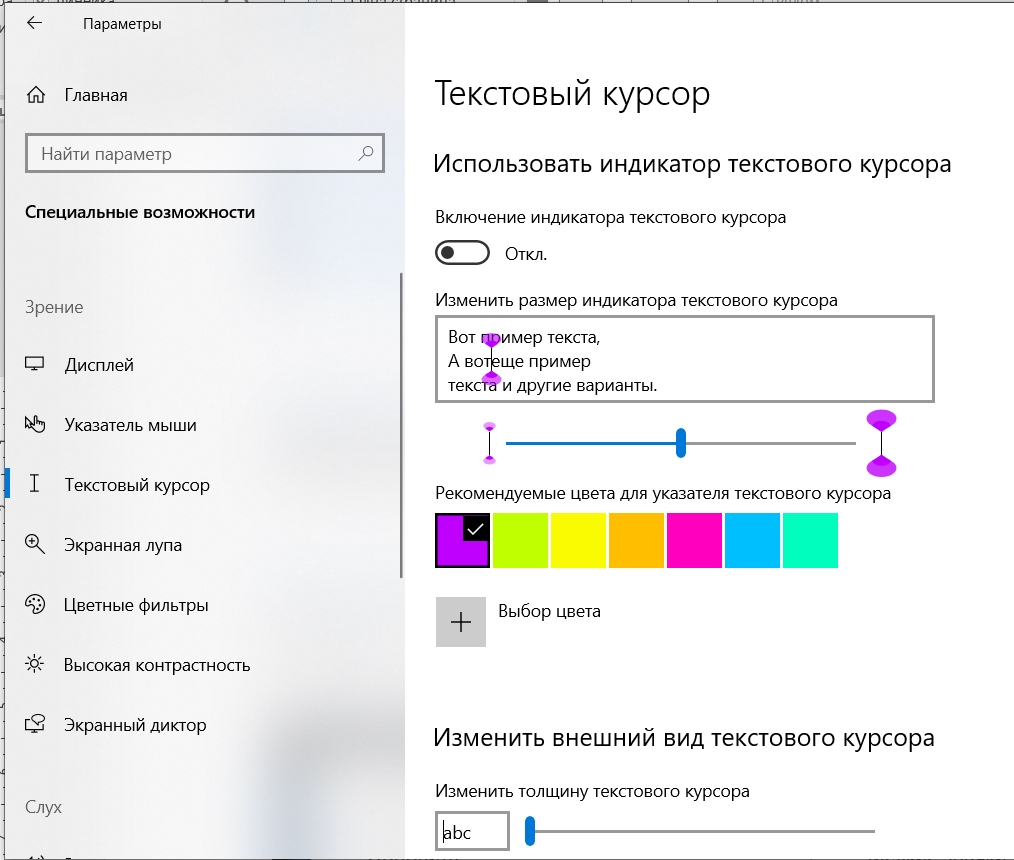
В Windows 10 есть полезный инструмент увеличительного стекла. После ее активации для включения лупы используйте кнопки:
+ +
Чтобы отключить его:
+ ESC
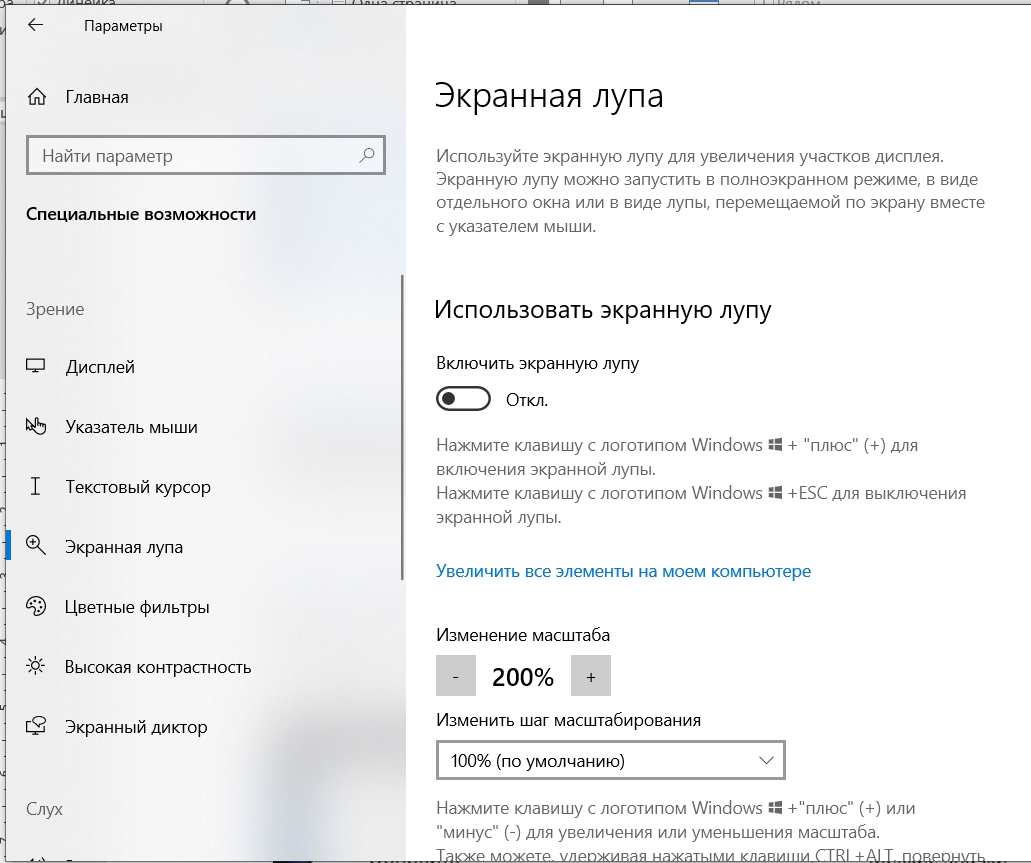
Увеличить или уменьшить размер иконок рабочего стола
Вышеупомянутый метод аналогичным образом увеличивает размер значков на рабочем столе и их шрифт, но что, если нам нужно увеличить только ярлыки? Аналогично щелкните правой кнопкой мыши на рабочем столе, выберите «Просмотр» и выберите нужный размер значка из открывшегося списка.
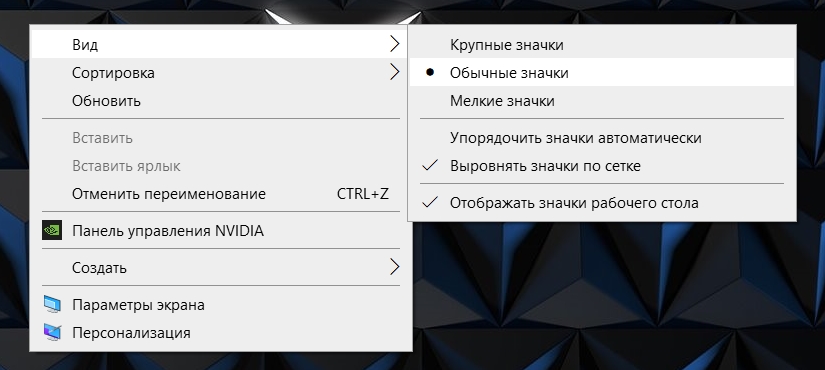
В последнем обновлении Windows 10 изменить размер значков можно с помощью клавиши «Ctrl» и колесика мыши. Сначала зажмите вспомогательную кнопку, и только потом крутите колесико мыши.

Изменения размера окна браузера
По умолчанию в любом браузере масштаб ровно 100%. Но иногда веб-мастера используют шрифты, которые на некоторых сайтах слишком мелкие и нечитаемые. В этом случае вы можете увеличивать масштаб, чтобы читать маленькие буквы и цифры. Это можно сделать несколькими способами:
Способ 1: Горячие клавиши
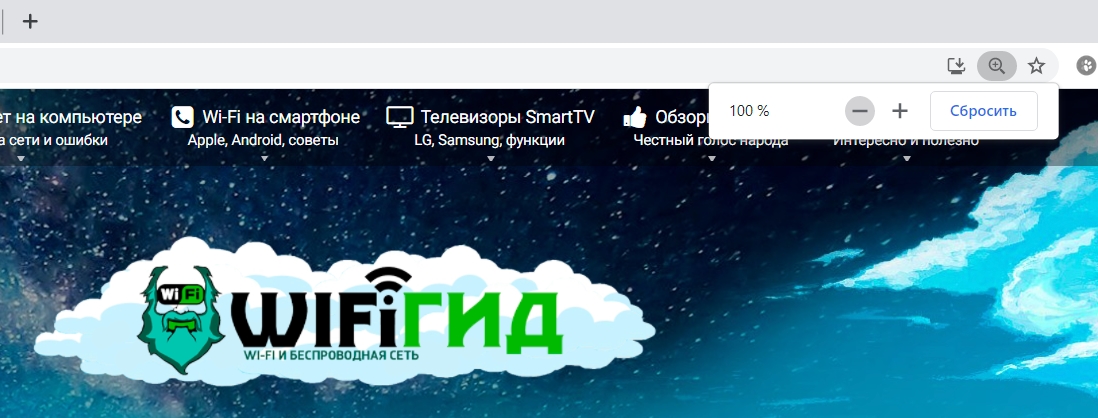
Зажмите кнопку Ctrl и, не отпуская ее, начните нажимать клавиши + и -. Одна кнопка увеличивает масштаб, другая уменьшает. Чтобы вернуться к экрану с настройками по умолчанию, используйте комбинацию:
Ctrl+0
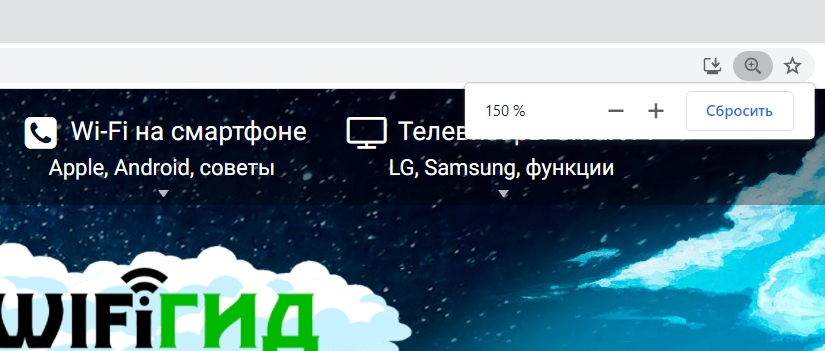
Способ 2: Через быстрое меню браузера
Если открыть главное меню браузера, то можно увидеть настройки масштабирования. Вы должны сразу увидеть число 100 со знаками плюс и минус. Для наглядности оставлю скриншоты для разных браузеров.
- Гугл Хром
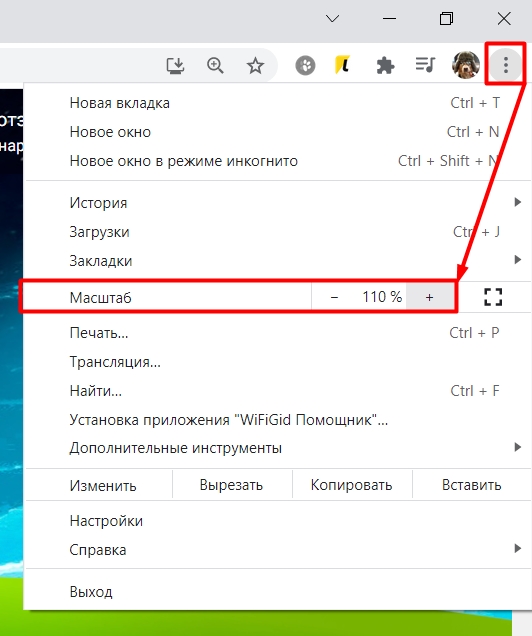
- опера.
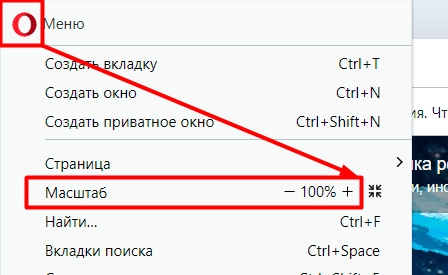
- Яндекс.
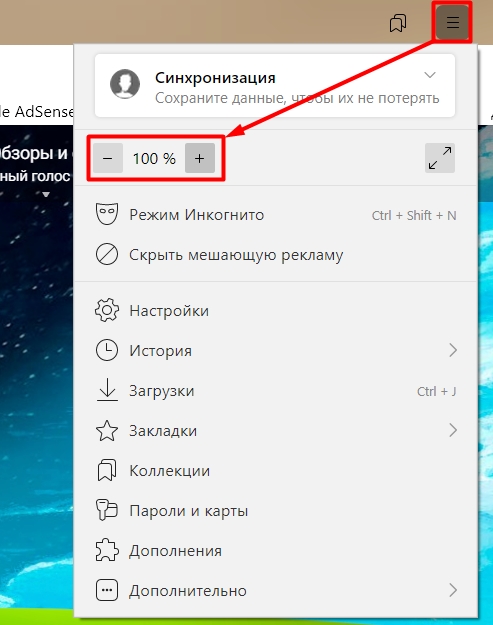
- MozillaFirefox
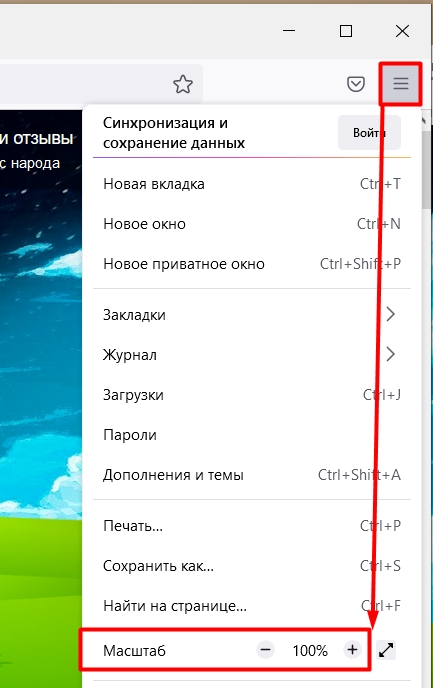
- Майкрософт Эдж.
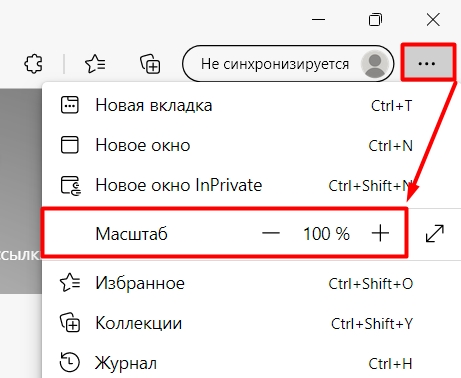
Способ 3: Кнопка и колесико мышки
Этот способ чем-то напоминает горячие клавиши, которые мы рассматривали в первом варианте, только вместо кнопок + и — мы будем использовать колесико мыши. Итак, снова зажимаем кнопку Ctrl, а затем начинаем вращать колесико мыши вверх или вниз.

Способ 4: В настройках браузера
Масштаб можно настроить через настройки. Для этого откройте меню браузера.
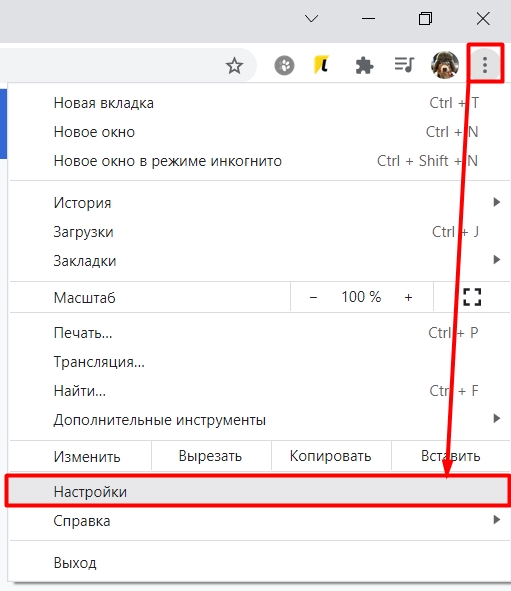
Теперь перейдите в «Внешний вид» и измените масштаб. Здесь же можно изменить настройки шрифта, сделав его больше или меньше, при этом масштаб останется неизменным.
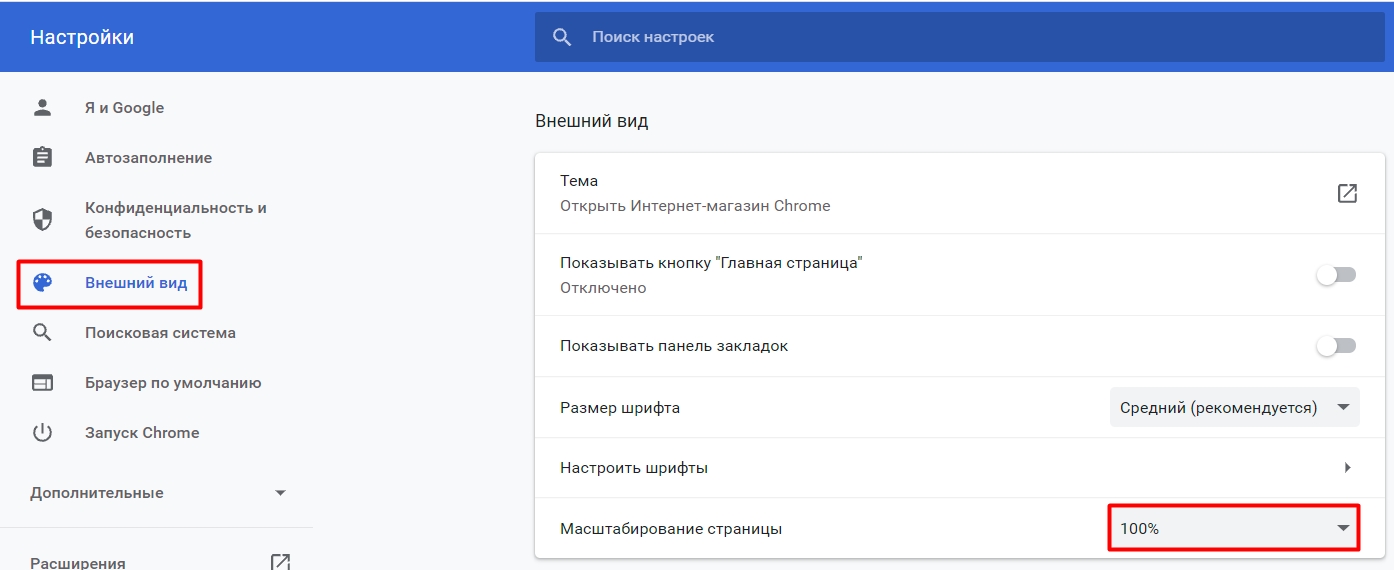
Масштаб старого приложения или игры
Все новые программы по умолчанию поддерживают эффект масштабирования. Но старые программы и игры, работающие в Windows 10 или 8, могут отображаться некорректно. Из-за этого текст или некоторые элементы могут быть размыты. Заходим в «Свойства» exe файла, запускающего программу или игру.
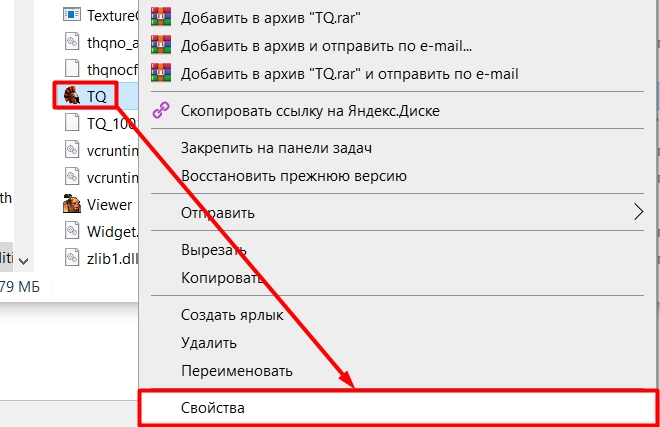
Давайте рассмотрим параметры, которые могут нам помочь. Если есть проблемы с масштабированием, попробуйте отключить или, наоборот, включить опцию «Полноэкранные оптимизации». Если приложение очень старое, можно использовать разрешение 640 х 480. После изменения настроек не забудьте нажать кнопку «Применить».
ПРИМЕЧАНИЕ! Если программа вообще не запускается, попробуйте изменить режим совместимости, установив XP, 7 или даже 98. Таким образом мне удалось оживить старую игрушку, в которую я играл в Windows 95.
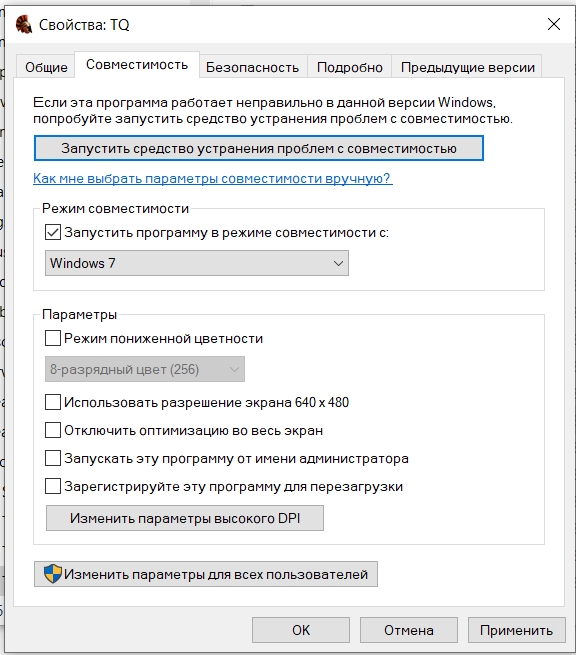
Изменение разрешения
Разрешение и масштабирование — очень разные вещи, хотя иногда их путают. Разрешение — это количество точек по вертикали и горизонтали, которые ваша видеокарта отображает на мониторе. Чем больше точек, тем четче будет изображение. Теоретически вы можете уменьшить или увеличить размер отображаемого экрана с помощью разрешения.
За шкалу отвечает уже несколько иная функция. В Windows 10 разрешение изменяется в том же разделе «Экран» в настройках Windows.
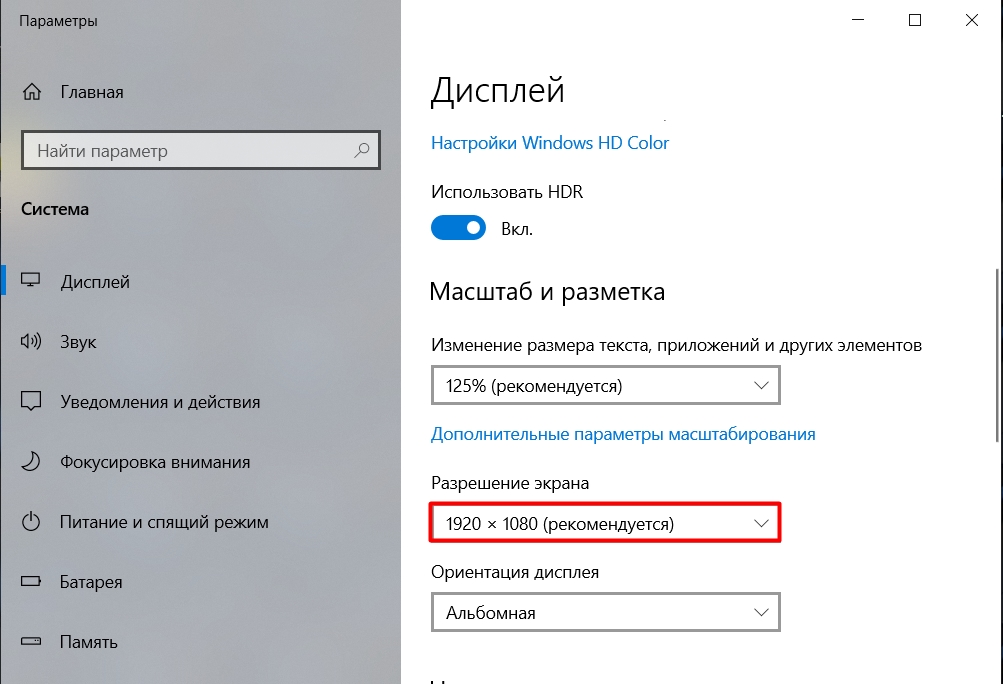
В Windows 7 аналогичным образом щелкните правой кнопкой мыши на рабочем столе и выберите «Разрешение экрана». Будьте внимательны при установке маленького разрешения, так как в этом случае шрифт и иконки будут размыты.
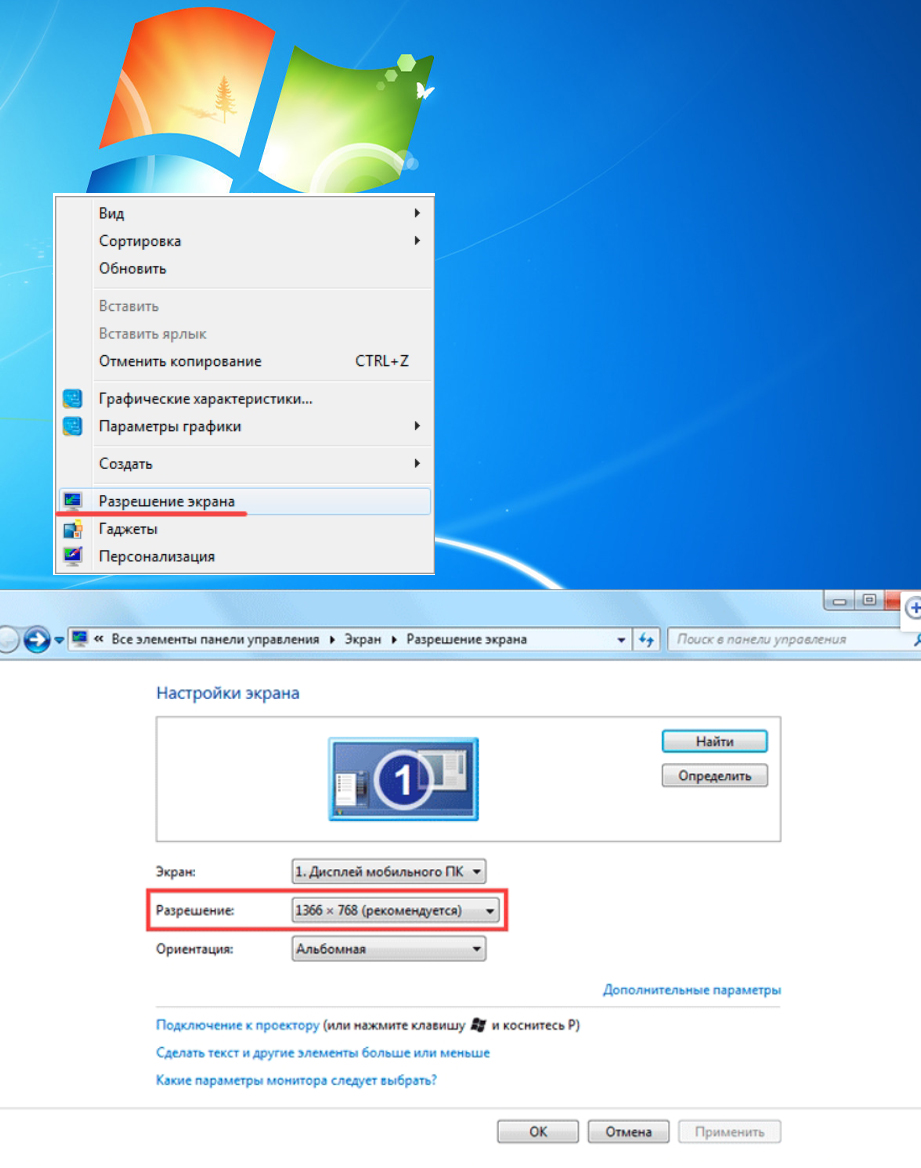
Масштаб в Word
Здесь метод с колесиком и кнопкой Ctrl работает аналогично.

Более подробные настройки можно произвести в разделе «Вид». Далее в подразделе «Масштаб» нажмите на значок увеличительного стекла.