ВОПРОС: Как установить сетевой драйвер (и не только) в Windows 7 или 10 без интернета?
ОТВЕТ: Это можно сделать только в двух случаях. Во-первых, у вас есть диск с драйверами. Второе — на некоторых новых ноутбуках (например, на MSI) при начальной загрузке вы увидите отдельный раздел между жесткими дисками, где и будет находиться весь пакет драйверов. В любом другом случае придется найти хорошего знакомого или друга для скачивания дров из интернета. Для экономии вашего времени и нервов повторюсь еще раз: вы можете установить драйвер сетевого адаптера, видеокарты без доступа в Интернет только в том случае, если у вас на диске есть программное обеспечение, которое у вас уже есть. Не ищите волшебных способов в интернете, их нет! Ну я же предупредил…
Далее я расскажу несколько простых способов: как найти нужный драйвер и установить его. Первым делом заходим в «Свойства» компьютера и смотрим разрядность системы (64 или 32); нам понадобится эта информация при поиске подходящего программного обеспечения.
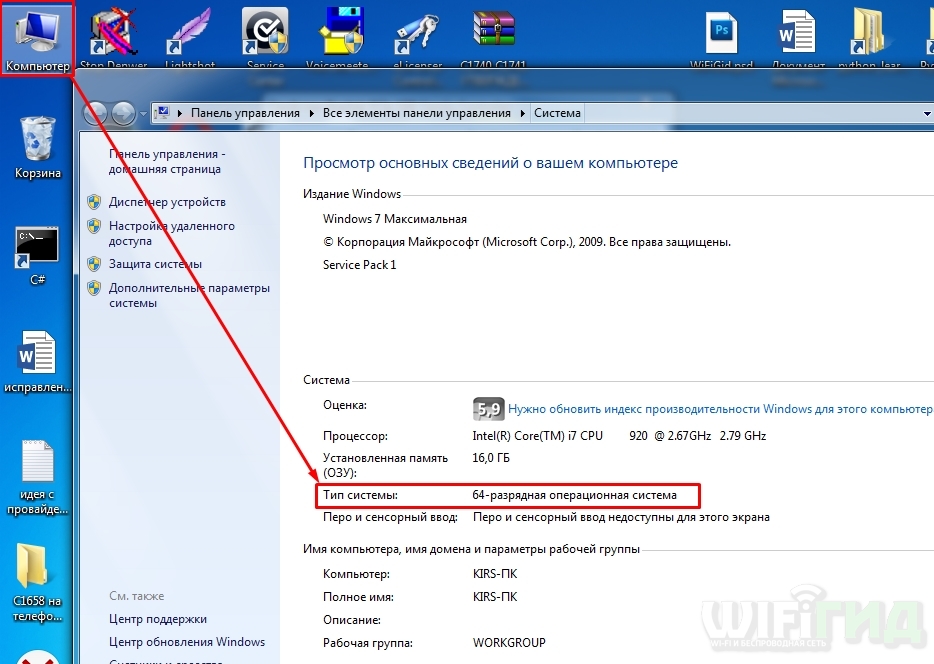
Если у вас возникнут вопросы при чтении инструкции, или если что-то не работает, пишите в комментариях. Инструкция подходит как для Windows 7, так и для 10.
Способ 1: Материнская плата
Обновить драйвер сетевой карты (и не только) можно комплексно, скачав его с официального сайта производителя вашей материнской платы.
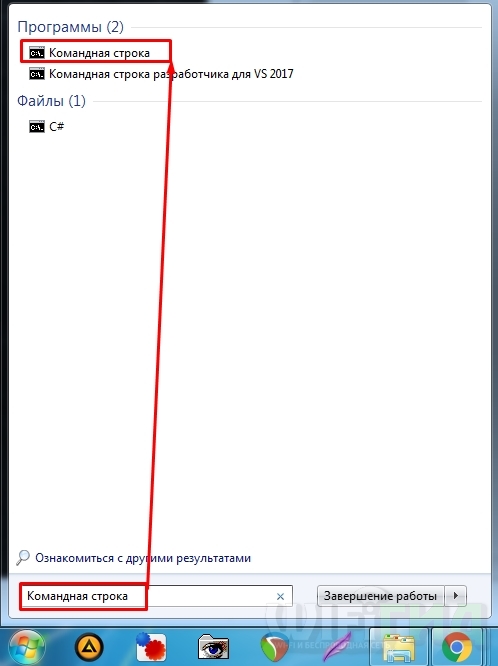
материнская плата wmic получить продукт (модель материнской платы)
материнская плата wmic получить Производитель (производитель)
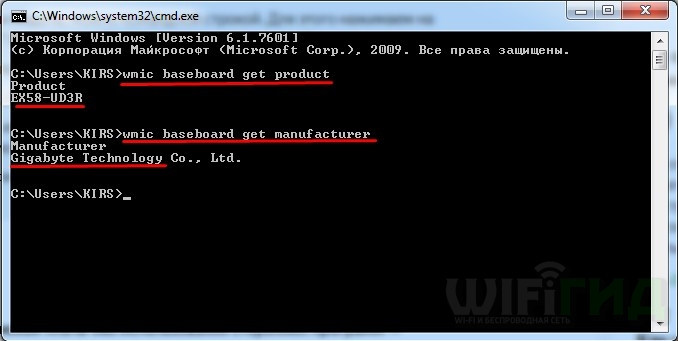
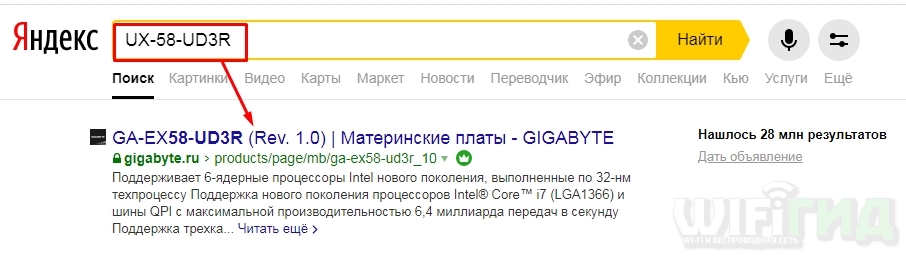
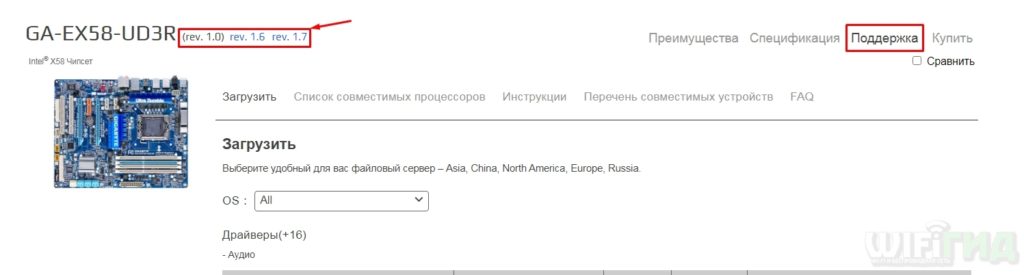
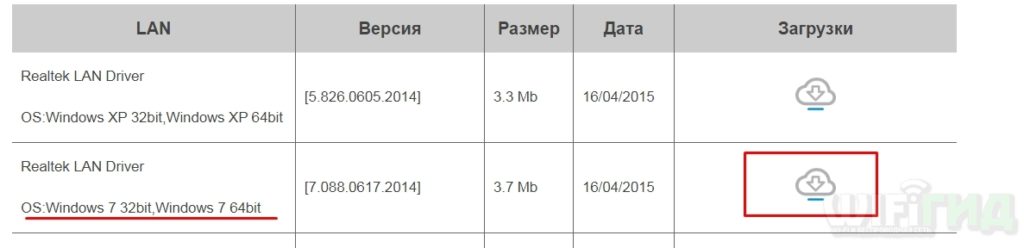
Способ 2: Для ноутбуков
Для ноутбуков установка сетевого адаптера и модуля Wi-Fi может быть намного проще:
НАКОНЕЧНИК! Более подробные инструкции для всех ноутбуков — смотрите здесь.
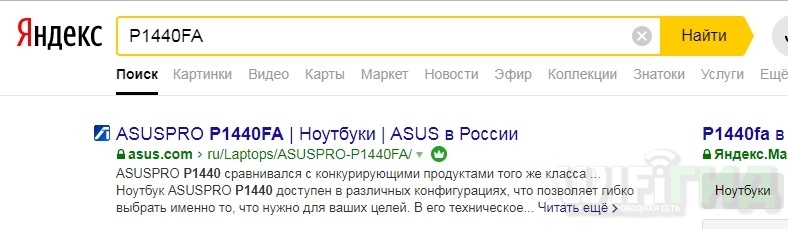
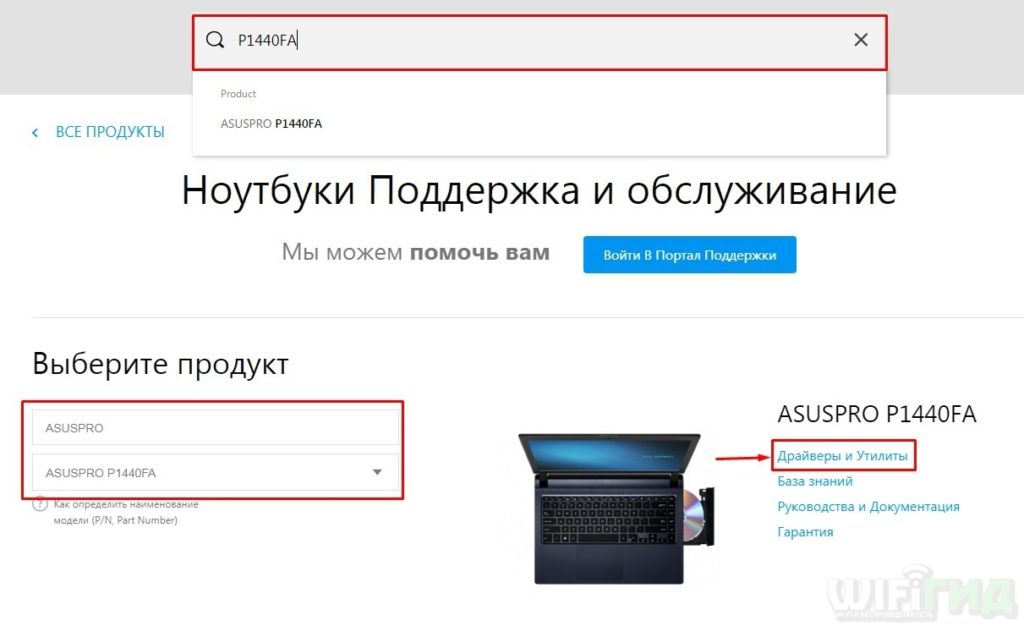
Способ 3: Ручная установка по ID
Установить, найти и скачать драйвер для сетевой карты можно с помощью специального идентификатора.

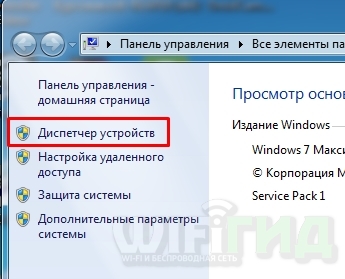
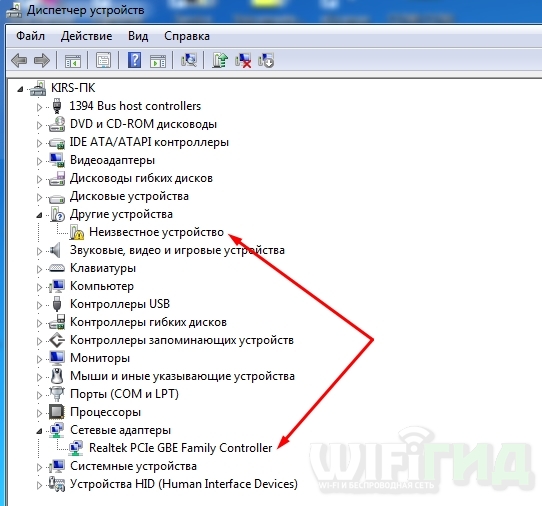
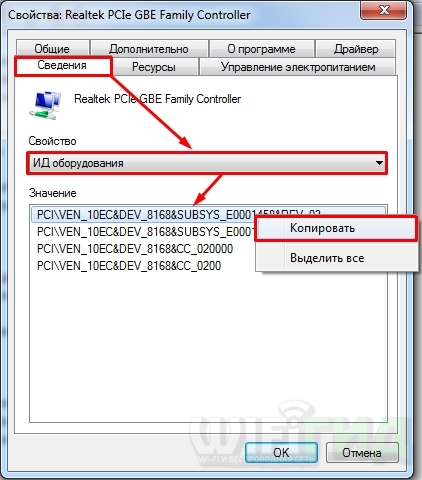
Идентификационный водитель
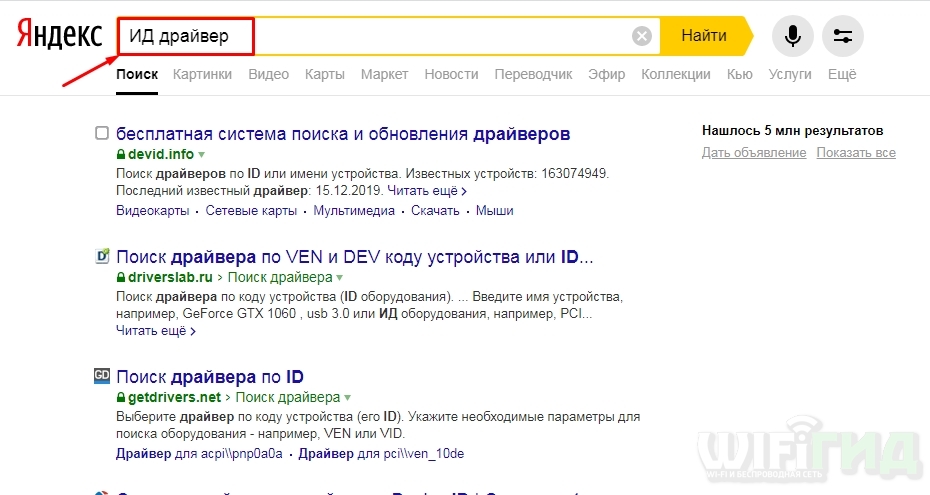
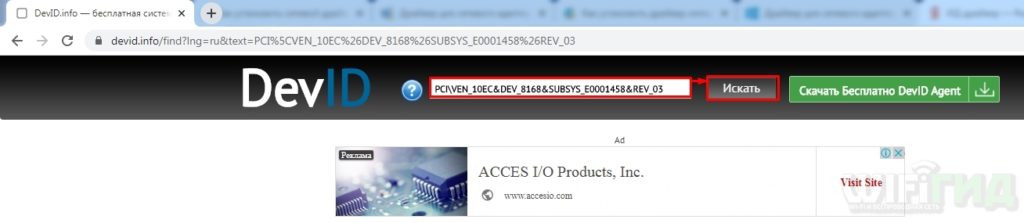
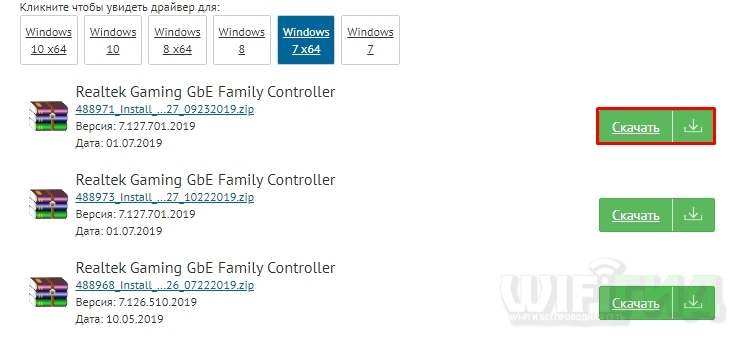
Способ 4: Программа для установки драйверов
Если вас смущают вышеперечисленные способы, вы можете воспользоваться специальными программными пакетами типа «DriverPack Solution» или «Driver Booster Free». Позвольте мне показать вам пример DPS:

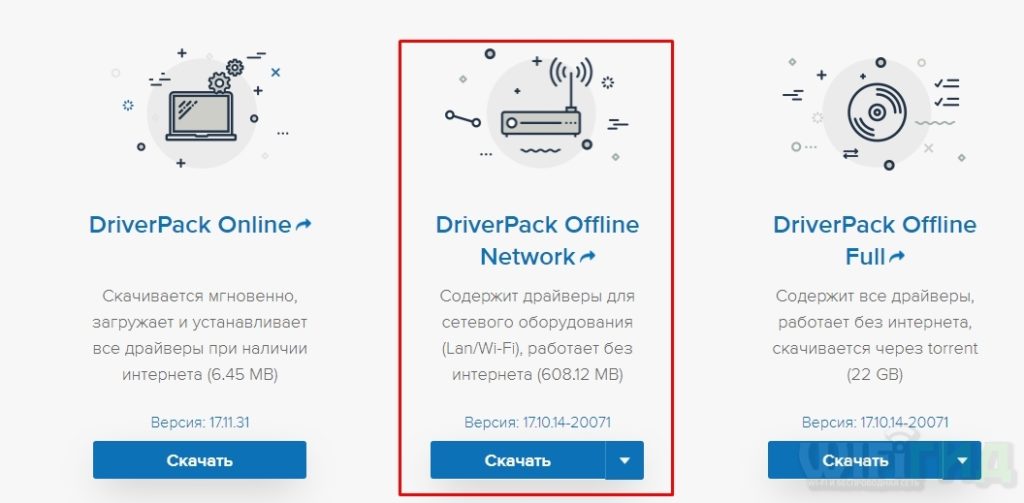
Затем просто запустите установщик.
ВНИМАНИЕ! Многие спросят: почему вы не поставили этот метод на первое место, ведь он такой простой? — Дело в том, что он имеет ряд недостатков. Во-первых, таким образом вы загружаете множество всевозможных журналов, а не только драйвер для вашего сетевого адаптера. Если вам нужны еще и драйвера для видеокарты и материнской платы, то придется качать много гигабайт. Во-вторых, при установке таким способом устанавливается много хлама, который засоряет компьютер, поэтому будьте готовы зайти в раздел «Программы и компоненты» (находим его в «Пуск» — «Панель управления») и удалить все вручную (не забудьте сделать это после установки).
Что делать если в архиве нет exe (запускаемого) файла?
Можно скачать: файл архива: необходимо разархивировать; exe — просто запустите его на своем компьютере; а также папку или файл с непонятными файлами (cat, inf, sys или DIY).
В общем, если в папке нет exe-файла, для установки такого драйвера можно правой кнопкой мыши щелкнуть файл с расширением «inf», а затем выбрать «Установить». Если такой кнопки нет, зайдите в «Диспетчер устройств» и выберите «Обновить драйвер» нашего адаптера.
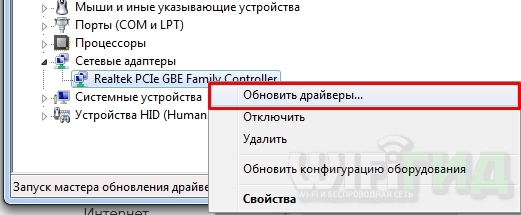
Выбираем второй элемент.
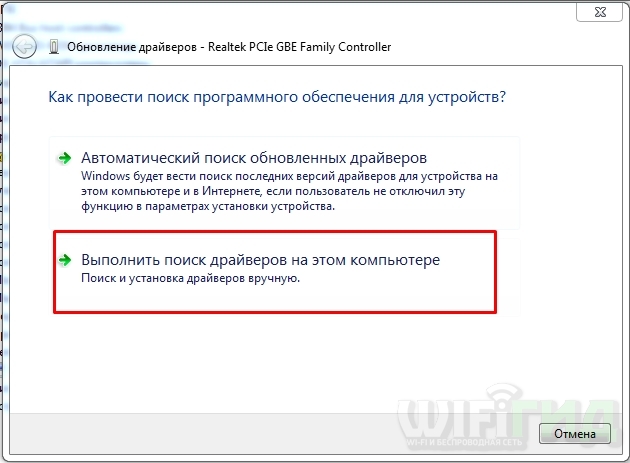
Теперь нужно нажать кнопку «Обзор» и выбрать нашу папку с контроллером.
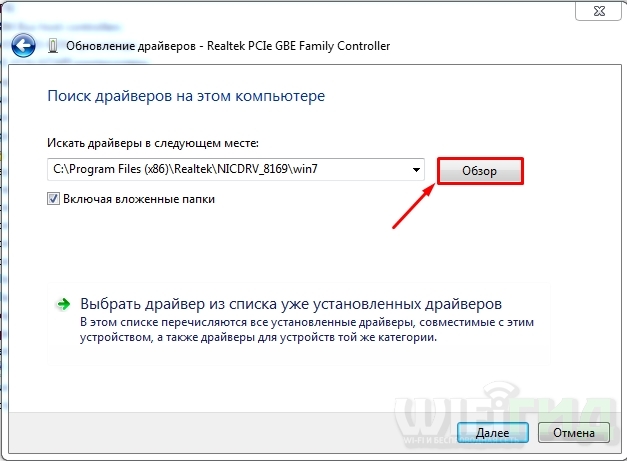
Нажмите «Далее» и следуйте инструкциям.





