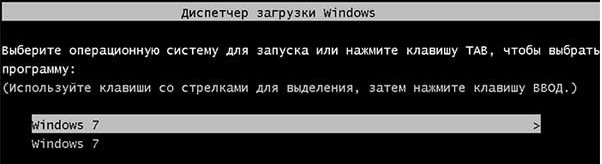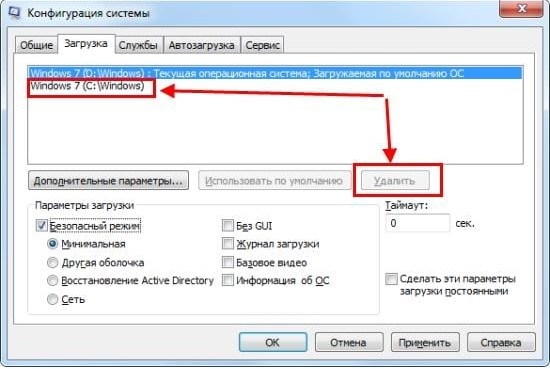Всем привет! Сегодня мы попробуем разобраться, как установить Windows 7 на ноутбук или компьютер. На самом деле особой разницы нет: на какое устройство вы устанавливаете новую операционную систему. В большинстве случаев переустановка системы происходит из-за возникших критических проблем, в результате которых Windows сильно побита, и вернуть ей первозданный вид можно только таким способом.
Также в портале мы часто решаем проблему с Wi-Fi и другими сетевыми драйверами, а иногда реорганизация системы — единственный способ решить серьезную проблему.
Не волнуйтесь, я переустанавливал ОС миллион раз, если не больше. Также вы всегда можете написать мне в комментариях, и я обязательно вам помогу. Не смотрите, что статья длинная, только на некоторых этапах я более подробно разбирал некоторые моменты, которые почему-то не указаны в других статьях. Идти!
ШАГ 1: Подготовка
Прежде всего, вам нужно узнать, сколько оперативной памяти в вашем ПК. Это необходимо для выбора разрядности операционной системы: 32 или 64 бита.
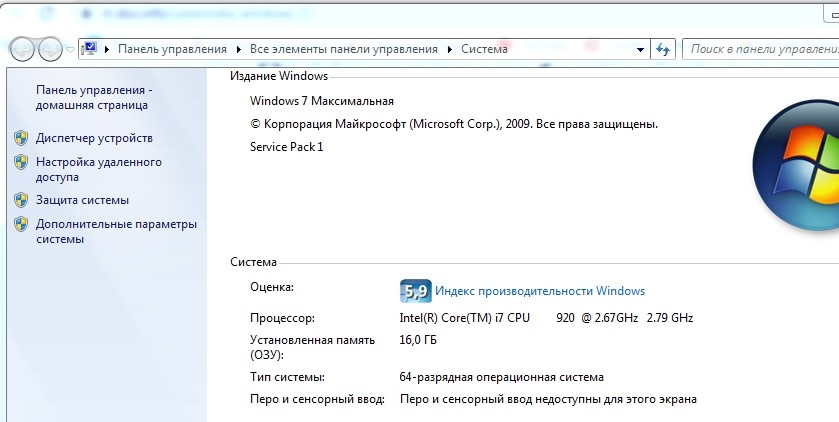
Вы можете увидеть его в характеристиках на листе бумаги, если вы только что купили ноутбук или компьютер. Можете зайти в свойства моего компьютера и посмотреть там параметр «Установленная память (ОЗУ)». Если объем оперативной памяти составляет 4 ГБ или меньше, вам потребуется установить 32-разрядную систему. В других случаях скачайте и установите 64-битную операционную систему.
Когда определитесь с разрядностью, следует перенести все важные файлы с диска «С:» (если ноутбук или компьютер не новый). Чаще всего именно на диске «C:» хранится старая Windows. Это также относится ко всем файлам, которые находятся на рабочем столе. Переносим все на второй диск.
ВНИМАНИЕ! И еще очень важный момент — если у вас уже есть раздел на двух дисках. Например, на «C:» (где будет система) и на «D:» (где хранятся все остальные файлы). Запомните, какого размера ваш «C:», именно там Windows будет писать. Дело в том, что при установке такого буквенного обозначения не будет и можно случайно установить новую систему на диск «D.
ПРИМЕЧАНИЕ! На диске «C:» не хранятся важные файлы, и вам всегда следует хранить все на втором диске большего размера. Чаще всего это «D:». После установки новой операционной системы все данные на диске «С» будут удалены.
ШАГ 2: Подготовка диска или загрузочной флэшки
Если у вас уже есть загрузочный диск Windows 7, пропустите этот шаг и перейдите к следующему.
Теперь нам нужно сделать загрузочный диск или флешку. Для диска подойдет DVD размером не менее 4 Гб. Берем флешку такого же объема — 4 Гб и больше. Далее нам нужно скачать ISO-образ из интернета. Так что тут придется поискать. Бояться не стоит, так как сборок Windows много. Вы можете встретить следующие версии:
- «Исходный»;
- «Домашняя» или «Базовая»;
- «Расширенный»;
- «Корпоративный»;
- «Профессионал»;
- «Максимум».
Вы должны скачать «Professional» или «Ultimate». Также есть так называемые паки, которые содержат все версии Windows 7. Весят они чуть больше, но их тоже можно скачать. Качать лучше через торрент и искать файлы на торрент-форумах; там обычно представлены хорошие сборки. В общем, скачать винду можно бесплатно и быстро там.
Теперь, когда у вас есть образ, вам нужно записать его на диск и флешку. См ниже отдельное руководство. В обоих случаях воспользуемся программой UltraISO:
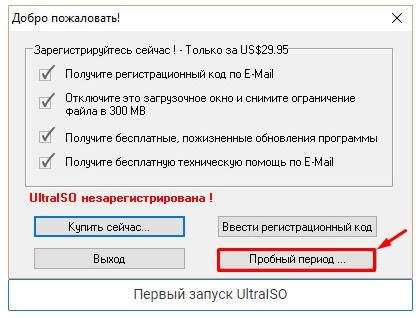
Загрузочный DVD
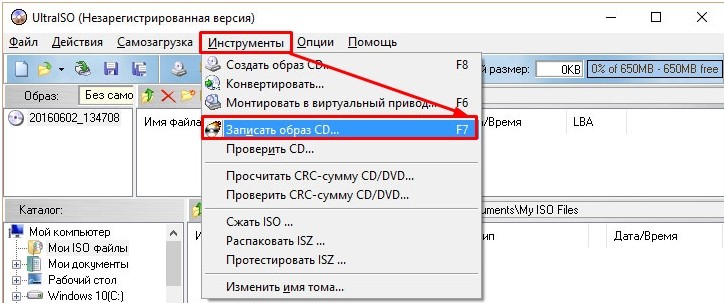
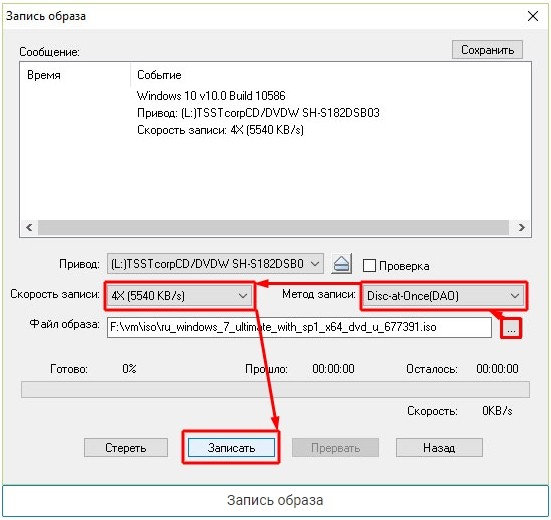
Загрузочная флэшка
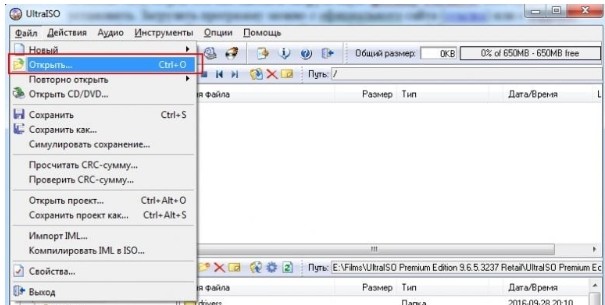
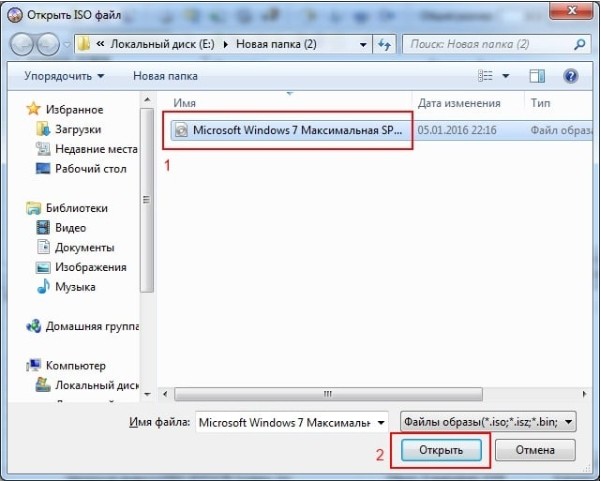

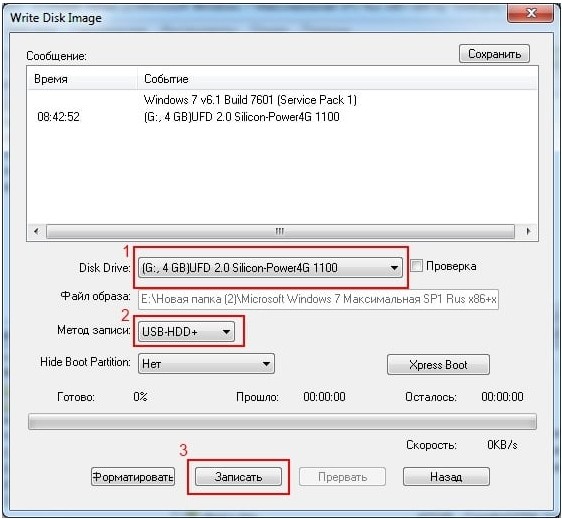
ШАГ 3: Запуск BOOT меню
Вы почти сделали все подготовительные действия, осталось запустить загрузочную флешку или диск из DOS. Делается это при перезагрузке компьютера, когда начинает появляться окно MS-DOS.
Сначала нам нужно вставить флешку или диск в компьютер, на который вы будете устанавливать Windows. Затем включите его или перезапустите. В момент отображения BIOS нужно нажать кнопку вызова меню BOOT или загрузочного меню. На всякий случай оставляю таблицу ниже (см третий столбец). То есть при запуске компьютера с начала необходимо зажать эту кнопку, чтобы вызвать меню BOOT. Чаще всего это клавиши: F11, F12, F8.
ПРИМЕЧАНИЕ! Если это меню не открывается, см подраздел ниже.
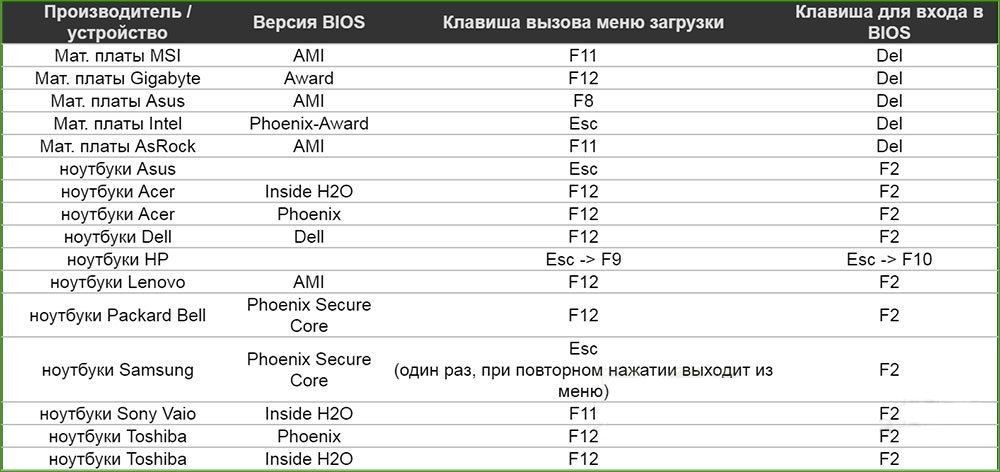
Как только откроется меню BOOT, нужно выбрать, с какого устройства загрузиться. Нам нужно выбрать (USB), если у вас флешка, или «CDROM», если у вас загрузочный диск. В конце нажмите «Ввод». Как видите, установка Windows 7 с диска или флешки отличается только этим пунктом.
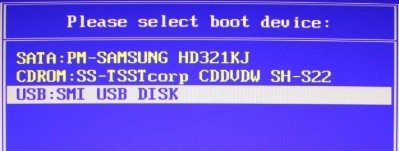
Не запускается BOOT Menu
BIOS бывает разных версий, но в большинстве случаев они имеют одинаковую структуру. Если не удалось запустить меню BOOT, мы просто войдем в BIOS и пропишем загрузочную конфигурацию другим способом.
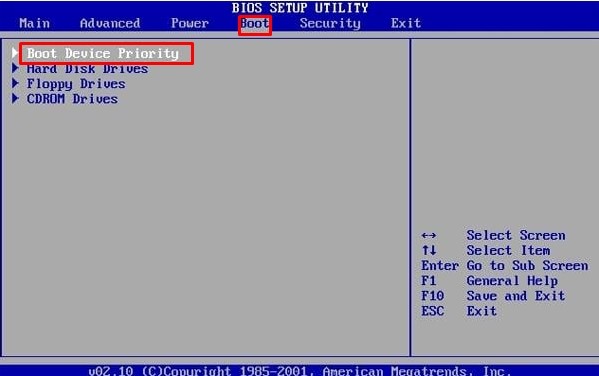
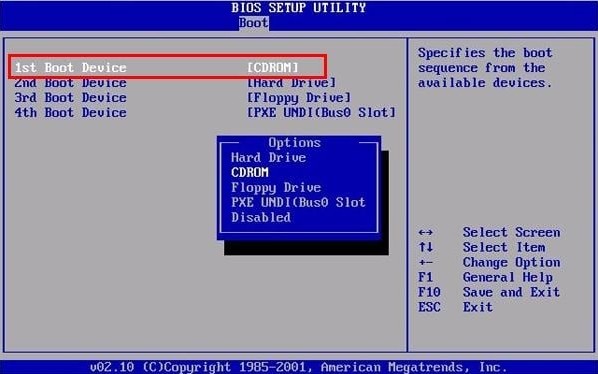
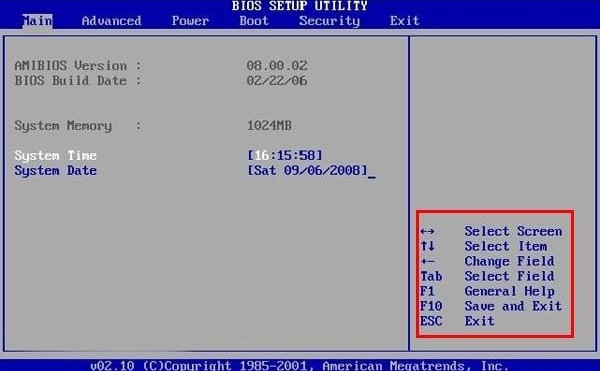
ШАГ 4: Установка

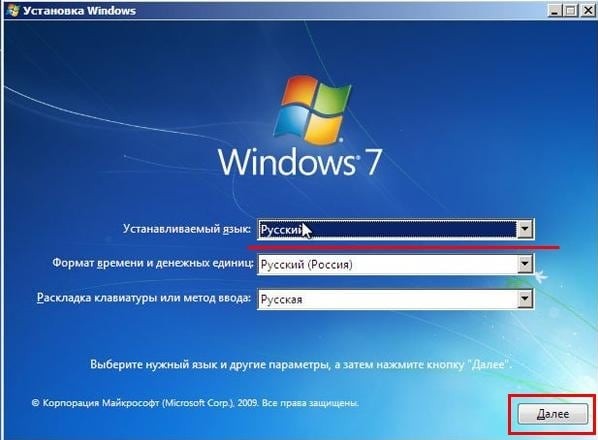
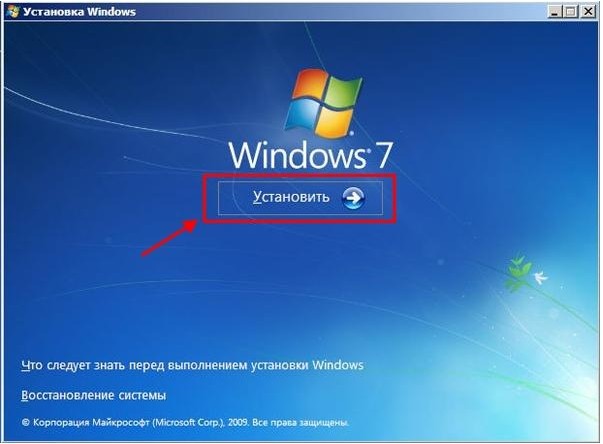

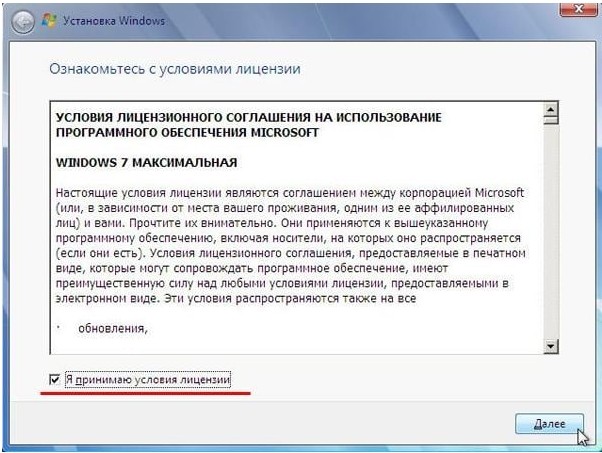
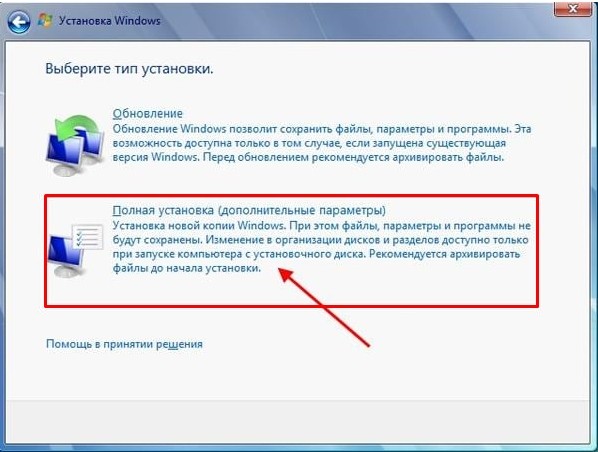
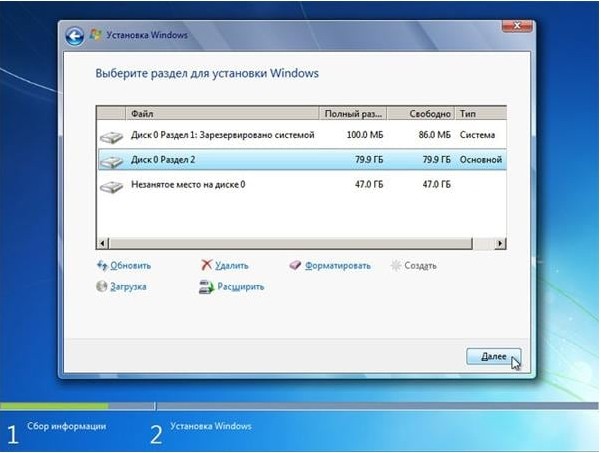
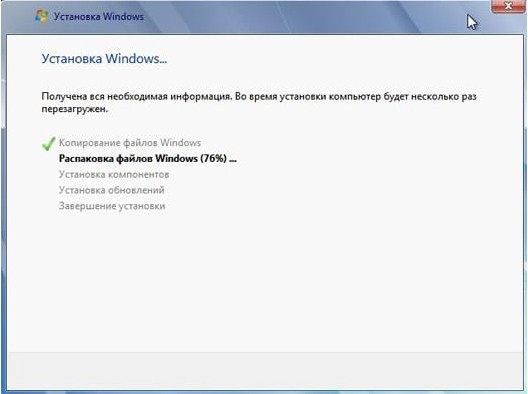

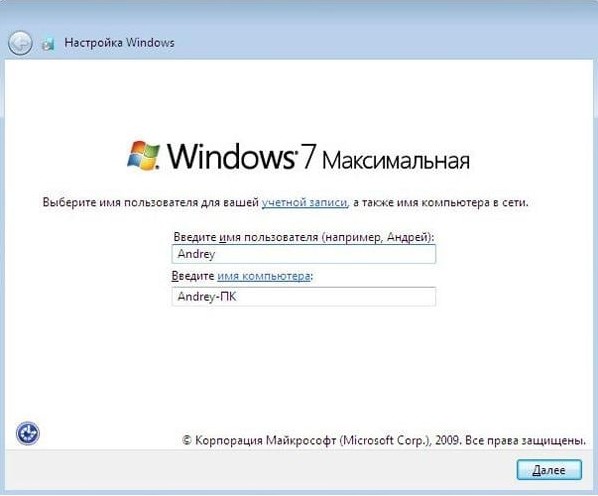
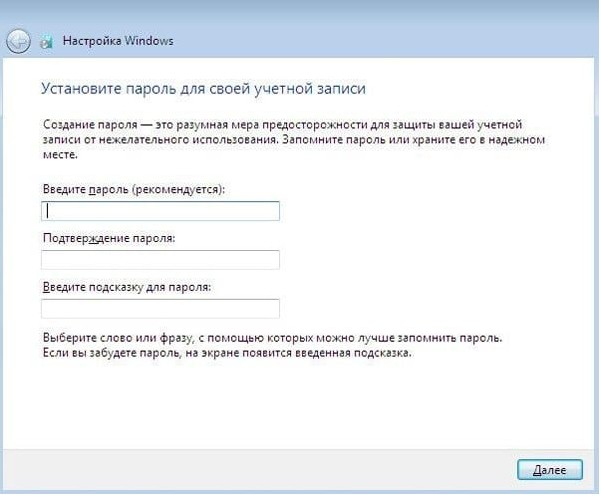
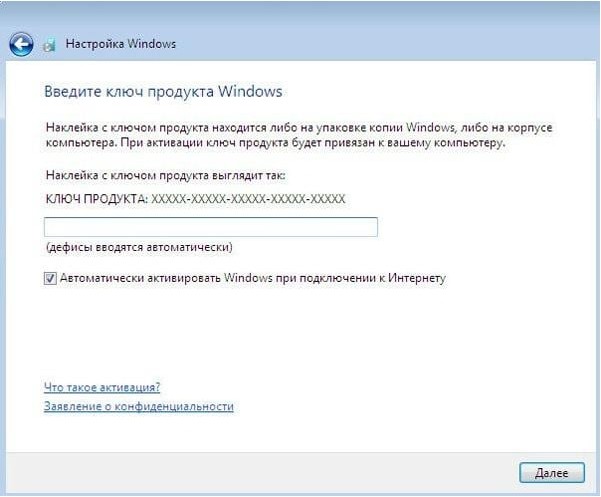
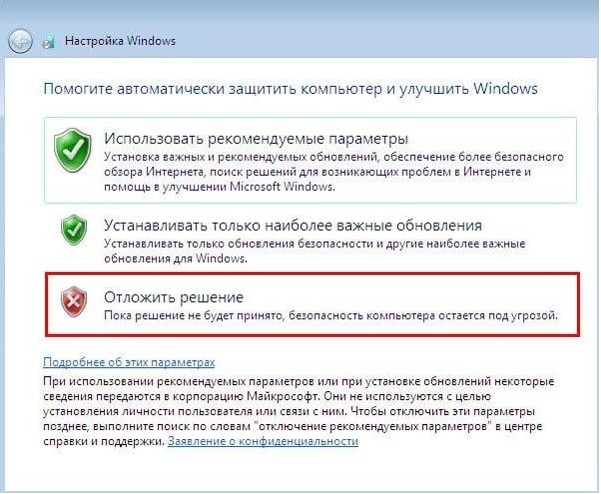
Далее установите часовой пояс. Через несколько секунд вы должны увидеть чистый рабочий стол новой системы.
ШАГ 5: Что нужно делать после установки Windows
Прежде всего, вам необходимо установить драйверы в вашей системе. Самый простой способ сделать это — подключиться к Интернету. Драйвера обычно устанавливаются автоматически на сетевую карту. Дальше остается только подключиться к интернету через сетевой кабель, который идет от роутера или от провайдера.
Затем драйверы Wi-Fi и все остальное должны установиться автоматически. Но бывают случаи, когда этого не происходит. Затем их необходимо установить вручную. Поэтому у нас есть отдельные статьи об этом:
- Wi-Fi контроллеры
- Драйверы сетевой карты
После этого подключаемся к интернету и драйвера для остального железа должны установиться автоматически. Если этого не произошло, необходимо загрузить их вручную. Принцип тот же, что и при загрузке драйверов для Wi-Fi и сетевого адаптера:
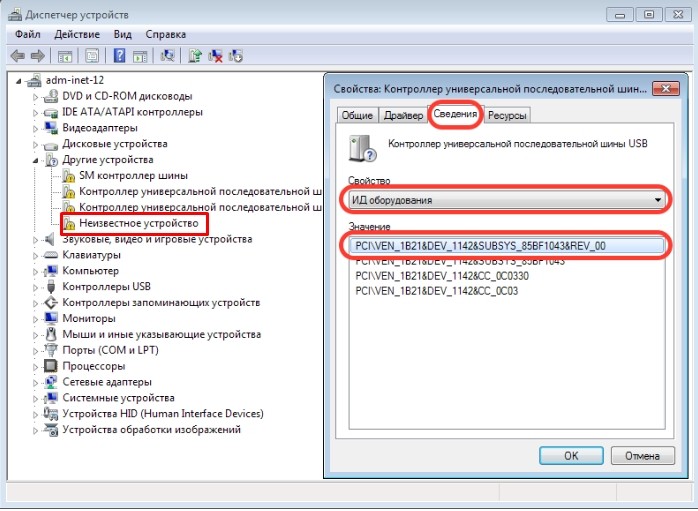
Проблема: при загрузке видно две Windows 7