Всем привет, Бородач с вами на связи! Я пробовал все методы, перечисленные ниже, на своем компьютере, и я уверен, что они работают. Но нужно понимать, что прирост скорости будет происходить только в пределах заявленного провайдером значения.
Для тех у кого резкое падение скорости, потеря пакетов, резкое увеличение пинга в играх я подготовил хорошие способы исправления этого недоразумения. В сегодняшней статье мы поговорим о том, как увеличить скорость интернета. Если у вас есть вопросы или дополнения, обязательно пишите в комментариях.
- От чего может падать скорость интернета
- Способ 1: Редактор групповой политики
- Способ 2: Реестр
- Способ 3: Отключение лишних служб
- Способ 4: Параметр COM порта
- Способ 5: Установка DNS
- Способ 6: Настройка сетевой карты и Wi-Fi модуля
- Способ 7: Настроить и обновить ОС роутера (маршрутизатора)
- Способ 8: «Ускоритель сети» SG TCP Optimizer
- Способ 9: Обновить драйвера на сетевую карту и Wi-Fi адаптер
- Способ 10: Профилактические действия
- Способ 11: Последний
От чего может падать скорость интернета
- Вирусы, вредоносное ПО.
- Фоновые службы или программы, которые постоянно загружают что-то из Интернета.
- Плохо оптимизированный роутер со старой прошивкой.
- Неоптимизированная сетевая карта или модуль Wi-Fi.
- У провайдера проблема.
- Проблема в самой операционной системе.
- Ваш Wi-Fi был взломан, и ваш сосед постоянно что-то скачивает.
- Вы используете ненадежное соединение: DSL или мобильный интернет 3G/4G.
Мы постараемся решить все эти проблемы. После этого скорость интернета должна увеличиться до максимальной.
Способ 1: Редактор групповой политики
Вы можете увеличить скорость передачи данных с помощью специальных настроек через групповую политику.
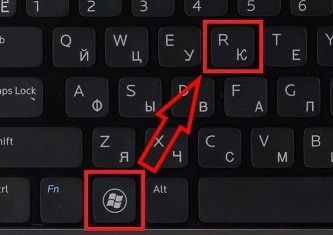
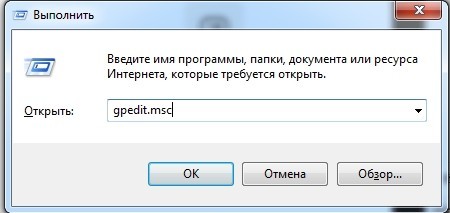
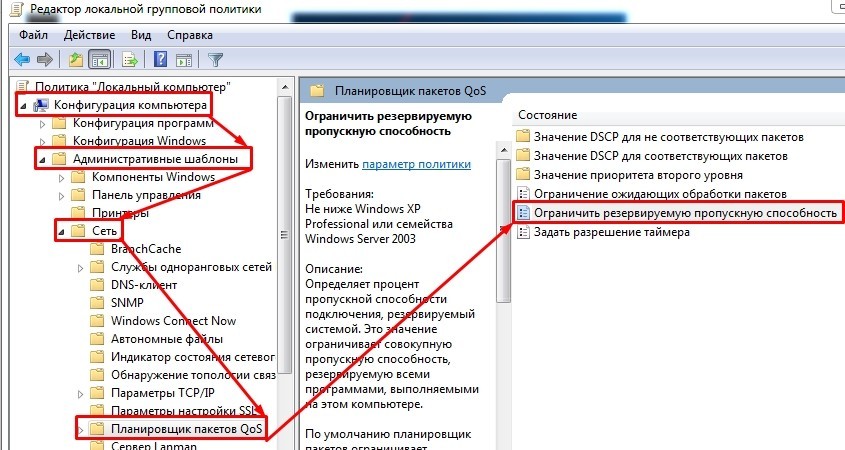
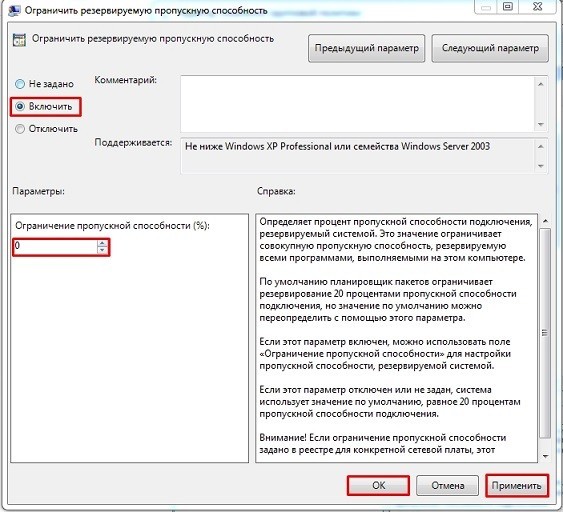
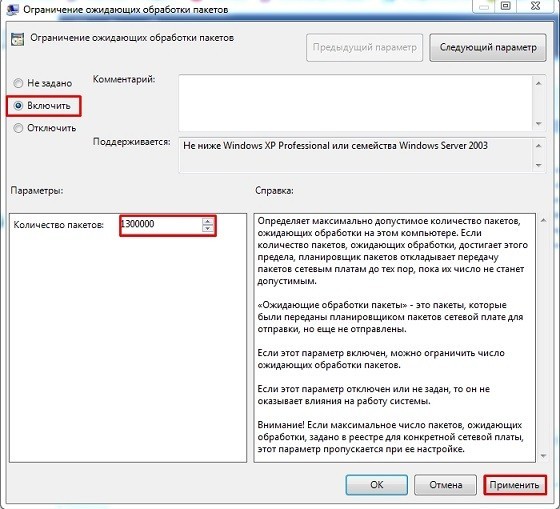
Способ 2: Реестр
Можно попробовать разогнать и увеличить интернет через настройки реестра.

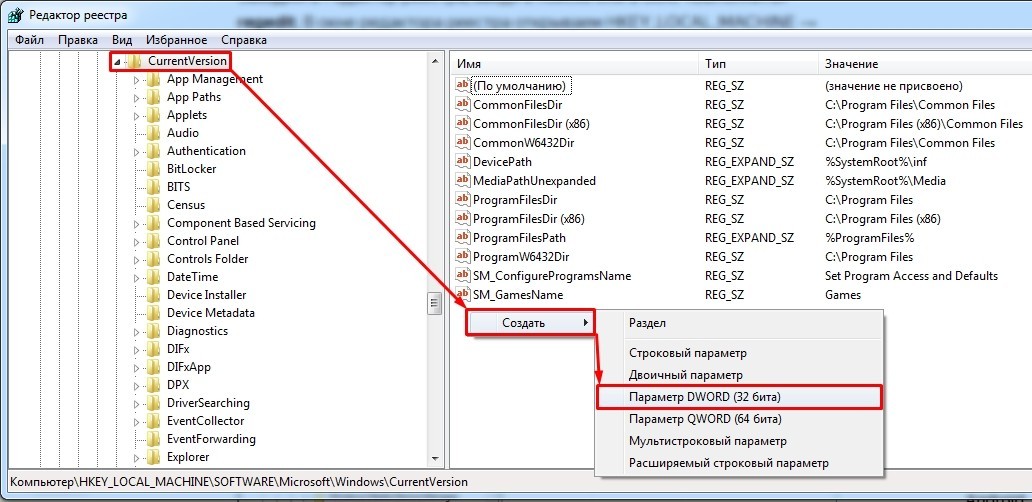
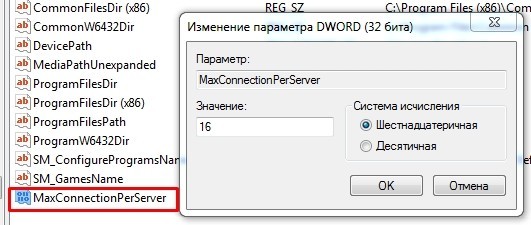
Способ 3: Отключение лишних служб
Если после ускорения интернета скорость загрузки или пинг в играх значительно увеличивается, это может говорить о службах, которые могут работать в фоновом режиме и забивать трафик. Особенно это касается обновления самой системы.
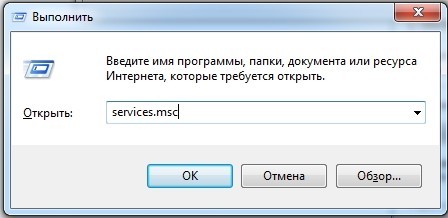
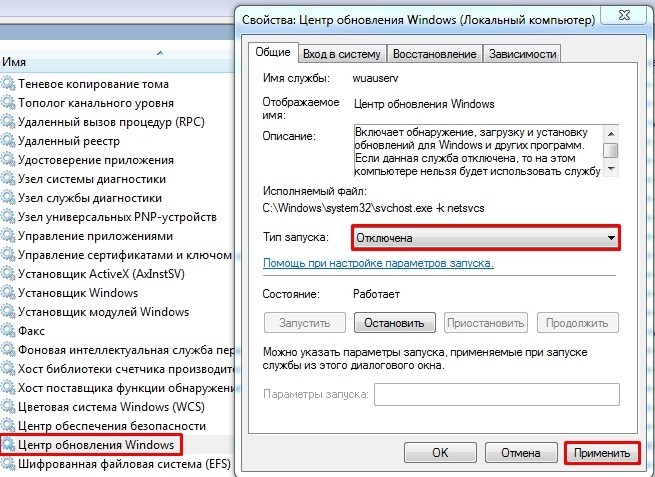
Этот вариант может уменьшить автоматическое обновление в «семерке», но в Windows 10 это не сработает, так как через некоторое время оно снова включится. Поэтому идем к более подробной инструкции здесь.
Способ 4: Параметр COM порта
Очень хорошо, помогает не только немного улучшить связь в обычном интернете, но и немного улучшить связь при подключении через модемы ADSL и 3G/4G.
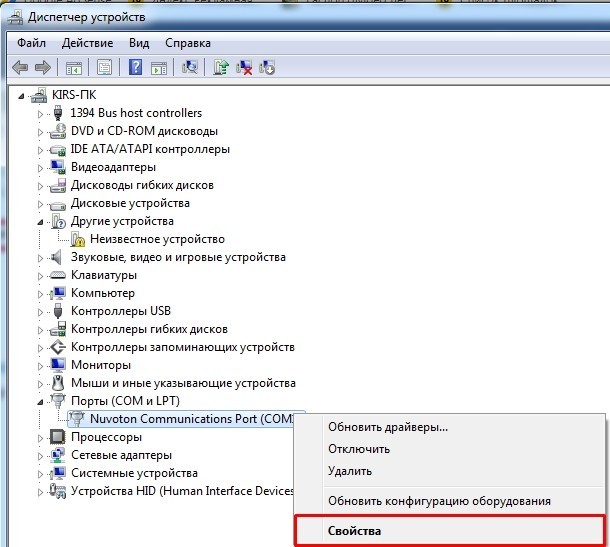
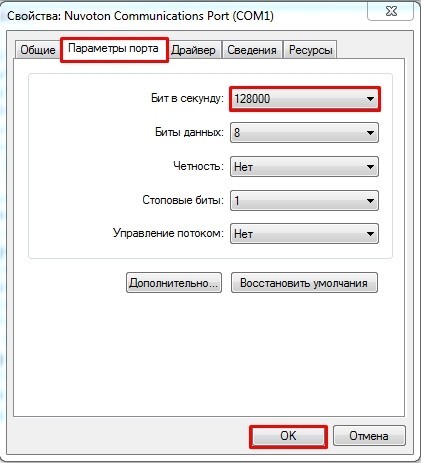
Способ 5: Установка DNS
Этот способ точно не ускорит интернет, но позволит быстрее получать ответ от серверов домена. Как вы знаете, когда мы подключаемся к любому сайту, мы обычно используем URL-адрес, к которому мы привыкли. DNS-серверы позволяют преобразовывать эти имена в IP-адреса и отправлять нас на правильный сервер.
Скорость загрузки сайтов зависит от скорости самого DNS-сервера, а также вашего местоположения. Я не буду рекомендовать какой-либо конкретный DNS, здесь вы должны попробовать и протестировать каждый. Я перечислю самые популярные.
| Имя сервера | DNS 1 | DNS2 |
| 8.8.8.8 | 8.8.4.4 | |
| Яндекс (Обычный) | 77.88.8.8 | 77.88.8.1 |
| Яндекс (безопасно) | 77.88.8.88 | 77.88.8.2 |
| Яндекс (Семейный) | 77.88.8.7 | 77.88.8.3 |
| Облачная вспышка | 1.1.1.1 | 1.0.0.1 |
| Открытый днс | 208.67.222.222 | 208.67.222.220 |
| OpenDNS (Семейный) | 208.67.222.123 | 08.67.220.123 |
| Comodo безопасный DNS | 8.26.56.26 | 8.20.247.20 |
| Уровень 3 | 209.244.0.3 | 208.244.0.4 |
| OpenNIC | 46 151 208 154 | 128 199 248 105 |
| Дин | 216.146.35.35 | 216.146.36.36 |
| Безопасный DNS | 195.46.39.39 | 195.46.39.40 |
| DNS-сторожевой таймер | 84.200.69.80м | 84.200.70.40 |
А теперь о том, как выбрать самый быстрый DNS. Это может быть основано на нормальной реакции. Откройте командную строку (Win+R=cmd). Далее введите команду «ping» и через пробел введите IP-адрес выделенного DNS-сервера.
В моем случае отклик «8.8.8.8» меньше, чем у «1.1.1.1». Также нужно сделать собственный тест, так как у каждого могут быть разные показатели. Также они зависят от местонахождения абонента. Например, для жителей Москвы больше всего подходит DNS «1.1.1.1», а для жителей Дальнего Востока — «8.8.8.8». Каждый DNS лучше протестировать отдельно.
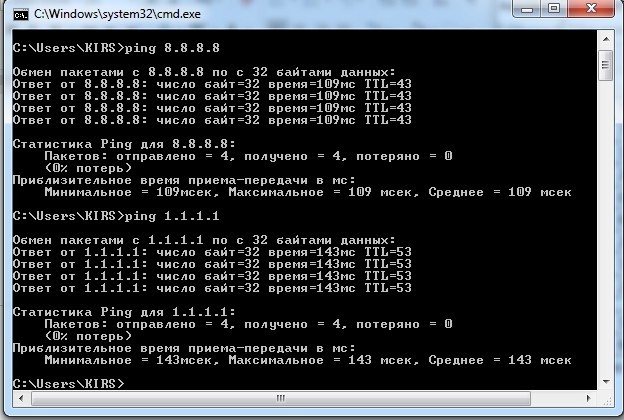
Для смены DNS нужно:

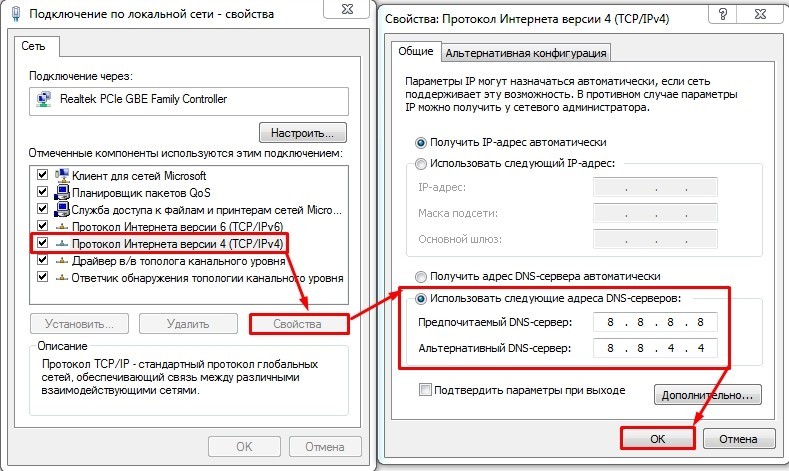
Способ 6: Настройка сетевой карты и Wi-Fi модуля
Вы можете попробовать улучшить качество соединения через детальную настройку сетевого оборудования на вашем ПК.
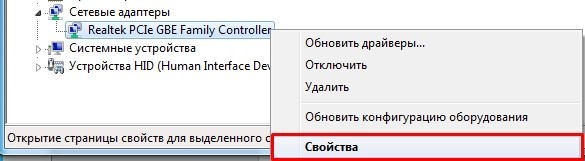
Сетевая карта
Установите для параметра «Скорость и дуплекс (Speed and Duplex)» значение «100 Mbps Full Duplex (100 Мбит/с дуплекс)».
ПРИМЕЧАНИЕ! Это также помогает увеличить скорость возврата при сильном уменьшении.
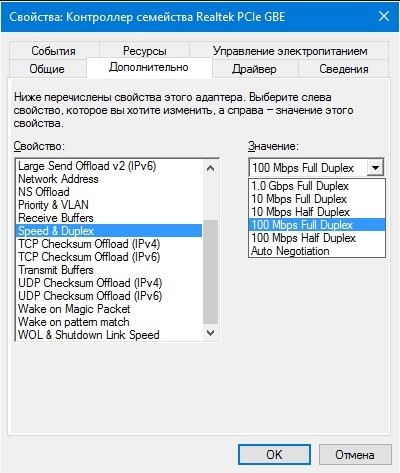
Wi-Fi модуль
Включить (включено) свойство «Режим 802.11n».
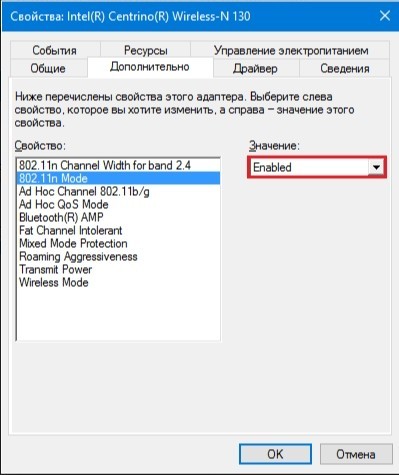
Способ 7: Настроить и обновить ОС роутера (маршрутизатора)
Если ваш интернет идет через роутер, вы можете выполнить несколько стандартных действий. Для начала нужно зайти в настройки роутера. Для этого вводим IP или DNS-адрес в адресную строку браузера. Далее введите имя пользователя и пароль.
ПРИМЕЧАНИЕ! Если у вас возникли проблемы со входом в маршрутизатор, см инструкции здесь.
Покажу на примере роутера TP-Link, но на самом деле все делается одинаково у всех. Самое главное найти раздел беспроводной сети, который может обозначаться как: «Wi-Fi», «Беспроводной режим», «2,4 ГГц».
Если у вас двухдиапазонный роутер (который поддерживает сразу две частоты, 2,4 ГГц и 5 ГГц), советую использовать частоту 5 ГГц, так как пропускная способность у нее гораздо больше. Кроме того, эта частота более устойчива к шуму. Но есть недостаток — дальность его действия не так велика. Эта частота идеальна для игр.
Если вы не видите частоту 5ГГц, значит у вас стандартный роутер который поддерживает одну частоту: 2,4ГГц.Для его настройки задайте следующие параметры:
- Режим: может иметь три варианта: 11бг, 11бгн, 11н (или просто Н). Установите режим «11N», чтобы поддерживался только стандарт «N». Остальные старые стандарты больше нигде не используются и могут замедлять работу вашей беспроводной сети.
- Канал — Если вы живете в частном доме и рядом с вами не так много соседей, вы можете принудительно установить ширину канала 40 МГц.Оптимальный вариант — режим «Авто». Да, скорость беспроводной связи будет выше (при использовании 40 МГц), но если рядом с вами есть другие сети, вероятность помех также удвоится. Просто попробуйте этот параметр и убедитесь сами.
- Канал — Если на вашем канале сядет еще несколько соседей, то связь будет хуже и это снизит скорость интернета. Как вариант, также установите режим «Авто», чтобы роутер сам выбирал ширину канала. С другой стороны, вы можете выполнять поиск и установку независимо от канала; По этому поводу у нас есть отдельная подробная инструкция с пояснениями от специалиста.
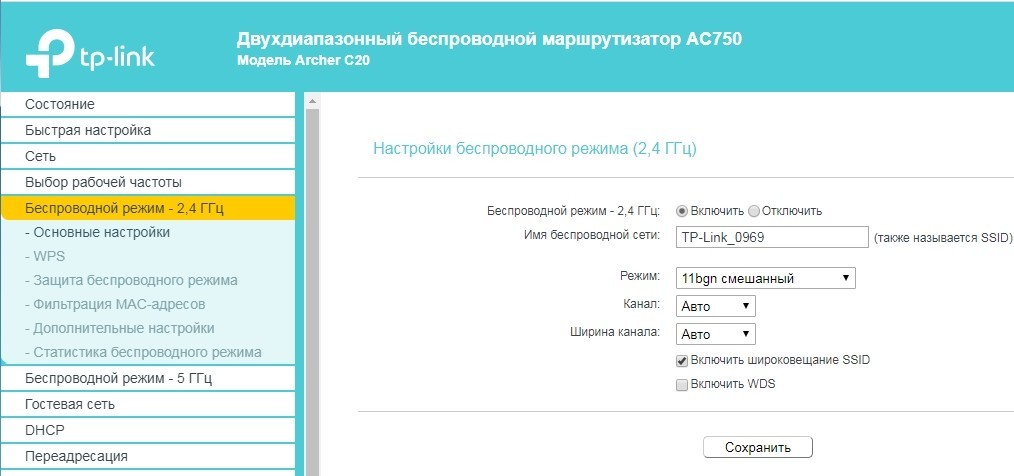
В том же разделе «Беспроводной режим» проверьте, чтобы к вам не подключились соседи по Wi-Fi. Для этого посмотрите статистику беспроводного соединения. Если вы не можете найти этот элемент или все-таки нашли злоумышленника и хотите его отключить, смотрите инструкции здесь.
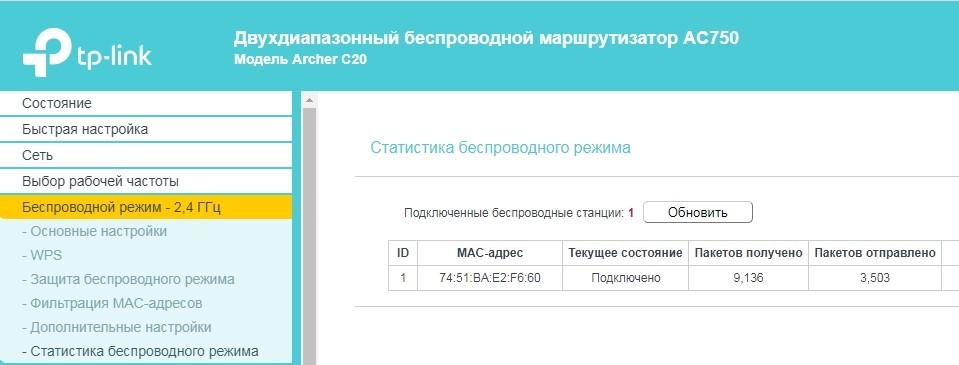
Следующее, что нужно сделать, это обновить систему на роутере. Для этого находим нужный раздел и делаем обновление. В некоторых устройствах будет достаточно нажать кнопку обновления. А на некоторых, как у меня, нужно скачать файл обновления с официального сайта производителя. Далее выберите файл и нажмите кнопку «Обновить».
ПРИМЕЧАНИЕ! Вы можете найти инструкции по обновлению на нашем портале.
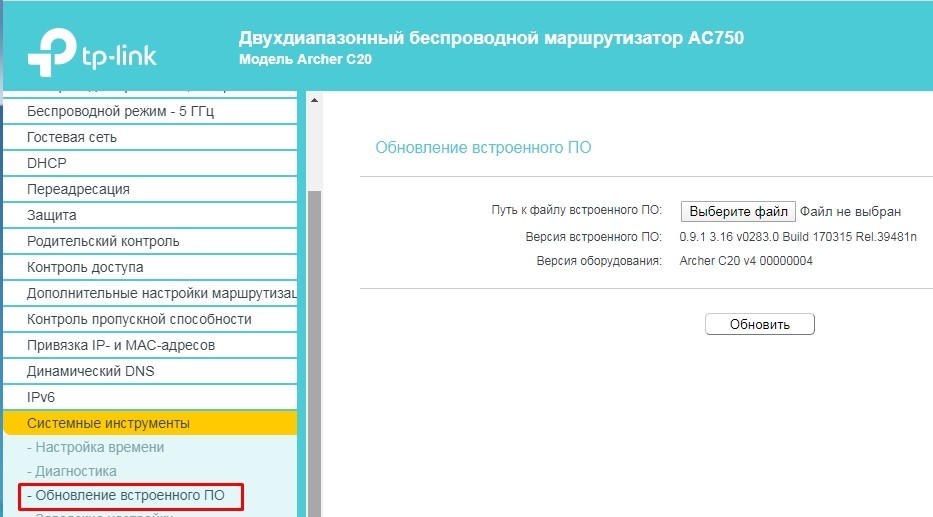
Способ 8: «Ускоритель сети» SG TCP Optimizer
Скачайте и запустите программу от имени администратора. Установите флажок «Оптимальный». После этого нажмите «Применить изменения».
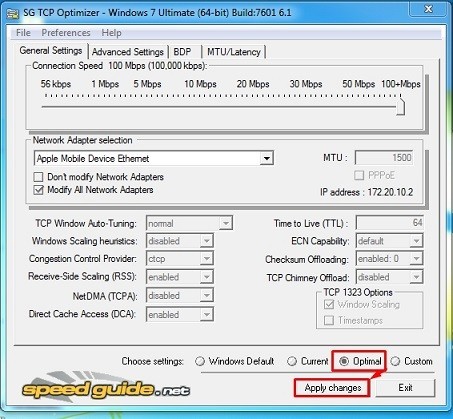
Далее вы увидите, какие изменения вносит программа оптимизации. Нажмите «ОК» и перезагрузите компьютер. Настройки программы помогут немного улучшить загрузку и возврат пакетов через интернет.
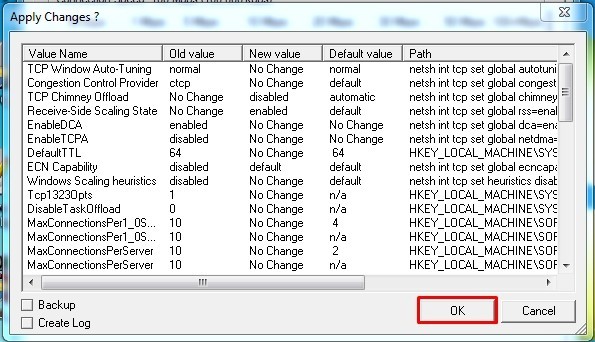
Способ 9: Обновить драйвера на сетевую карту и Wi-Fi адаптер
Поэтому для этого у нас есть отдельные инструкции:
ПРИМЕЧАНИЕ! Не смотрите, что инструкция написана для винды 7, они подходят и для 8 и для 10
- Сетевой адаптер
- Wi-Fi модуль
Способ 10: Профилактические действия
Если цифра, заявленная провайдером, вас не устраивает, и вы хотите увеличить скорость интернета до нужного параметра, возможно, у вас есть определенные проблемы в системе. Теперь пройдемся по каждому.
ВНИМАНИЕ! Некоторые вирусы также могут устанавливаться в автозагрузку, поэтому удаляем и отключаем все подозрительное.
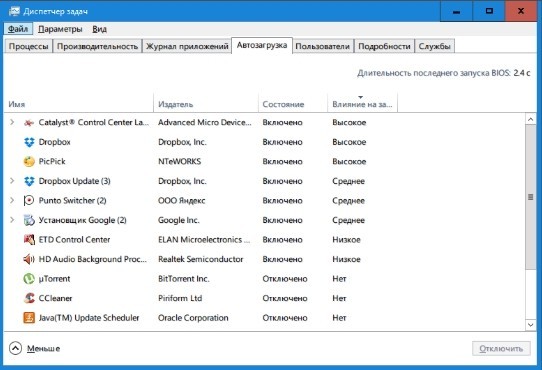
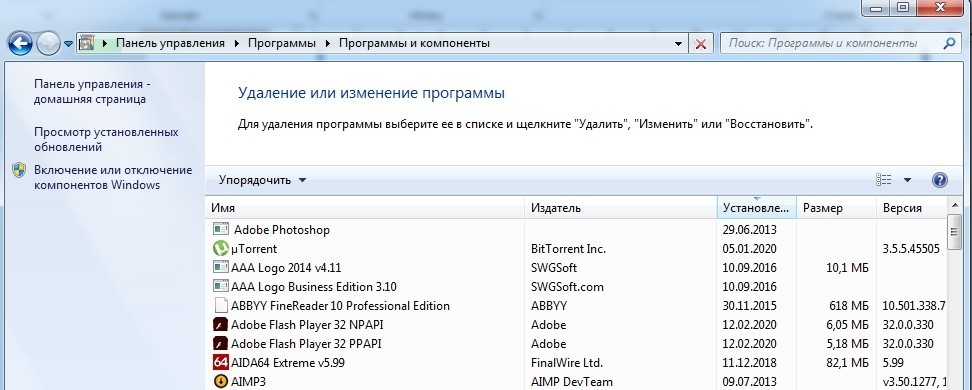
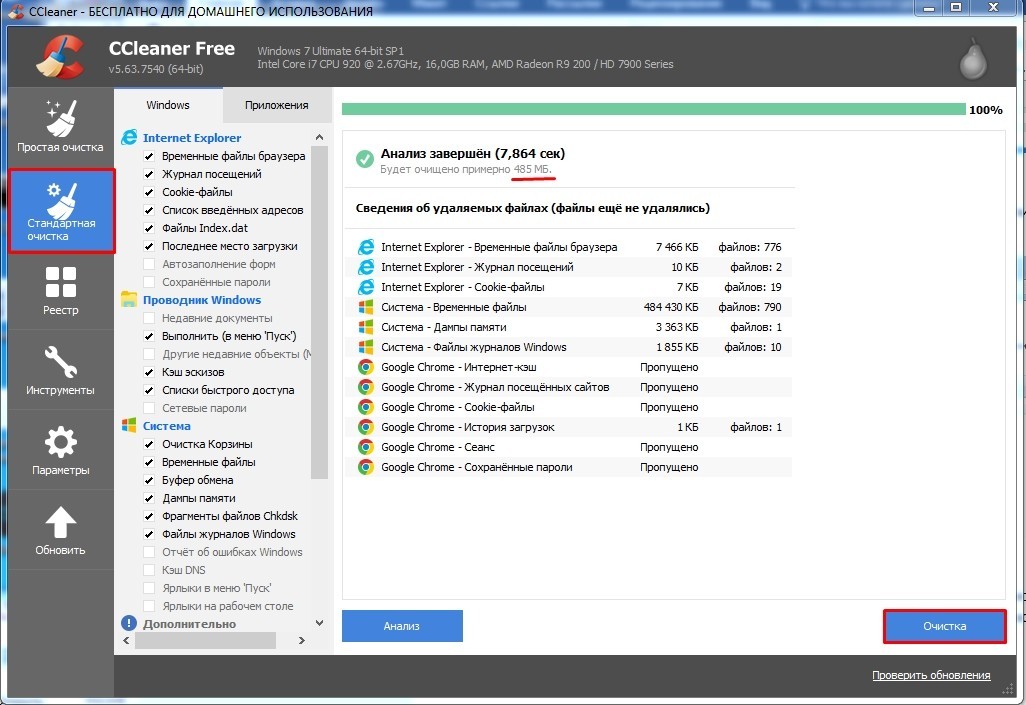
Способ 11: Последний
Если использовать не оптоволокно, а мобильный интернет, спутник или DSL, то падение скорости будет постоянным, так как данные соединения не такие стабильные, как хотелось бы. Самый идеальный вариант – оптоволокно.
Для жителей загородных домов, использующих 3G/4G флешки, советую приобрести дополнительно антенну-усилитель, либо можно сделать своими руками; см инструкции здесь.
Если вы доверяете собственному компьютеру и роутеру, и уже все перепробовали, то вам стоит обратиться к провайдеру. Но также нужно понимать, что ускориться можно только до предельного значения, указанного в договоре. Вы не сможете поднять или усилить показатель скорости выше желаемого. Остается только один вариант — взять более дорогой пакет с большей скоростью.





