Друзья, добро пожаловать в WiFiGid! Я пишу вспомогательную статью, чтобы помочь со многими нашими настройками: как узнать MAC-адрес сетевой карты. Кратко и по делу в пошаговой инструкции — все в наших лучших традициях. Давайте перейдем в нужный вам раздел, а если у вас возникнут вопросы или сомнения, не стесняйтесь, пишите в комментариях.
Все способы идеально подходят для любой современной пользовательской операционной системы (Windows 7, Windows 8, Windows 8.1, Windows 10). Ну а если что-то совсем сложно, просто воспользуйтесь универсальной командной строкой и радуйтесь.
Через интерфейс
Самый банальный способ — нажать на интерфейсы и получить нужный MAC-адрес. Нам нужно зайти в настройки адаптера. Windows устроена таким образом, что есть несколько способов сделать это. И все они применимы в разных системах. Я покажу вам лучшие варианты.
Значок сетевого трея
Щелкаем правой кнопкой мыши по значку вашего сетевого подключения в трее (возле часов) и выбираем «Настройки сети и Интернета» (в «семерке» есть «Центр управления сетями и общим доступом»):

Ищем пункт «Настройка параметров адаптера» (в «семерке» это «Изменение параметров адаптера»):
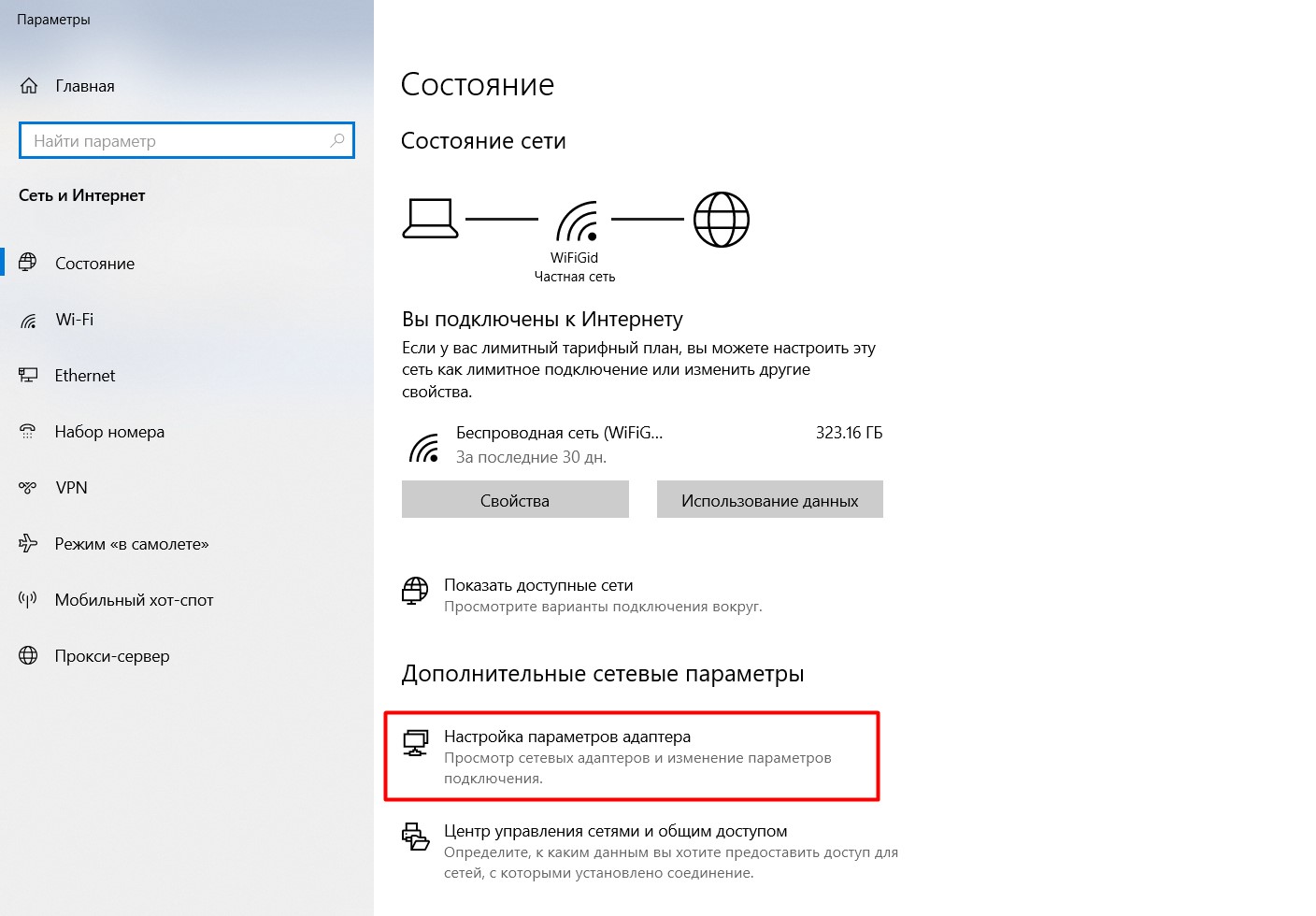
Меню «Пуск» (только для Windows 10)
Щелкните правой кнопкой мыши значок «Пуск» и выберите «Сетевые подключения»:
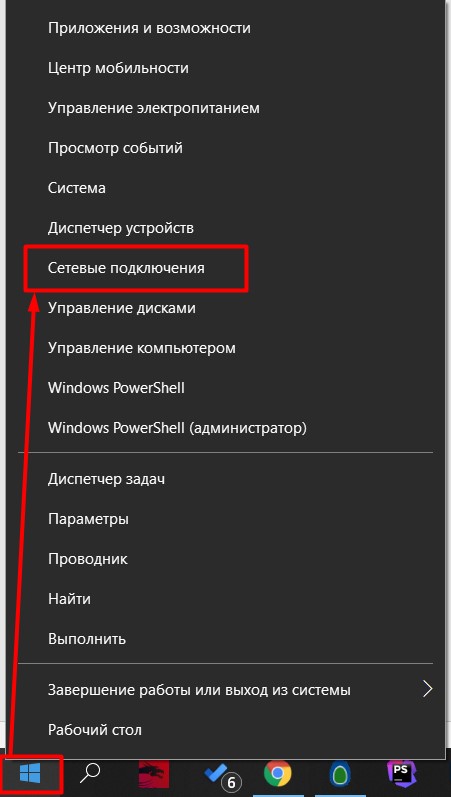
Ищем пункт «Настройка параметров адаптера»:
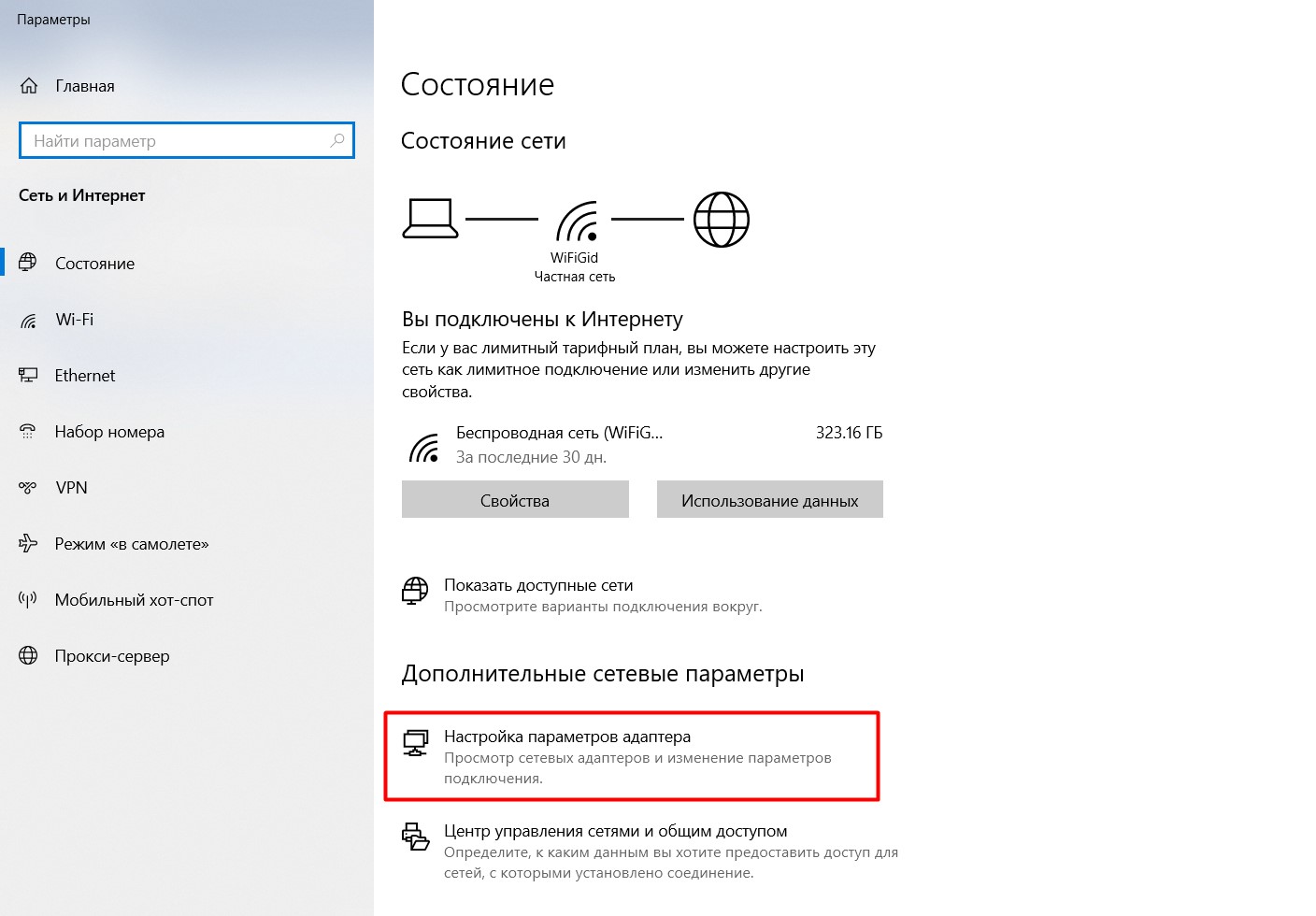
С «Беги»
Откройте окно «Выполнить». Некоторые люди выносят его в меню «Пуск» (в «десятке» он также доступен в меню «Пуск», если щелкнуть по нему правой кнопкой мыши), но обычно он вызывается одновременным нажатием клавиш:
+R
Для справки: клавиша — это та самая непонятная кнопка на клавиатуре в нижнем ряду рядом с Ctrl и Alt.
В результате должно появиться окно, в котором вводим команду «ncpa.cpl»:
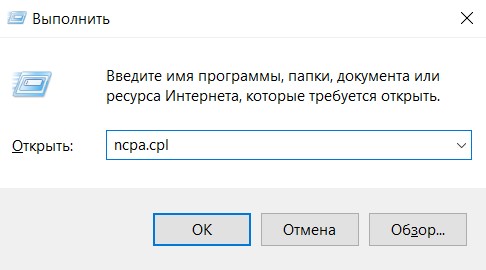
В результате должно открыться окно с адаптерами (скриншот ниже). Я очень надеюсь, что вы знаете, на какой MAC-адрес сетевой карты смотреть, если у вас их несколько. В моем случае я буду смотреть на MAC карты Wi-Fi.
Внимание! MAC-адрес доступен таким образом только для карт, которые в данный момент подключены к сети.
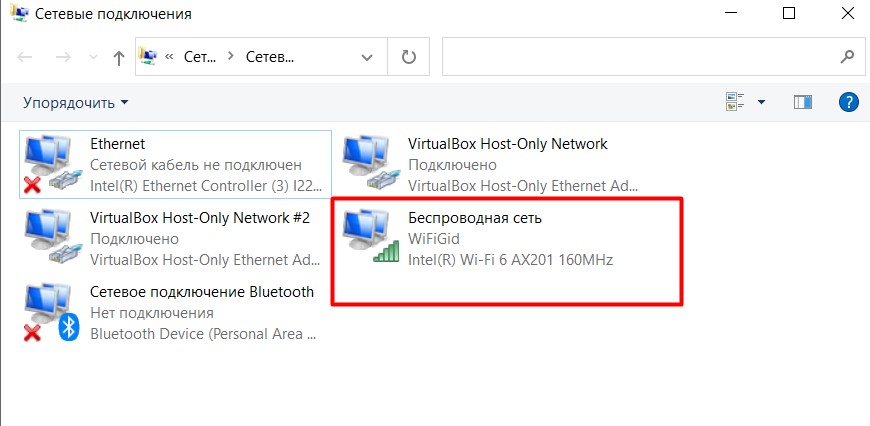
Щелкаем дважды ЛЕВОЙ кнопкой мыши по нашему адаптеру. В открывшемся окне выберите «Подробнее»:
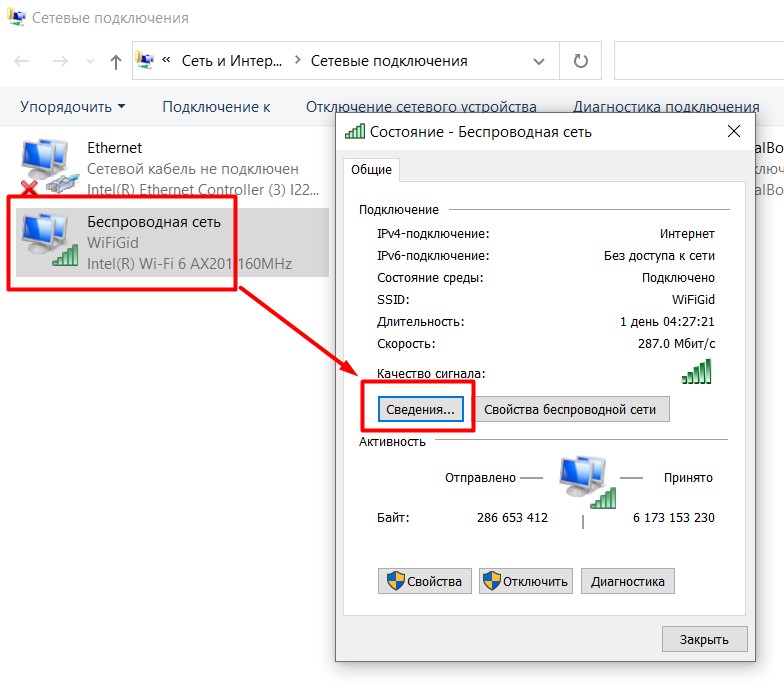
Здесь в графе «Физический адрес» мы видим нашу строчку с MAC-адресом:
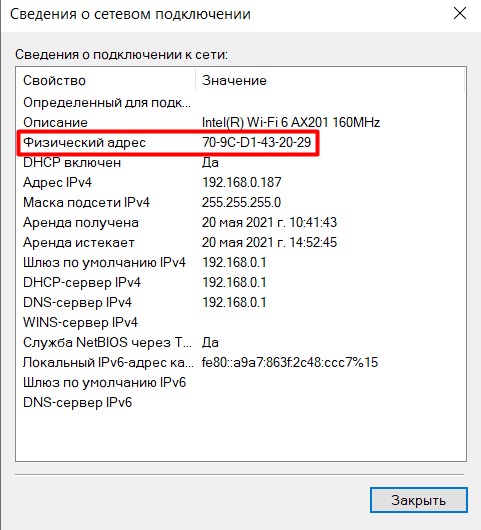
Через командную строку
Большим преимуществом использования командной строки является то, что вы можете видеть адреса даже тех устройств, которые в данный момент отключены.
Для пользователей уровня чуть выше «чайника» этот способ, пожалуй, самый простой.
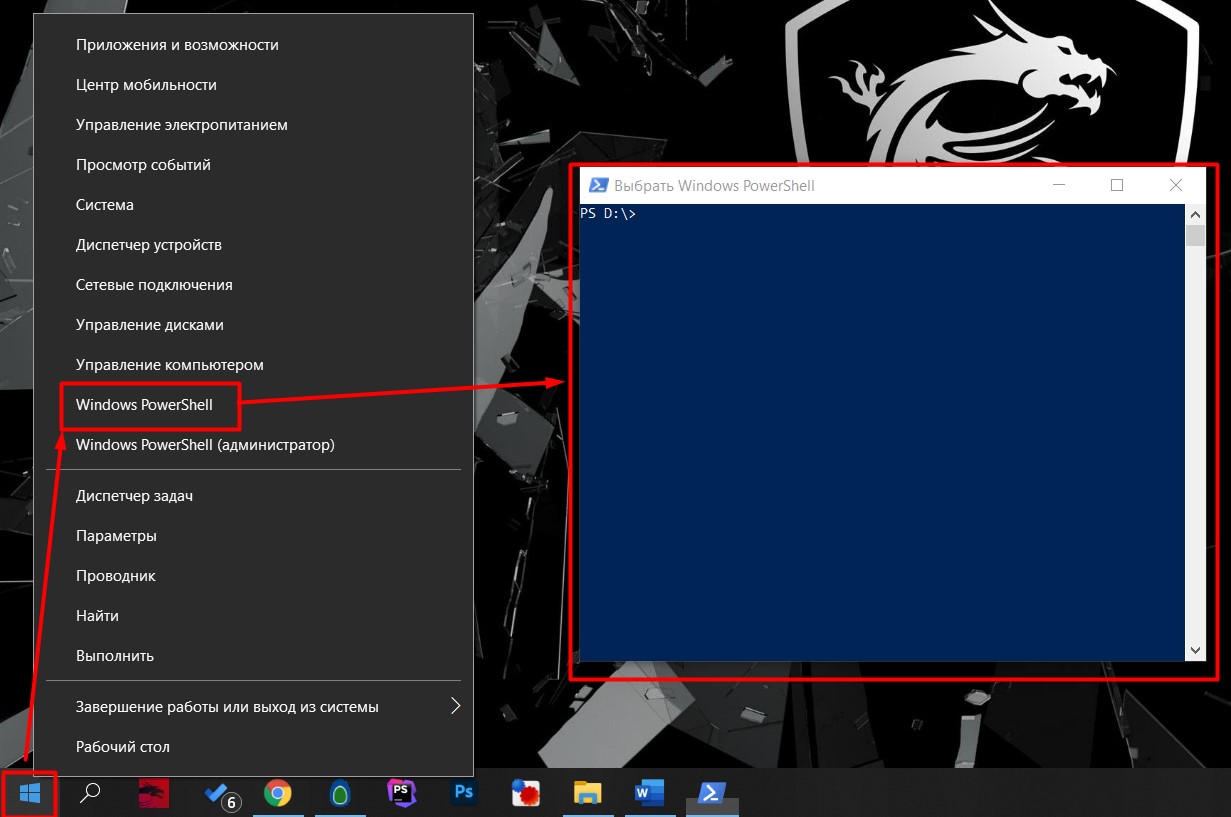
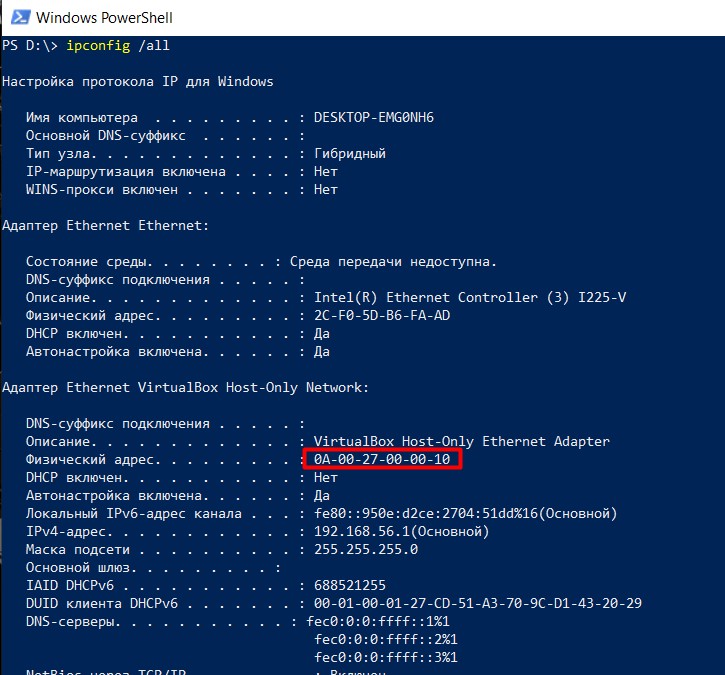
Ищем в списке нашу сетевую карту и в строке «Физический адрес» получаем тот самый нужный MAC. На экране я хотел показать и команду, и адрес, поэтому не стал прокручивать до своего беспроводного адаптера. Но уверяю вас, он есть.
Если у вас не так много адаптеров и в данный момент включен только один из них, вы все равно можете использовать команду «getmac /v /fo list», но, на мой взгляд, это не очень полезно в боевой ситуации. «ipconfig» в Windows и «ifconfig» в Linux — действительно универсальные команды.
Другие способы
Основные рабочие методы получения MAC-адреса вашей сетевой карты были перечислены выше. Друзья, я понимаю, что случаи бывают разные и есть вероятность, что ваш метод уникален. Поэтому оставляю некоторые свои мысли и на эту тему. Вышеуказанные методы могут вам не подойти:
- Некоторые BIOS/UEFI показывают MAC-адрес. Вы можете пойти и проверить там.
- Всегда есть возможность загрузить загрузочный образ портативной UNIX-системы на флешку и посмотреть там MAC (Ubuntu, Kali и, возможно, другие системы имеют переносную загрузку).
- Да, я слышал про команду «msinfo32» и дополнительный путь «Сеть — Адаптер», но это уже излишки оболочки, в быту малопригодные.
- Вы можете зайти в настройки роутера или воспользоваться любым сканером сети. Обязательно будет список клиентов, подключенных к сети, включая их MAC-адреса.
Полезные статьи
Мы уже много писали о MAC-адресах на нашем сайте, поэтому предлагаю подборку статей по теме. Может будет полезно, по крайней мере лично мне:
- Об изменении MAC-адреса
- Узнайте MAC для Wi-Fi на любом устройстве
- Преобразование IP в MAC и наоборот
- Для Windows 10





