Здравствуйте дорогие друзья! Сегодняшняя тема будет для тех, кто пользуется компьютерными локальными сетями. При попытке подключения к любому ПК в группе необходимо постоянно прописывать специальный код — сетевой пароль. Бывают ситуации, когда эти данные забываются. На такой случай я и здесь — наша статья расскажет, как узнать сетевой пароль в самых популярных на сегодняшний день операционных системах — Windows 7 и 10.
Где можно управлять паролями?
Например, вам нужно настроить общий доступ к принтеру в сети, а операционная система запрашивает код доступа. Как узнать сетевой пароль своего компьютера, где его найти?
Чтобы получить доступ ко всем паролям на ПК с Windows 7 и 10, вам необходимо:
- Вызываем приложение «Выполнить» комбинацией кнопок +R.
- Набираем команду netplwiz.
- Откроется окно учетных записей пользователей».
- Нажмите на вкладку «Дополнительно».
- Нажмите «Управление паролями», чтобы получить доступ ко всем паролям, хранящимся на этом компьютере.
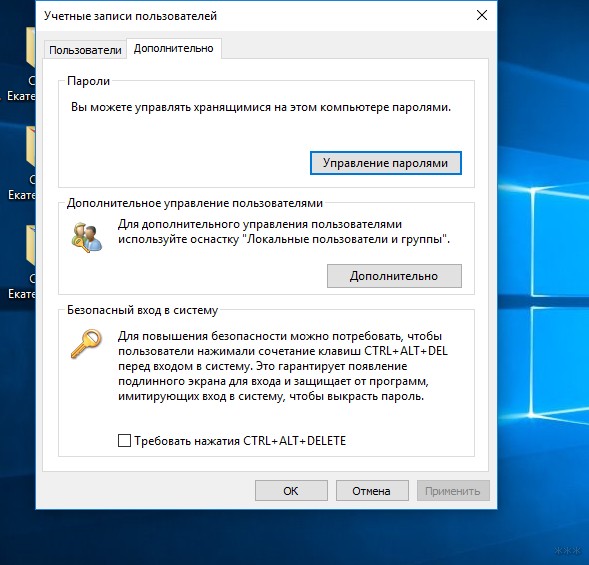
Здесь вы можете удалить или изменить данные, добавить аккаунт.
Если у вас Windows XP, команда «Выполнить» будет другой: проверьте пароли для пользователя2.
Как посмотреть?
Как узнать сетевой пароль группы автозапуска (сам код), я расскажу на примере Windows 10:
- В «Панели управления» настраиваем режим просмотра по категориям.
- Перейдите в раздел «Сеть и Интернет».
- Заходим в «Домашнюю группу».
- В ее настройках ищем пункт «Показать или распечатать пароль для домашней группы».
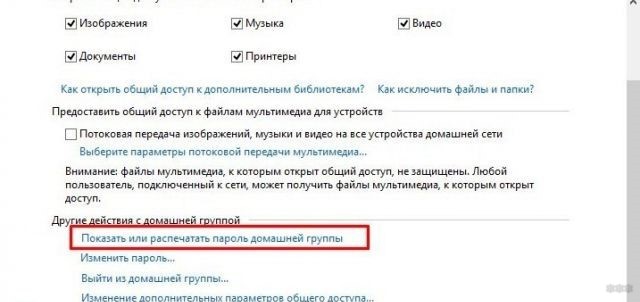
- Переписываем нужные данные на лист бумаги или запоминаем.
Пока я писал, я понял, что у пользователей часто возникают проблемы с просмотром кода. Если вы тоже не можете найти пароль от локальной сети по моей инструкции, пишите в комментариях!
Возможная проблема
Бывает, что код не установлен, а система все равно его требует. Или получаю сообщение, что сетевой пароль неверный, хотя он точно правильный. Что делать в этом случае (на примере «семерки»):
- Чтобы запустить редактор локальной групповой политики, откройте «Выполнить» и введите gpedit.msc.
- Теперь по очереди переходим к разделам следующего списка: «Конфигурация компьютера» — «Параметры Windows» — «Параметры безопасности» — «Локальные политики» — «Параметры безопасности» — «Сетевая безопасность: Уровень аутентификации LAN Manager».
- Отмечаем пункт «Отправить LM и NTML…».
Это решение работает не на всех версиях Windows 7!
Как убрать запрос на ввод кода?
Смотрите видеоинструкцию по тематике раздела здесь:
Если в вашей домашней группе всего несколько устройств и вы уверены, что она безопасна, вы можете удалить ввод пароля. Как отключить запрос сетевого пароля в Windows 7/10 я вам сейчас расскажу:
- Заходим в «Панель управления».
- Установите режим просмотра Крупные значки».
- Перейдите в раздел «Центр управления сетями…».
- В дополнительных параметрах (раздел слева) ищем «Общие (текущий профиль)».
- Ищем «Общий доступ к общим папкам» и ставим галочку напротив «Включить общий доступ…».
- Выберите строку «Поделиться с защитой паролем».
- Установите флажок «Отключить общий доступ, защищенный паролем».
- Сохраните изменения соответствующей кнопкой.
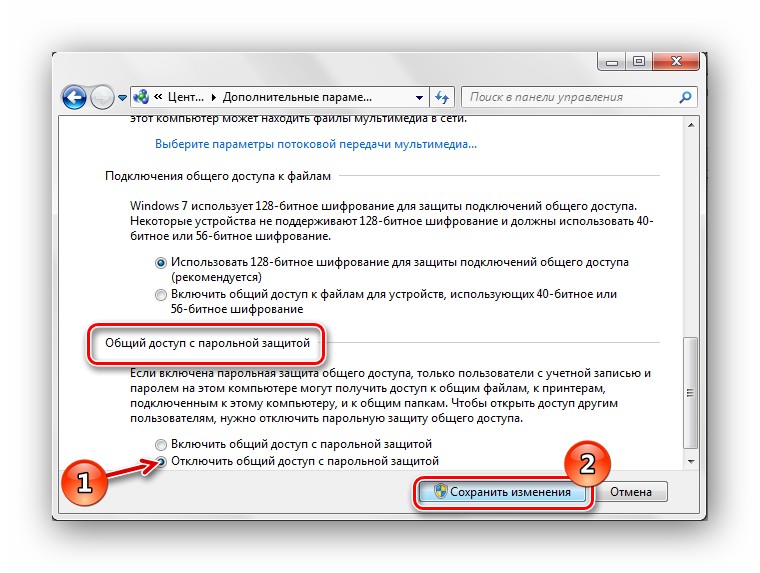
Вот еще посмотрела отзывы, оказывается не всем помогает. Если у вас тоже проблема, напишите нам, мы подумаем, что можно сделать.
Как не сохранять?
Можно сделать так, чтобы операционная система не сохраняла коды. Не знаю, в какой ситуации это могло бы пригодиться, но есть такое утверждение (на примере Windows 7):
- В «Панели управления» перейдите в раздел «Администрирование».
- Откройте локальную политику безопасности».

- Нажмите «Параметры безопасности», перейдите на вкладку «Локальные политики», а затем в «Параметры безопасности».
- В списке справа найдите строку «Доступ к сети: Запретить хранение паролей…», щелкните ее правой кнопкой мыши и перейдите в «Свойства».
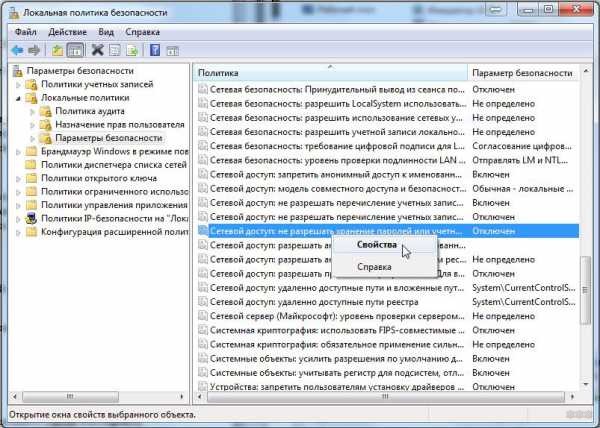
- Во вкладке «Локальные параметры безопасности» установите флажок «Отключено».
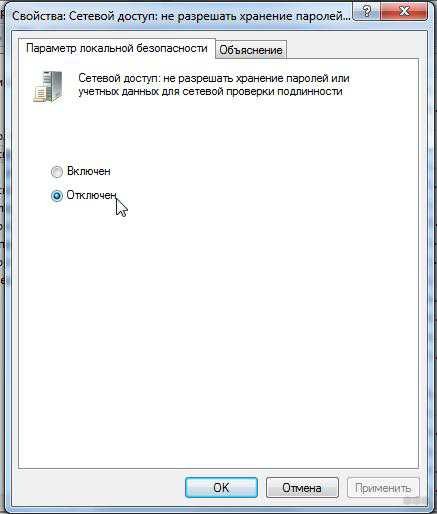
- После выполненных операций сохраните изменения кнопкой ОК.
Это такая сложная тема. В «десятке» узнать сетевой пароль гораздо проще, чем в «семерке». У Windows 7 много версий, и то, что работает в одной, может не работать в другой. Но у вас всегда есть команда WiFiGid, которая постарается решить любую проблему. Спасибо за доверие!





