Друзья! Я сердечно приветствую вас! В контакте Ботан из WiFiGid. В наших статьях мы часто просим вас где-то ввести свой IP-адрес, но не говорим, откуда его взять. В этой статье я восстанавливаю справедливость — здесь вы поймете, как можно узнать IP адрес своего компьютера в Windows 10. В «десятке», как всегда, пошагово и в картинках. Начало!
Я обычно добавляю, что в случае возникновения каких-либо проблем вы можете смело обращаться ко мне. Но я уверен, что эта тема настолько проста, что вы справитесь и без меня. Если вдруг захотите узнать что-то еще, пишите в комментариях!
Внешний или локальный?
Поскольку я пишу статью общего характера, здесь стоит упомянуть, что IP-адреса в практическом использовании бывают двух типов:
- Внешний IP — собственно IP-адрес, с которого вас видно в интернете (если вы используете роутер, то это адрес роутера). Если у вас есть белый внешний IP, его можно использовать, например, для организации сервера (дайте хотя бы Minecraft) и раздачи его друзьям; будет подключен к внешнему адресу. Другими приложениями являются организация доступа извне в сеть (к роутеру или видеонаблюдению).
- Локальный IP — адрес компьютера в вашей локальной сети ЗА маршрутизатором. У тех тут роутер выступает как разграничитель между интернетом и всеми домашними устройствами. Маршрутизатор имеет внешний IP (интернет-IP, указанный выше) и локальный IP (например, знакомый 192.168.0.1 для входа в ваш настройщик). И все устройства в домашней сети уже получают от роутера свои уникальные локальные IP-адреса. Применение: Узнайте адрес сервера DLNA для подключения к телевизору, просто пропингуйте устройство, чтобы увидеть видимость, отрегулировав настройки.
Узнаем внешний IP-адрес
Здесь все очень просто. Эти способы никак нельзя привязать к Windows 10, потому что при выходе адрес все равно принадлежит провайдеру. И именно на выходе вы должны его удалить. Используем любой сайт для проверки IP:
- 2ip
- Кто бы
- Яндекс
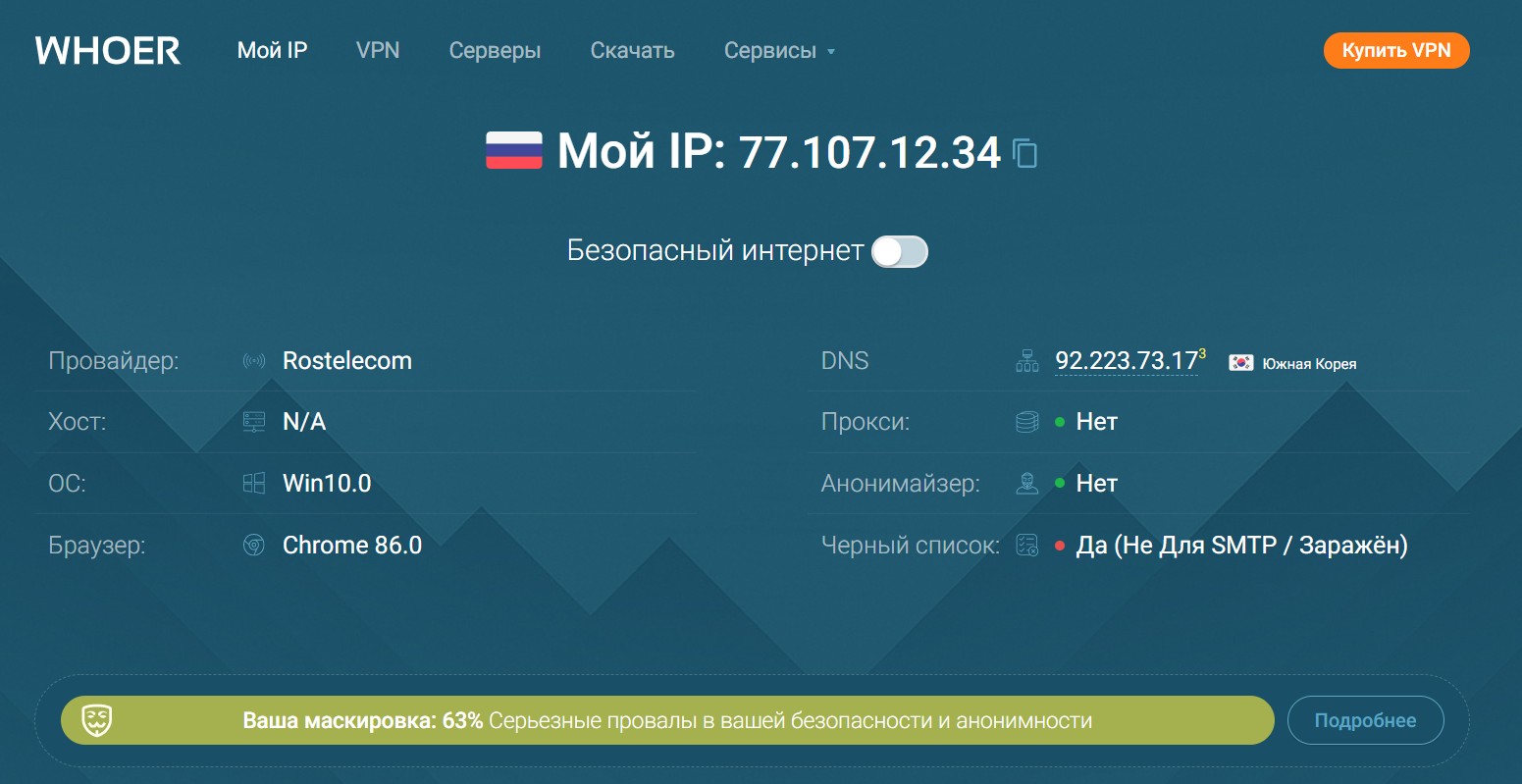
Также можно найти что-то свое в поиске, просто наберите «мой ip». Яндекс сразу даст ответ, не переходя на внешние сайты.
Узнаем локальный IP
Здесь немного сложнее. А эту часть инструкции я напишу только для вашей Windows 10. Конечно, по-разному, ведь возможностей Windows много.
Если внешний IP-адрес в текущий момент времени обычно ОДИН, то у компьютера может быть несколько локальных адресов. Почему? Локальный IP привязан к вашим сетевым картам, и если вы одновременно подключены по кабелю и Wi-Fi, и в качестве бонуса сверху вы установили VPN-соединение с выделенным клиентом (который порождает виртуальный TAP-адаптер с свой собственный IP), вы получите несколько локальных IP одновременно. Для чего это? Будьте готовы к такой ситуации, но у большинства наших читателей она все же будет.
Чаще всего локальный IP-адрес 192.168.XXX.XXX. «Х» — любое число. В начале этого адреса вам будет проще ориентироваться.
Через командную строку
Считается самым удобным и быстрым способом узнать свой локальный IP.
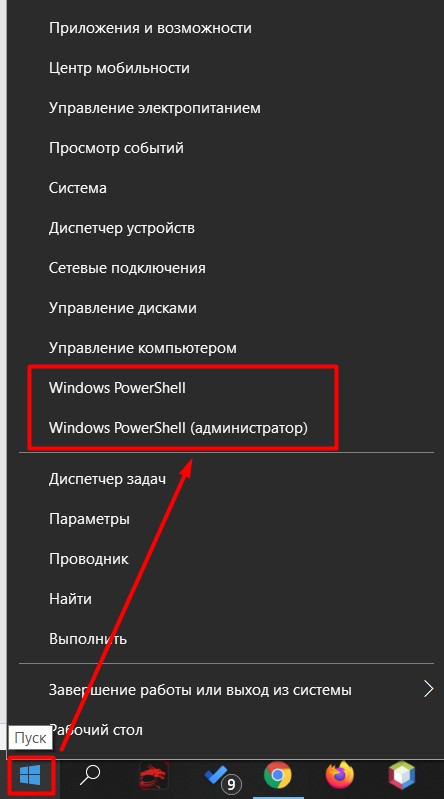
ipconfig
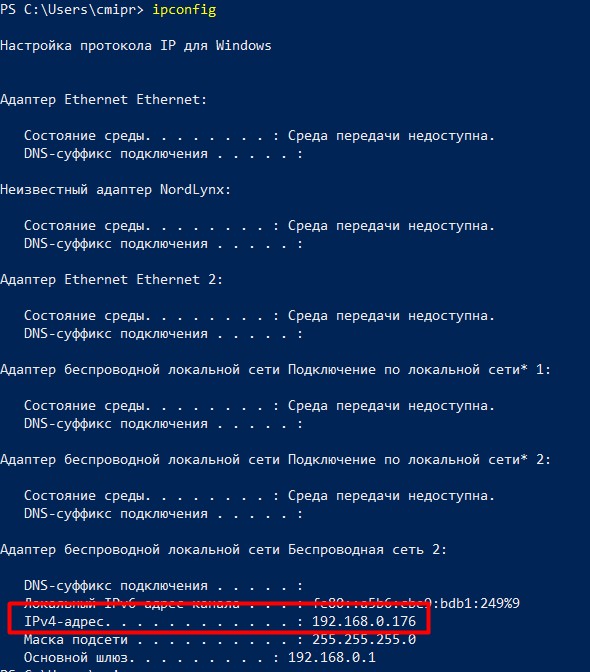
Обратите внимание на адрес шлюза: 192.168.0.1. Шлюз — это не ваш локальный IP-адрес, хотя он очень на него похож. Это где ваш компьютер получает Интернет. В моем случае это локальный IP-адрес роутера.
Через интерфейс
Почему-то некоторые люди боятся командной строки, поэтому предлагаю сделать то же самое, но немного больше.
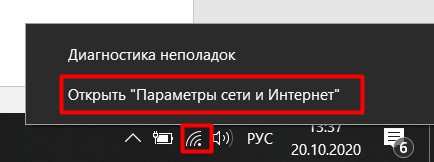
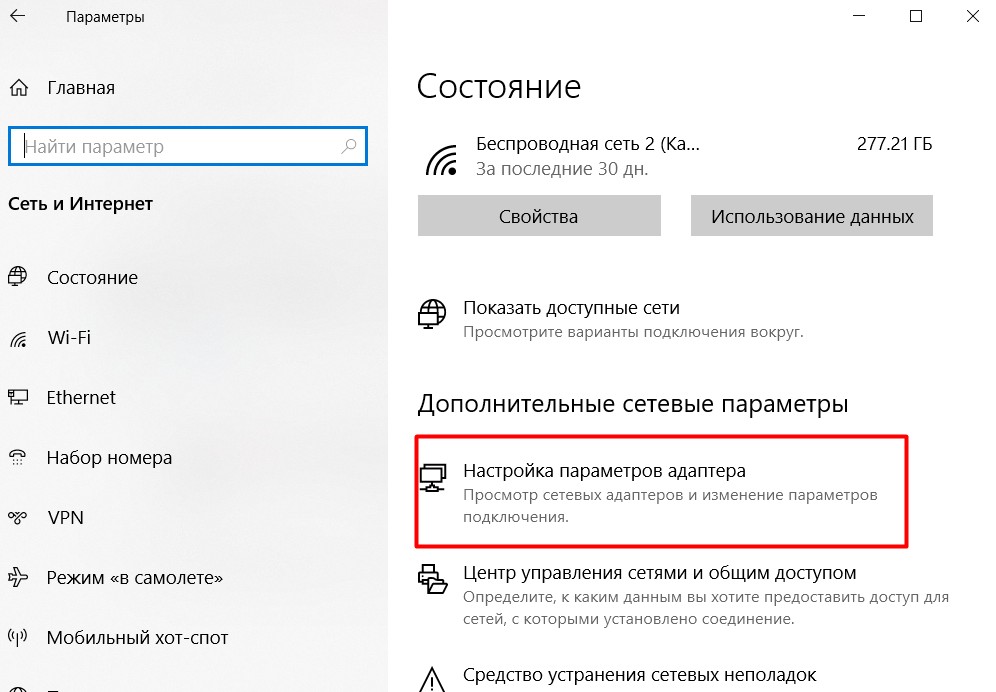
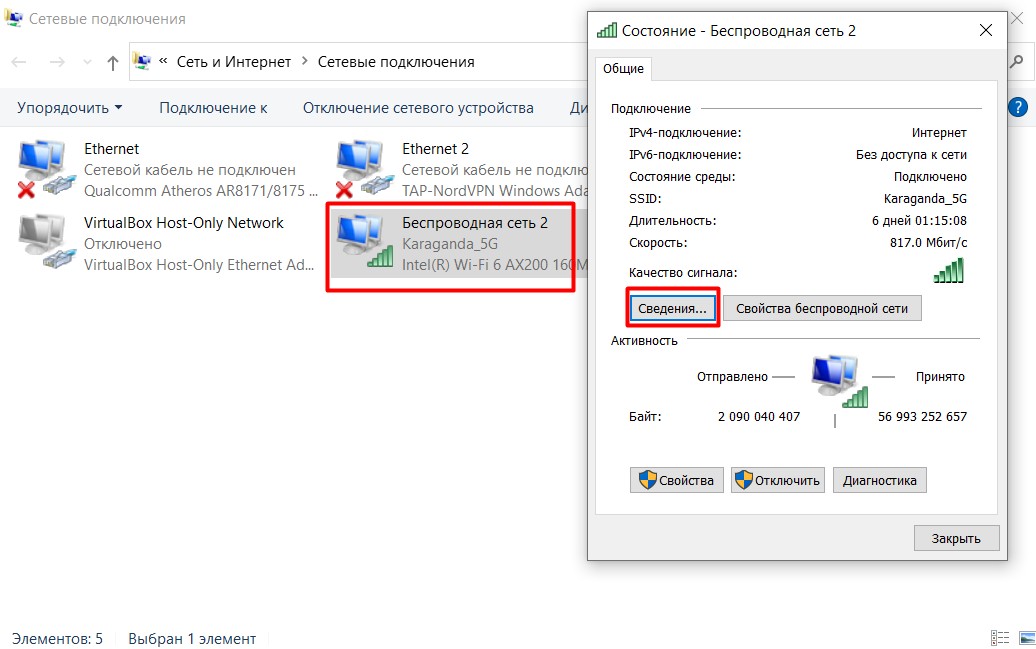
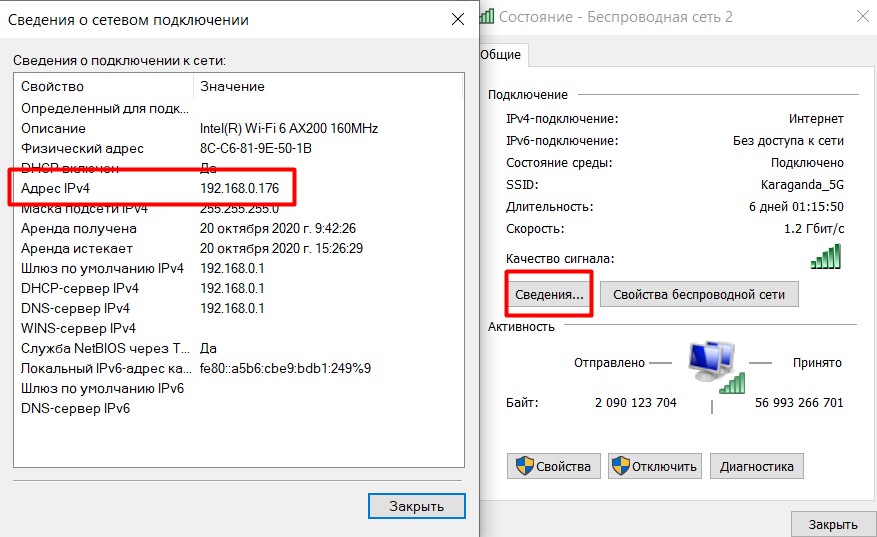
Вот и все! Здесь же при необходимости можно найти много другой интересной информации (да хотя бы тот же MAC-адрес). Но работу они сделали, с чем вас и поздравляю)
Есть и другие способы выполнить ту же задачу, но почему? Даже внешние приложения в основном используют одну и ту же консольную команду ipconfig и оболочку поверх нее, так что я даже не вижу смысла. Я надеюсь, что вы действительно преуспели. Хорошего дня!





