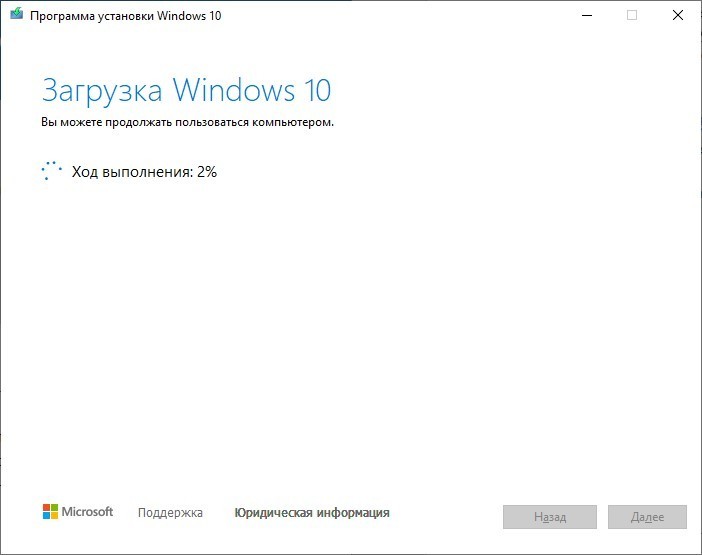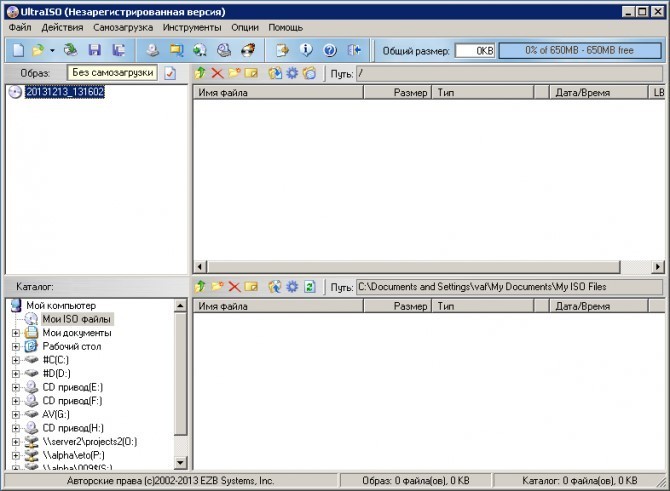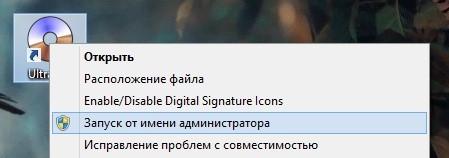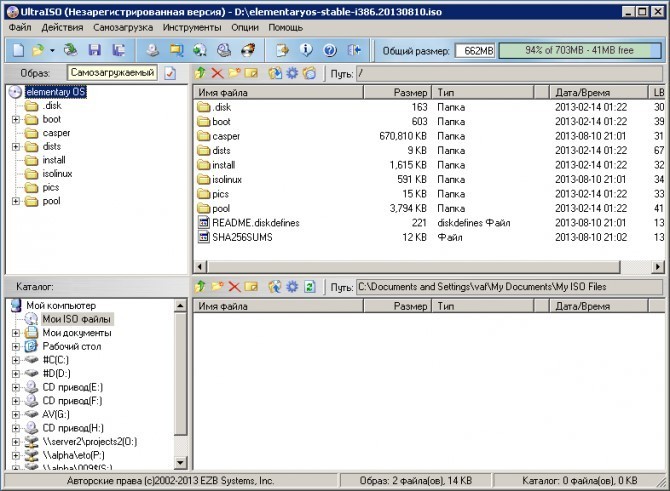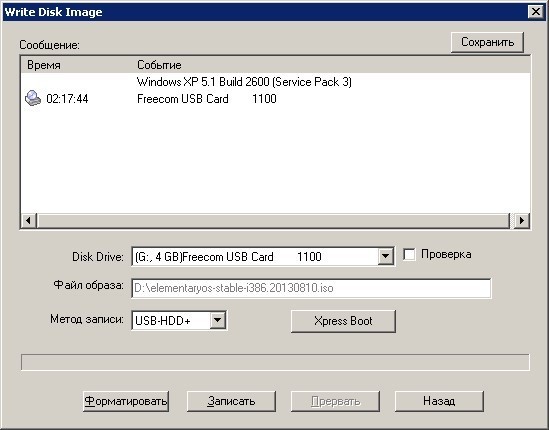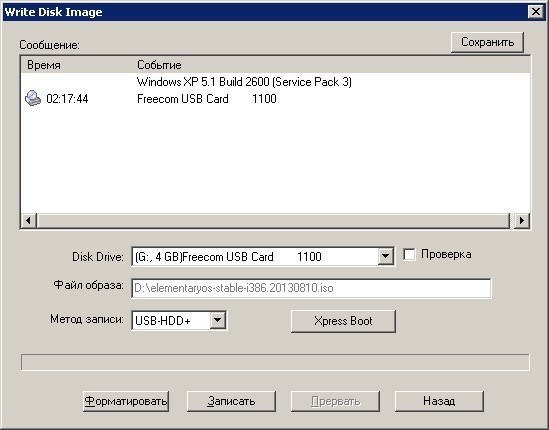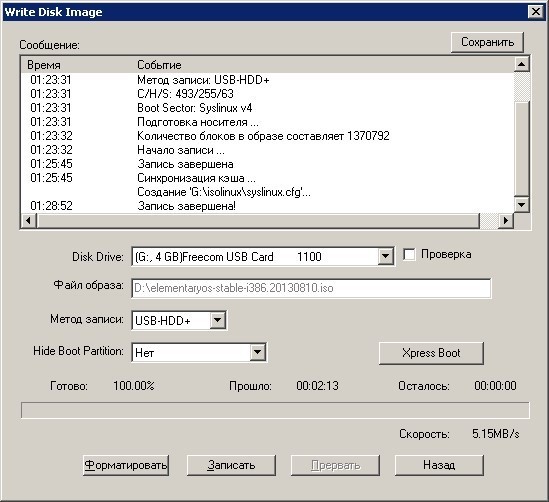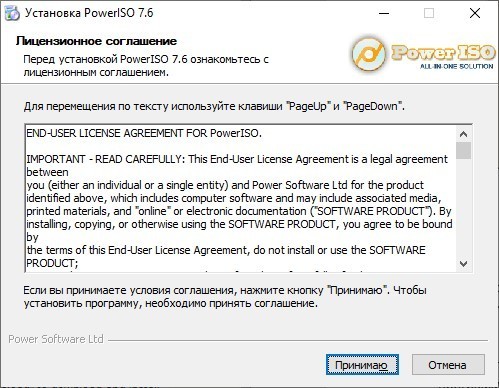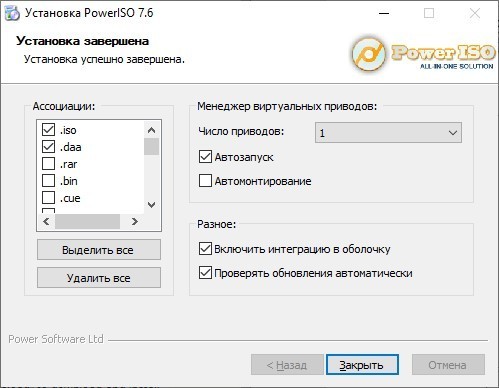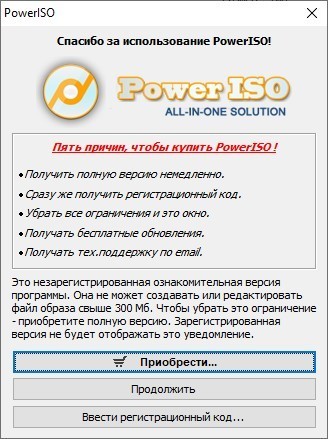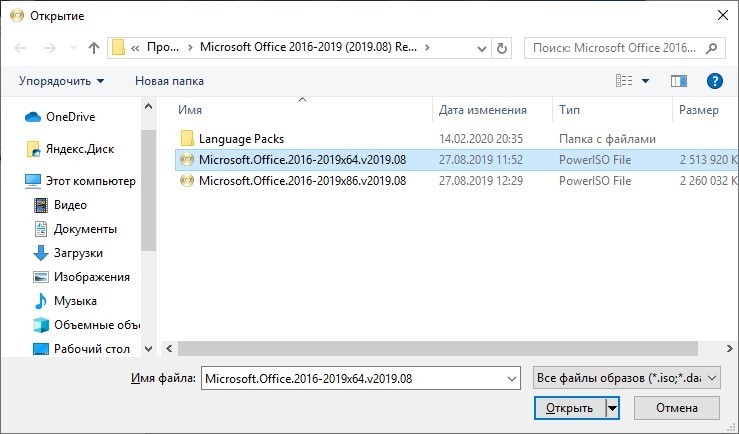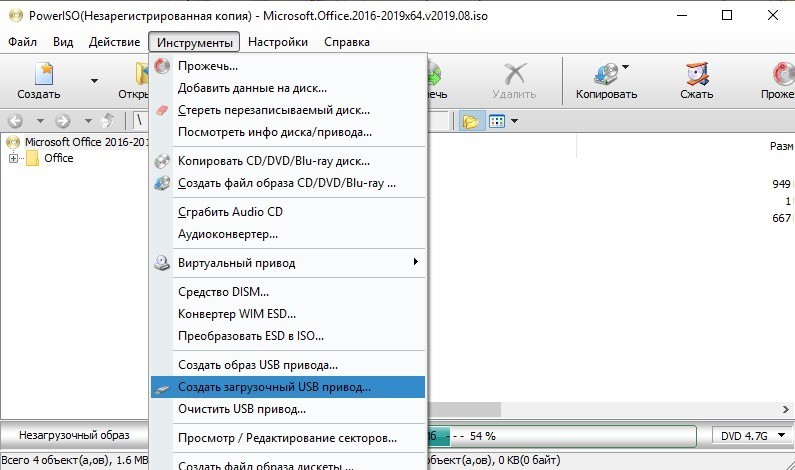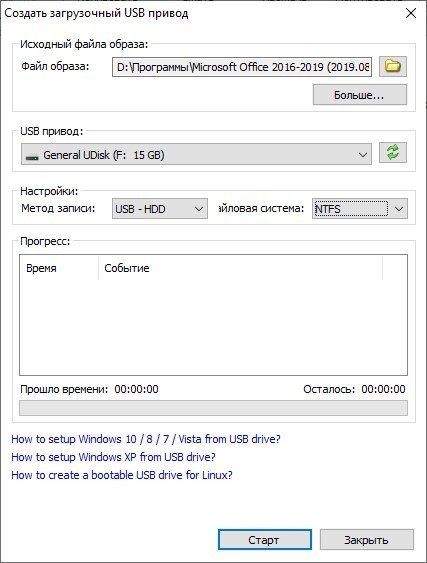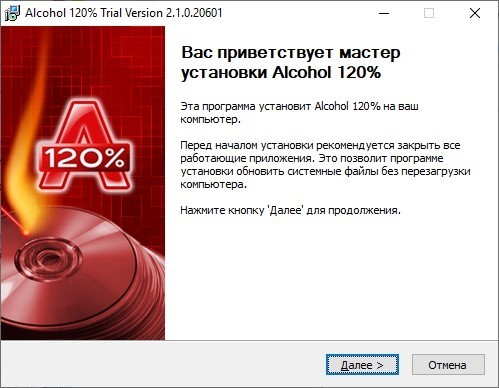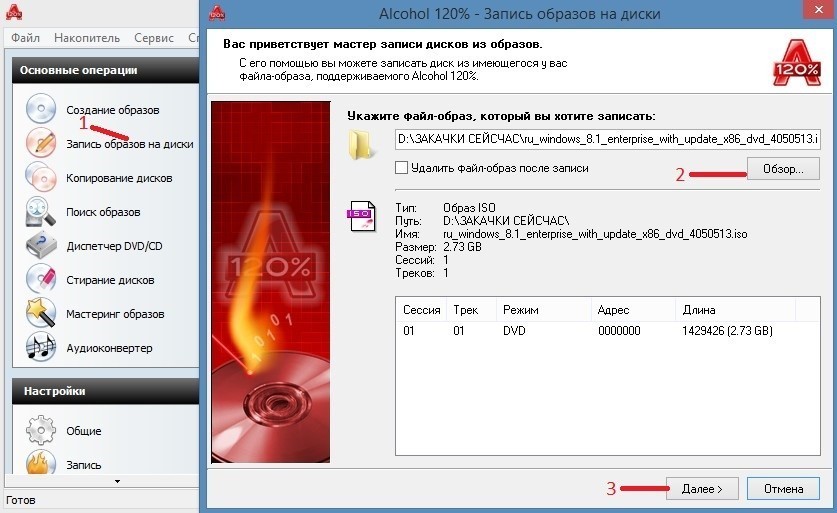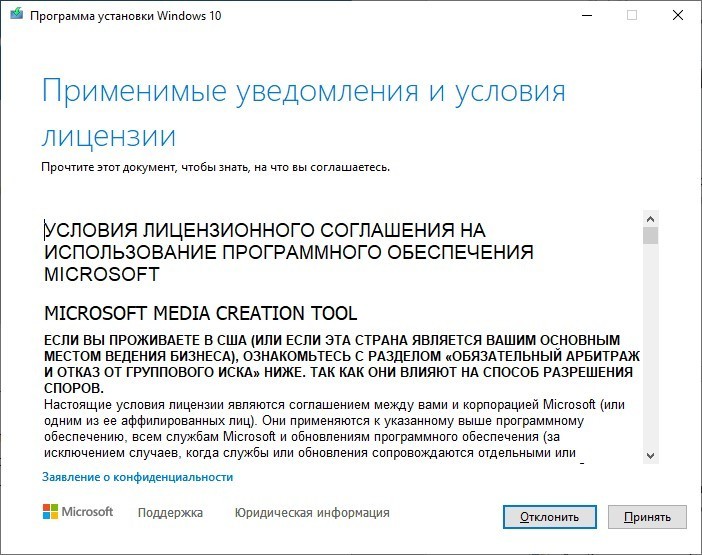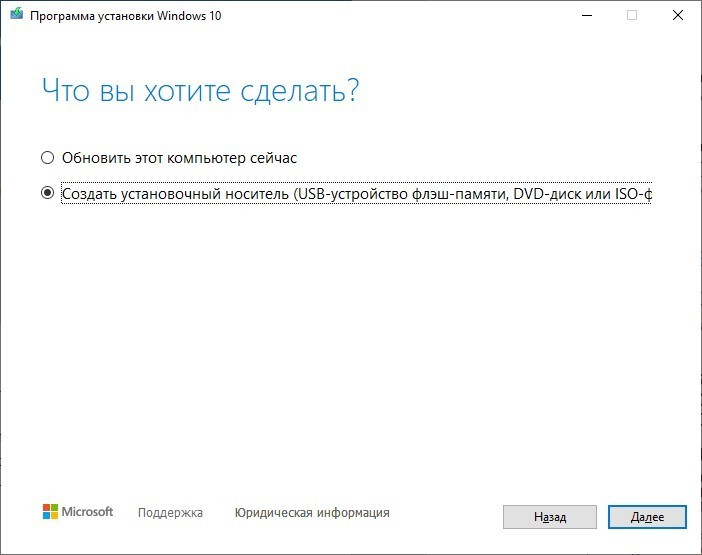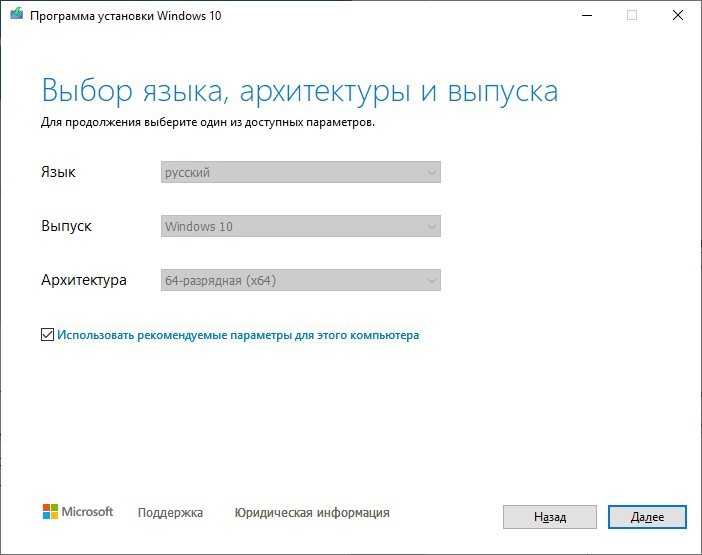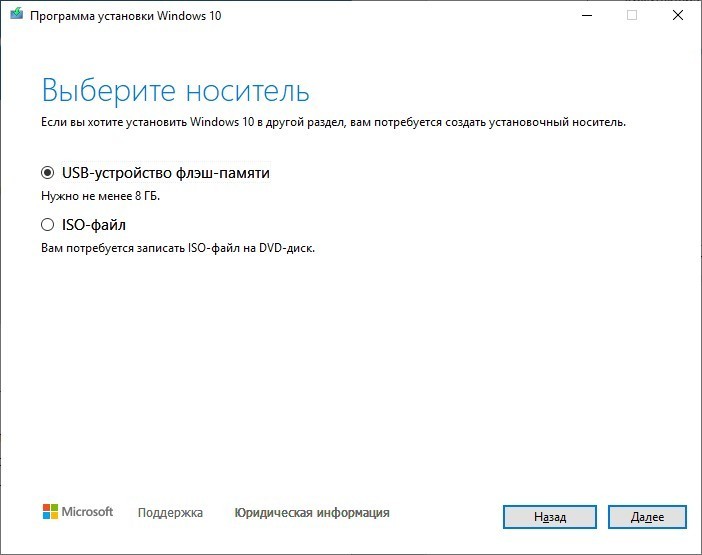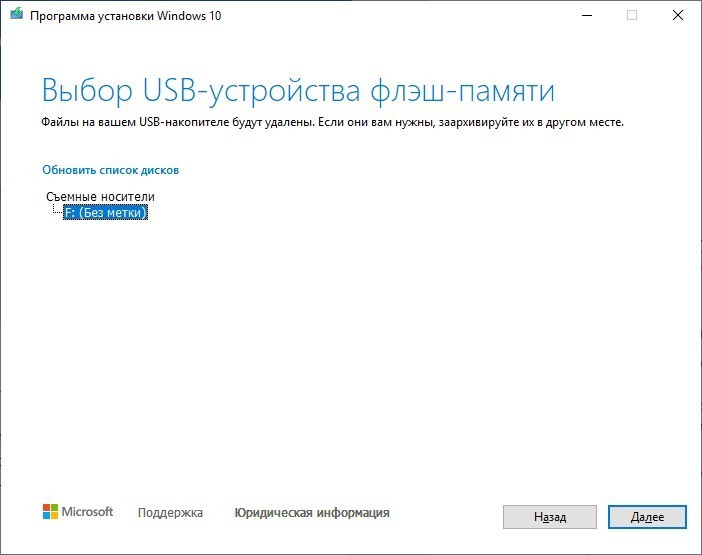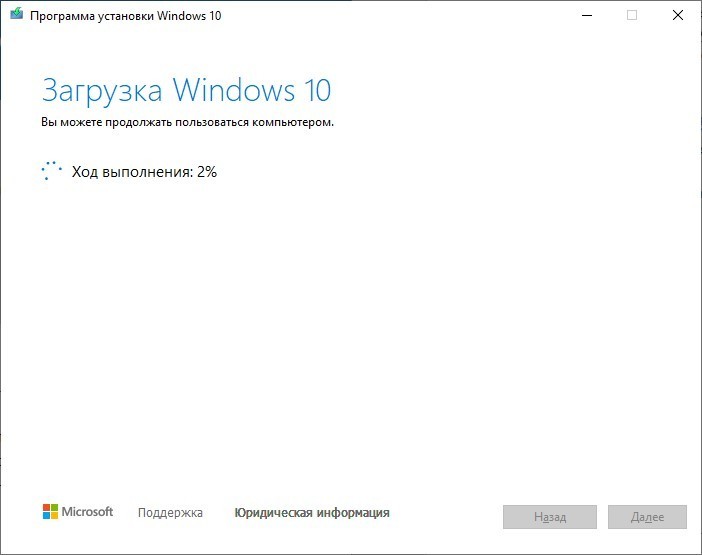Все здоровы! В период популярности дисков стало перспективно и выгодно создавать их виртуальные образы и хранить их на жестком диске. Это заменило стандартную копию на физический DVD-R с сохранением всех ее свойств. Тенденция еще не утихла, и теперь файл образа часто нужно монтировать на виртуальный диск, записывать на пустой диск или флешку. В рамках статьи рассмотрено, как записать образ на флешку.
НАКОНЕЧНИК! Если вам нужна загрузочная флешка с Windows 10, перейдите сюда.
UltraISO
Популярное программное обеспечение, выдержавшее испытание временем и оставшееся востребованным спустя десятилетия, называется «UltraISO». Образ записывается на флешку так:
Установите утилиту и согласитесь на использование пробного периода (пробная версия на 30 дней с полным функционалом). Запустите программу.
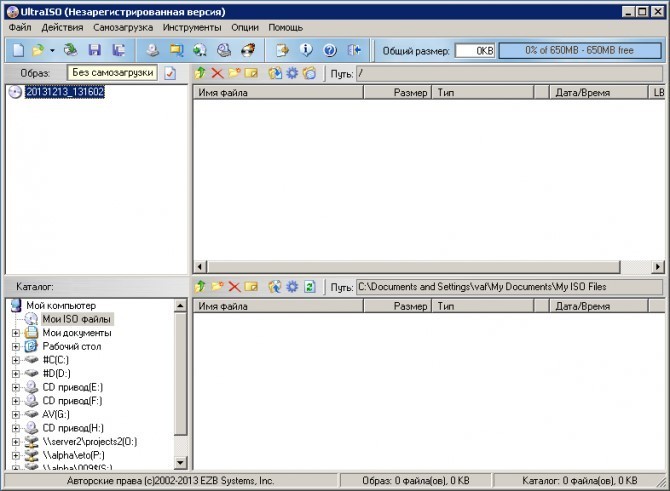
Если у вас Windows 7 или 8, вы должны активировать программное обеспечение с правами администратора.
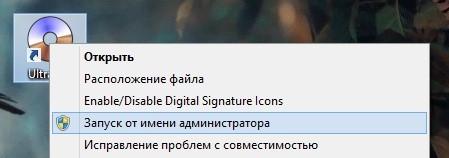
Затем нажмите: «Файл» — «Открыть» и извлеките файл ISO, чтобы записать его в утилиту.
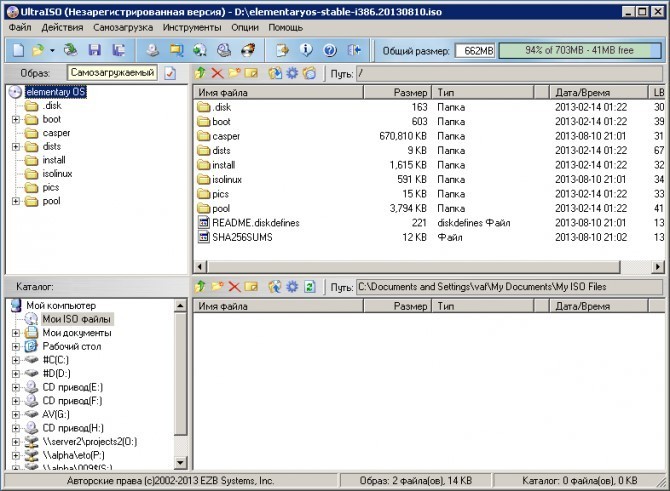
Затем нажмите «Загрузка» — «Записать образ жесткого диска».

Вставьте флешку, чтобы извлечь ISO на флешку. Раздел «Диск» должен быть активным и там можно выбрать именно этот диск. Путь с файлами изображений не будет доступен для этого меню. Вы можете изменить его, вернувшись в главное меню утилиты. В качестве метода записи оставьте USB-HDD+.
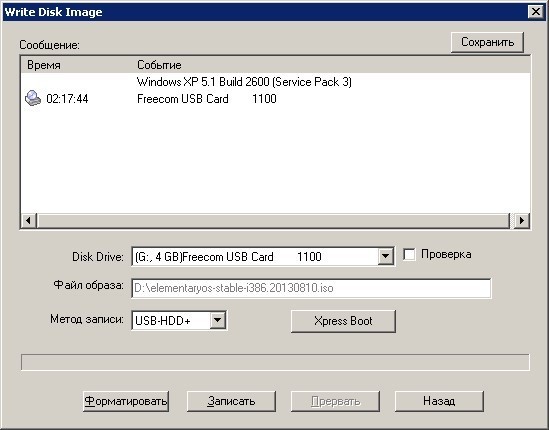
Чтобы записать ISO-образ на флешку, нажмите «Записать», примите предложение отформатировать все данные (флешка должна быть полностью стерта перед записью) и дождитесь завершения процедуры.
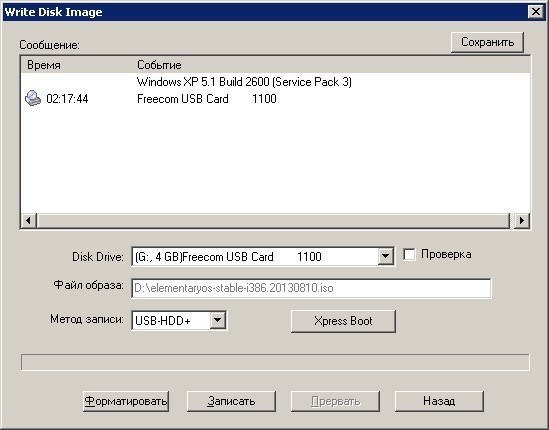
Программа уведомит вас об окончании записи, ведь каждое ее действие описано в разделе «Сообщение».
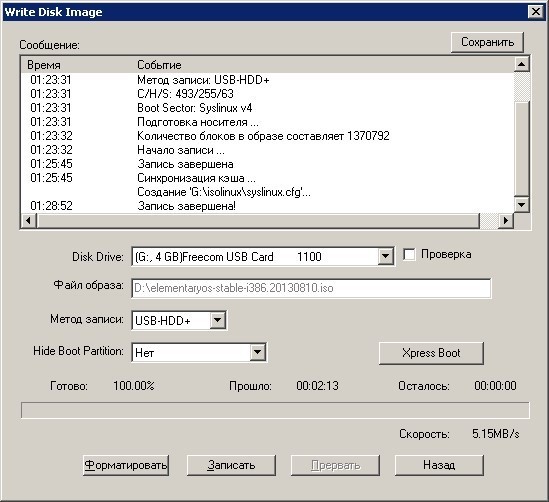
PowerISO
Вторая, не столь известная, но все же неплохая утилита для работы с ISO-образами. Чтобы загрузить изображение с любого диска на флешку:
Установите утилиту. Если будет предложено установить дополнительное ПО, рекомендуется отклонить его.
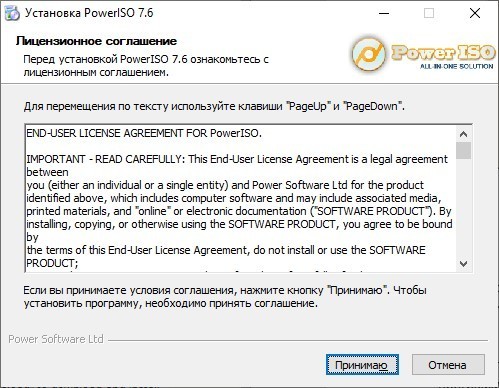
На этапе установки вы можете выбрать, с какими образами будет связана программа. Также установите другие параметры.
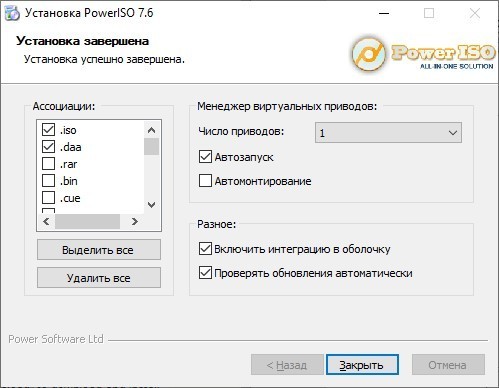
Временно проигнорируйте платную версию и переключитесь на приложение.
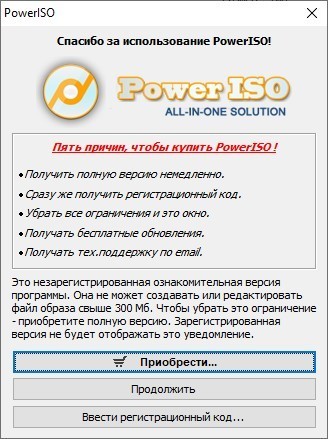
Нажмите «Открыть» и откройте файл ISO, который вы хотите записать.
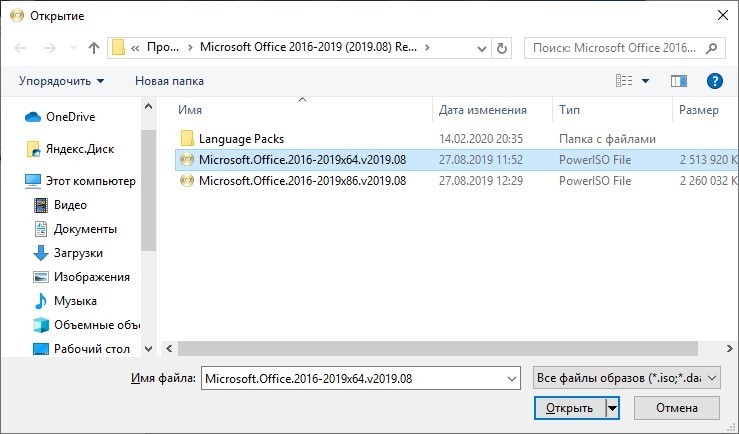
После монтирования виртуального диска. Нажмите «Инструменты» и выберите «Создать загрузочный USB-накопитель.
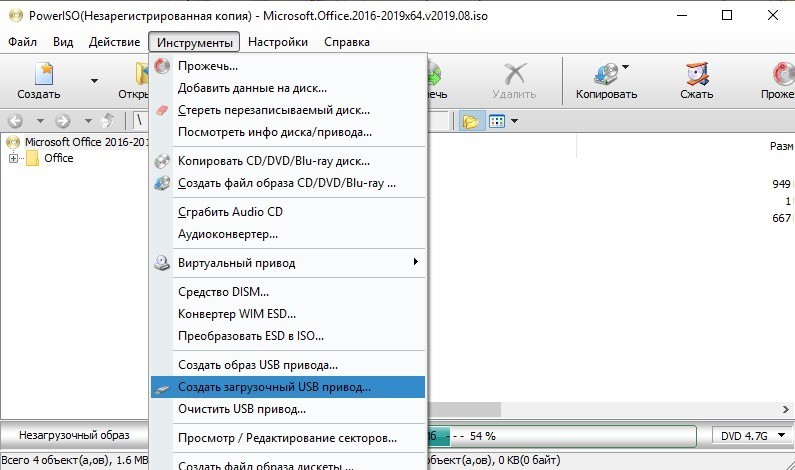
По требованию программы.

Выбираем накопитель, пишем метод «USB-HDD», файловую систему и нажимаем «Старт».
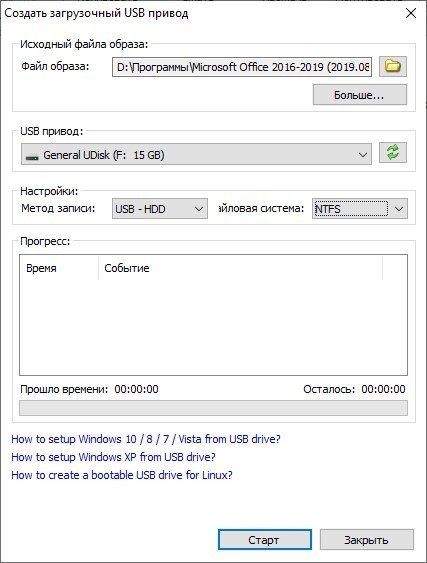
После того, как утилита предложит: полностью стереть все данные, начнется загрузка.
Alcohol 120%
Тестируемая программа позволяет развернуть образ диска на флешку так же, как это делалось ранее для компакт-дисков:
Установите утилиту с официального сайта (тоже пробная версия).
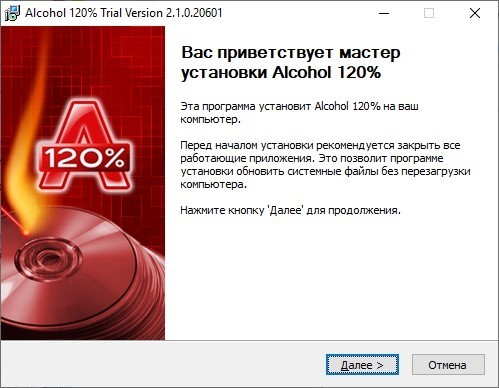
Запустить его. Чтобы создать виртуальный диск для монтирования, вам потребуется перезагрузить систему. Затем откройте Alcohol 120% и выберите пункт «Записывать образы на диски».
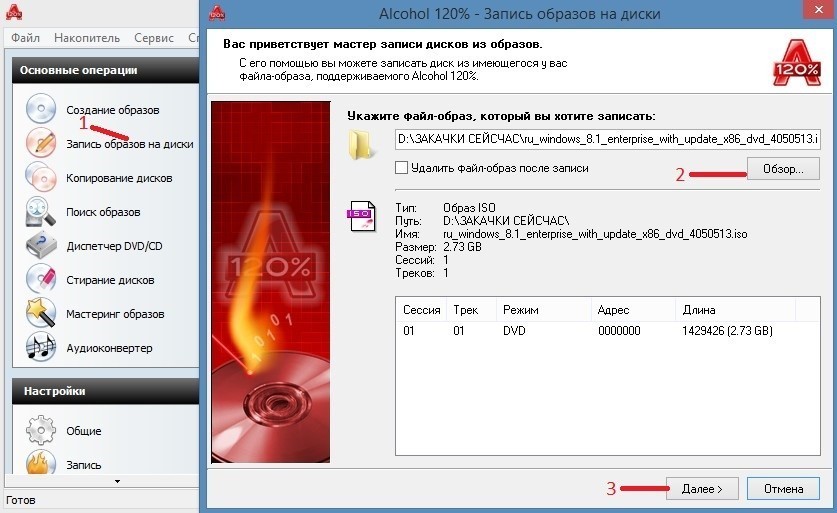
В поле «Обзор» откройте каталог с загрузочным ISO-образом и нажмите «Далее». Выберите остальные нужные параметры и нажмите «Старт».
Если вам необходимо записать образ Windows 10 на USB, вам поможет специализированная утилита «MediaCreationTools». Он разработан Microsoft для создания загрузочного диска без проблем. Работать с ним нужно так:
Загрузите его с официального сайта и примите лицензионное соглашение. Подождите, пока программа загрузит необходимые данные.
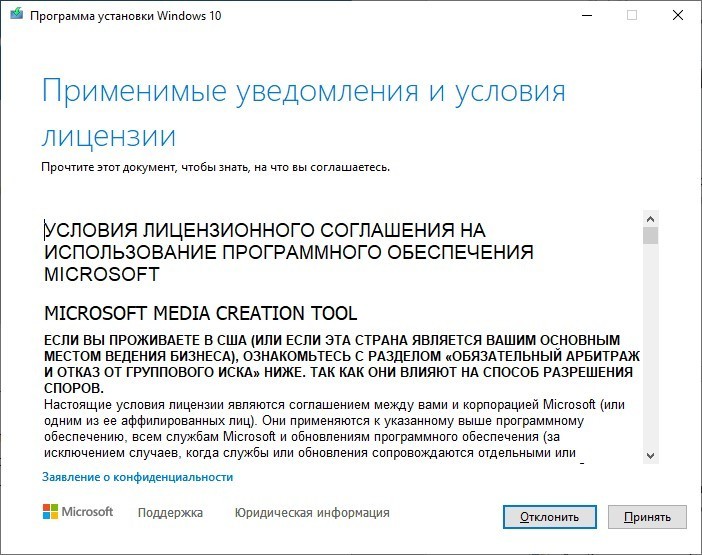
Нажмите «Создать установочный носитель».
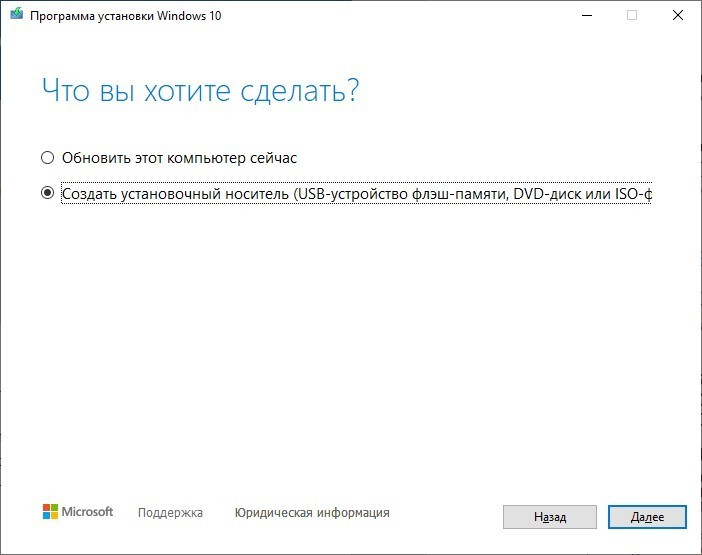
Следующий раздел выбирайте на свое усмотрение (в зависимости от ПК, к которому пойдет эта флешка).
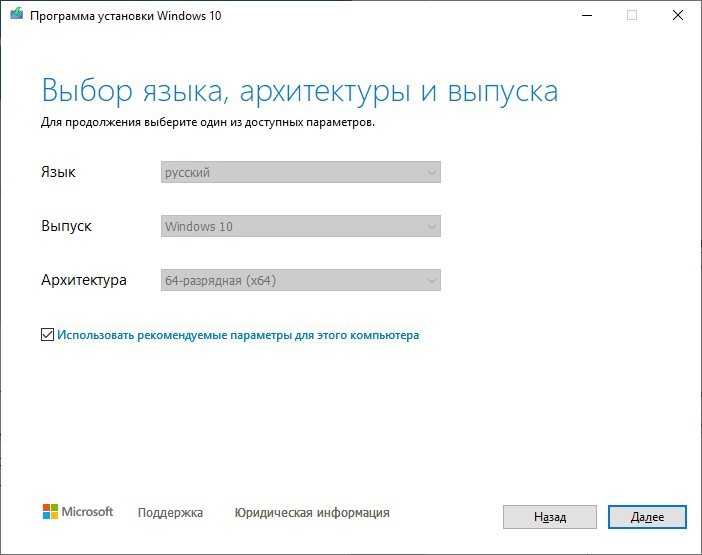
Выберите USB-устройство. На этом этапе вставьте флешку в USB-порт вашего ноутбука или ПК.
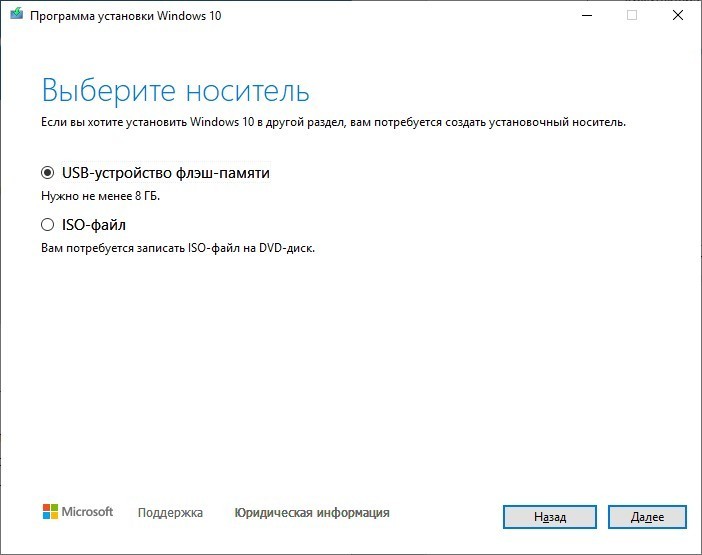
Выберите носитель для копирования данных.
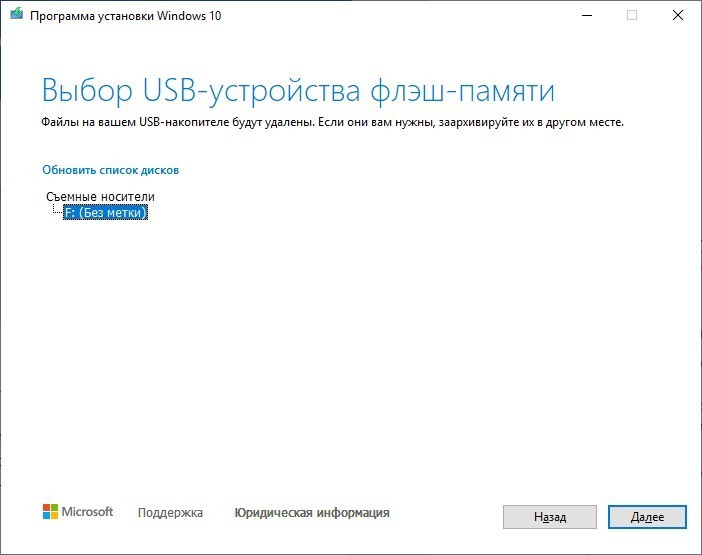
Готовый! Дождитесь окончания процесса загрузки файлов на жесткий диск и последующей установки на флешку.