Друзья, приветствую вас на нашем классном портале WiFiGid! В этой короткой статье я покажу вам, как можно запустить программу через командную строку (да и вообще открыть любой файл через нее). Так как сам частенько пишу какие-то программы, то приходится их и запускать через консоль, так что покажу разные варианты, а там выберите что под вас подходит.
Сначала опишу самый-самый простой вариант для большей части читателей, а уже чуть ниже поговорим о возможных тонкостях работы с командной строкой. Но если останутся какие-то вопросы – пишите их в комментариях. Также можете дать свои годные советы и другим читателям.
Шаг 1 – Открываем командую строку

Если вы уже прошли какой-то из шагов самостоятельно, смело переходите дальше. Просто не все наши читатели такие быстрые как вы
Сначала нужно открыть командую строку. Причем для нас подойдут все возможные варианты: командная строка, Windows Power Shell, Терминал (новое название на Windows 11). Что умеете, то и запускайте. Нужно помнить, что некоторым программам для той же установки потребуются права администратора, т.е. и консоль нужно запустить с правами администратора.
На всякий случай оставляю нашу статью, про запуск командной строки с правами администратора.
Шаг 2 – Переходим в папку программы
Теперь нам нужно в командной строке попасть в папку с программой (все как в обычном «Проводнике», сначала перешли в папку, а уже оттуда запустили вашу программу или игру, если только заранее не создали ярлык на рабочем столе).
Если у вас есть доступ к «Проводнику», проще всего скопировать адрес оттуда. Тут все просто – переходим в папку программы, игры или файла (где находится тот самый файл для запуска) и копируем содержимое вот этой строки (Ctrl + C):
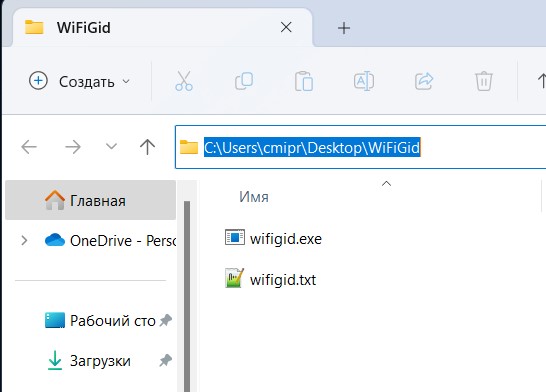
А теперь пишем в командной строке переход в папку:
cd ВАШАПАПКА
В моем случае команда выглядит так:
cd C:UserscmiprDesktopWiFiGid
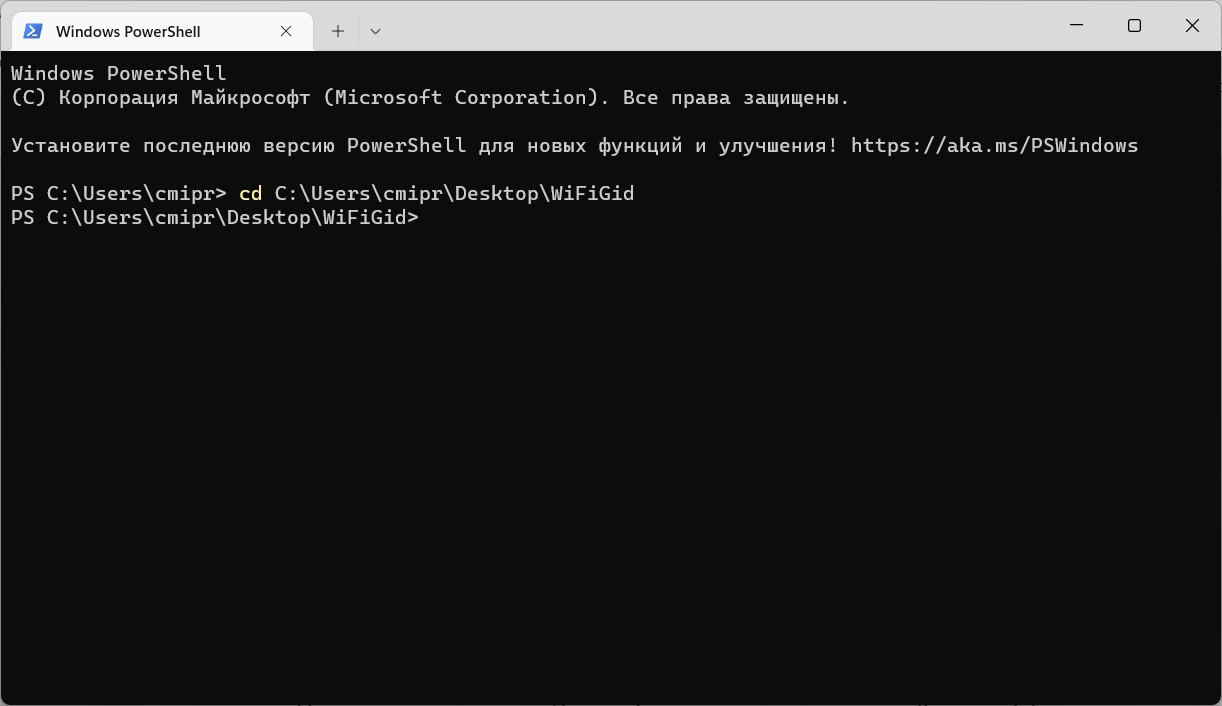
Вставить скопированную ранее строку в командную строку можно с помощью Ctrl + V ИЛИ правой кнопкой мыши (просто щелкаем без других действий).
Если в вашему пути есть пробелы, можно предварительно всю строку заключить в двойные кавычки (“).
Для любознательных: команда «cd» произошла от английского «Change Directory», т.е. в переводе на наш «Изменить директорию». Понимая значения команды, возможно, кому-то в будущем ее будет легче воспроизвести у себя.
Если у вас нет доступа к «Проводнику» для копирования адреса, можно обойтись и без него. Для этого пользуемся той же командой «cd» и набираем адрес по шаблону выше с поправками под свою ситуацию. Более того, использовать cd можно многократно, просто набирая нужные папки. Например:
cd C:Users
cd cmipr
cd Desktop
cd WiFiGid
А еще есть команда «dir», которая покажет вам содержимое текущей папки (тут можно посмотреть варианты, чтобы не заблудиться). Полный список команд для командной строки здесь писать не буду, но кто хочет – изучаем самостоятельно. Эта статья немного на другую тему.
Шаг 3 – Запускаем программу
И вот теперь, когда мы уже находимся в нужной папке, запускаем программу просто командой… Точнее просто пишем название нужного вам файла:
.wifigid.txt
.wifigid.exe
В первом случае будет запущен текстовый файл в обычном редакторе, а во втором случае будет запущена уже программа.
Обращаем внимание на символы «точки» и «слэша» — это указание на поиск файла в текущей директории. Если не хочется вспоминать – проще написать «wifigid.txt», а после нажать на клавишу «Tab», консоль сама допишет нужную конструкцию для запуска. Да и вообще использование клавиши «Tab» с ее автодополнением очень удобно – можно писать название нужного файла или папки частично, а она сама допишет до вас остаток.
Если все сделали правильно, файл будет запущен. Для базового понимания больше ничего и не нужно. Все остальное выношу уже в отдельные разделы.
Эту странную конструкцию «.» при желании можно заменить командой «start». Например, вот так: «start wifigid.exe».
Запуск без перехода по полному адресу
На самом деле второй шаг можно избежать, а сразу написать запуск по полному адресу (на примере команд выше):
C:UserscmiprDesktopWiFiGidwifigid.exe
Этот вариант не использует переходы с помощью «cd», а также не использует конструкцию «./». Как минус – если пишете руками, то можно запутаться и ошибиться с адресом. Второй минус – командная строка не сохранит текущую директорию, а если у вас там находится несколько файлов, то и каждый раз придется вводить полный путь.
Про запуск программ в PATH
Многие системные утилиты и некоторые программы прописывают свои пути в переменной окружения PATH. Программы, которые находятся в этих путях, можно запускать без смены директории (да и вообще даже без расширения «exe»). Например:
explorer – запускает Проводник
notepad – запускает блокнот
taskmgr – запускает Диспетчер Задач
cmd – запускает классическую командную строку
Кому интересно узнать больше про переменные окружения, читаем нашу статью.
Запуск файлов с нужной программой
В примере выше я уже показал вариант запуска простых файлов через консоль. Но в этом случае файлы запускаются только в тех программах, которые уже под них ассоциированы. Так в примере выше текстовый файл открылся с помощью Notepad++. А что если я захочу открыть его в простом блокноте?
Для этого сначала «запускаем» нужное вам приложение (с полным путем), а через пробел в качестве параметра передаем уже название вашего файла с расширением (а при необходимости тоже с полным путем). Примеры запуска:
notepad wifigid.txt
C:WindowsSystem32notepad.exe C:UserscmiprDesktopWiFiGidwifigid.txt
Первый вариант возможен, потому что путь до notepad прописан в переменной PATH, а текстовый файл находится в папке, в которую мы ранее перешли. Второй вариант – тот же самый случай, только с прописыванием полных путей.
Главное в этих вариантах не забывать про расширения. Как еще пример, часто приходится запускать «питоновские» файлы вот таким способом:
python wifigid.py






