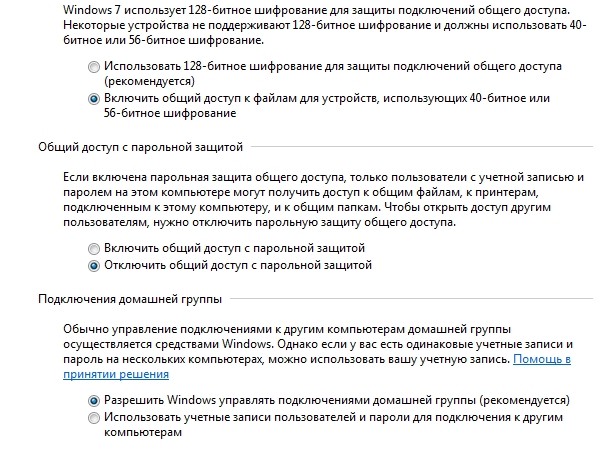Всем привет! И сегодня у нас еще один очень интересный и важный вопрос: какую сеть выбрать домашнюю или общественную и что лучше. Если вы отвечаете быстро, все зависит от ситуации, а также от сети, к которой вы подключаетесь. Кроме того, эти сети могут называться и по-другому, например: общедоступные и частные.
Компьютер или ноутбук при подключении к новому пространству сразу оповестит пользователя таким окном в Windows 10.

В Windows 7 в этом поле также будет пункт «Корпоративная сеть», который будет иметь точно такое же описание, как и домашняя сеть, что может запутать многих пользователей. На самом деле нет никакой разницы между частной сетью и рабочей сетью.
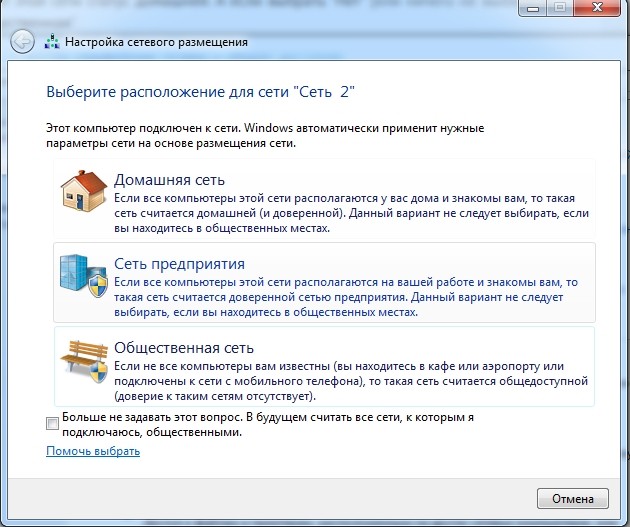
Выбирая определенный тип, мы назначаем своему компьютеру правило для работы с другими устройствами в локальной сети. В частности, после этого, если у вас на компьютере есть общие папки, файлы, принтеры или жесткие диски, они будут доступны при подключении к «домашнему» и будут невидимы, если выбрать «общедоступный». Правило позволяет установить жесткое ограничение на доступ к вашим общим (общим) папкам другим пользователям или наоборот предоставить полный доступ.
Чтобы просмотреть текущее состояние сети, щелкните подключение в правом нижнем углу экрана, а затем выберите первый элемент в центре управления сетью.
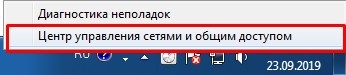
Ниже вы увидите схему подключения. Чуть ниже будет номер населенного пункта и его штат.
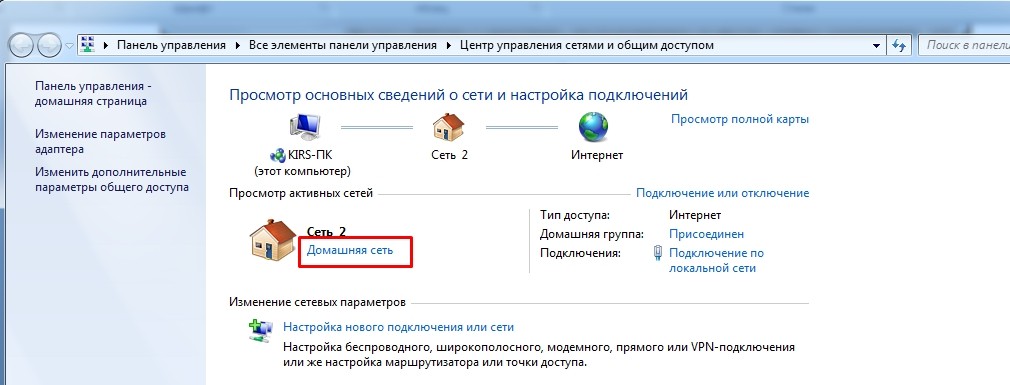
В чем разница
Теперь попробуем разобраться подробнее, в чем разница. Например, у вас есть ноутбук с общей папкой с фотографиями и видео. Все фотографии и видео сделаны в домашних условиях и открыты для публики, поэтому ваша семья из дома может в любое время перейти в эту папку и просмотреть или загрузить эти файлы.
Дома, чтобы иметь такую возможность, необходимо, чтобы это место было «жилым» или «частным». Затем система Windows разрешает доступ из локальной сети всем устройствам к этим папкам. Сеть стандартно раздает домашний роутер, а подключиться извне по Wi-Fi можно, только зная точный пароль.
А теперь представьте, что вы все-таки идете на работу или кофе с ноутбуком. Когда вы идете в общественное место, вы сразу же подключаетесь к Wi-Fi. Итак, чтобы неавторизованные пользователи не могли просматривать фотографии и видео вашей семьи в общей папке, вам просто нужно выбрать «общедоступную сеть». Тогда доступ ко всем общим папкам, файлам и принтерам будет полностью закрыт.
Какую сеть лучше выбрать и какая лучше
Вы должны сразу понимать, что частная и публичная сеть профилей безопасности не лучше и не хуже. Просто у них другая политика безопасности, о которой я упоминал ранее. Все зависит от ситуации. Если вы подключены к домашней локальной сети и хотите, чтобы другие подключенные устройства имели доступ к общим папкам, включите домашнюю или частную сеть.
Если вы подключены к общедоступной локальной сети в кафе или компании, лучше активировать «общедоступную» или «общедоступную» сеть. Но тут все зависит от необходимости, на самом деле дома тоже можно будет активировать второй вариант и вас просто не будет видно в локалке.
Как поменять профиль на ПК
Windows 7
И так, первым делом снова подключаемся к нужной сети. Система один раз спрашивает о профиле, затем запоминает настройки и чтобы их изменить, нужно сначала нажать на подключение и выбрать центр управления.
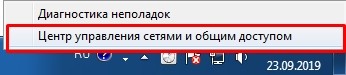
Затем просто нажмите на имена профилей чуть ниже сети. Появится стандартное окно, где уже можно выбрать другой профиль.

Windows 10
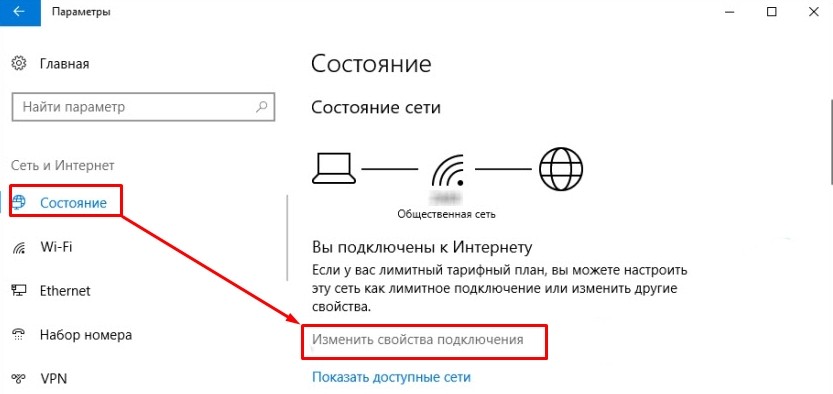
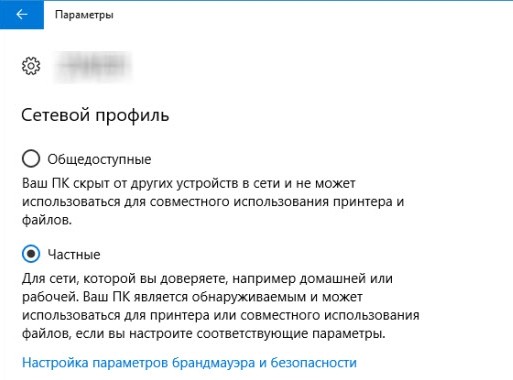
Если у вас есть Wi-Fi, сделайте его намного быстрее — нажмите на соединение, а затем перейдите в раздел настроек.
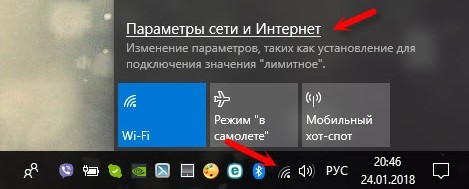
Теперь слева нажмите «Wi-Fi», а затем нажмите на локальную область, к которой вы подключены. Появится такое же окно с выбором параметров доступа.
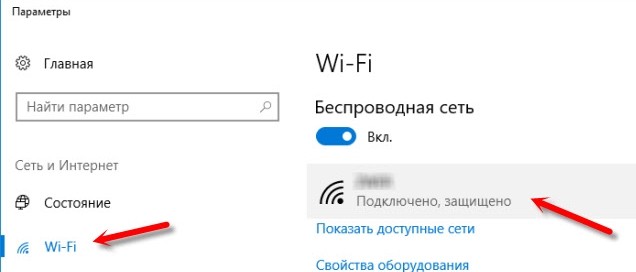
Постарайтесь выбрать правильный профиль. Иногда при неправильном выборе отключаются некоторые функции локальной сети. Например, тот же DLNA, который позволяет смотреть фильмы, фото и слушать музыку со SMART TV.
Детальная настройка
Фактически, вы можете самостоятельно настроить доступ к своим папкам в этих трех вариантах. Например, вы можете создать полностью открытую сеть для своей домашней локальной сети. Для публики — закрытый доступ. Но для рабочей группы: открыть доступ к папкам, но доступ с паролем.
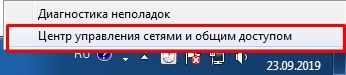
Снова нажимаем на наше подключение и переходим в центр управления сетью. Далее вы должны найти раздел «Изменить дополнительные параметры общего доступа». В первой десятке он называется «Дополнительные параметры общего доступа».
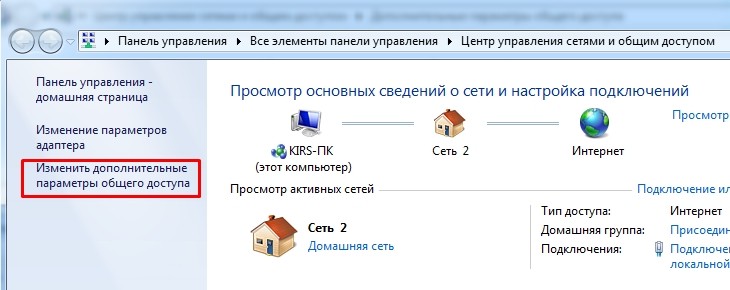
Затем вы должны увидеть несколько сетевых профилей. Профиль, который в данный момент активен и используется, скорее всего, будет открыт немедленно.
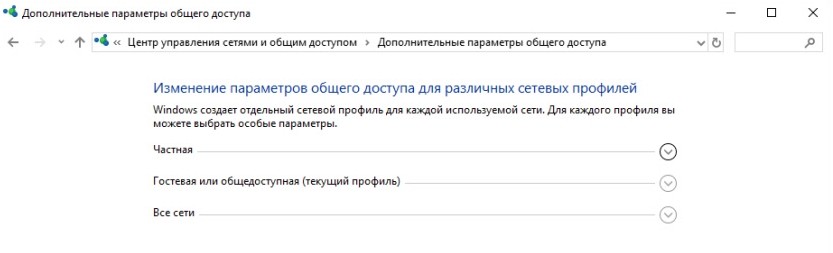
Теперь пройдемся по пунктам. Первый пункт «Сетевое обнаружение» — если его отключить совсем, то компьютер не будет виден в локалке. Для дома включите этот пункт.
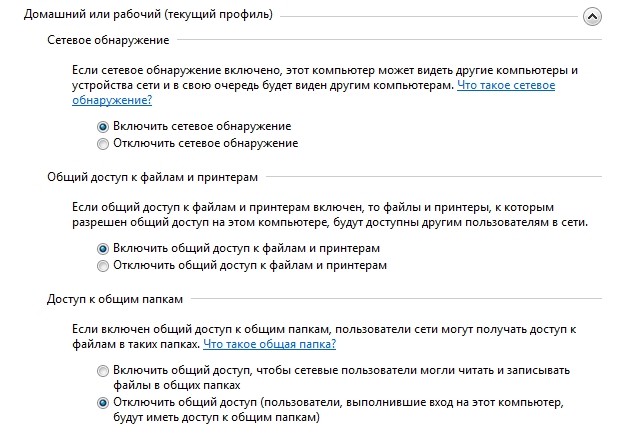
«Общий доступ к файлам и принтерам» — тут все понятно, если включить эту функцию, общие файлы будут видны другим компьютерам.
«Доступ к общим папкам» — все то же самое с последним пунктом, только речь идет об общих папках.
128 или 40/56 битное шифрование: Лучше оставить этот пункт нетронутым и оставить по умолчанию.
А теперь самый важный пункт «Общий доступ с защитой паролем». Если вы включите эту функцию, общая папка будет видна в сети, но для доступа к ней потребуется ввести пароль. Очень часто этот пункт включен по умолчанию в «автозагрузочном профиле», в таком случае многие не могут понять, почему нельзя подключиться к другому компьютеру, ноутбуку дома. И вам просто нужно отключить эту функцию. Для рабочей группы можно включить пароль.