Всем привет! Сегодня мы рассмотрим еще одну проблему, когда компьютер с Windows не видит жесткий диск (HDD или SSD). Я думаю, что почти каждый пользователь ПК сталкивался с этим. Для начала кратко разберем все причины, а уже потом приступим к решению:

- Система неправильно установила букву тома.
- Диск не инициализирован.
- Неправильный формат (или вообще его нет).
- Диск физически подключен неправильно. Возможно, неисправность связана с кабелем материнской платы или блоком питания.
- Неправильная конфигурация основного и дополнительного каналов IDE.
- Заблокировать в БИОСе.
- Неверные настройки БИОС.
- Не все драйвера установлены на материнке.
Все эти причины я подробно разберу в следующей статье. Если у вас возникнут вопросы во время чтения, пишите их в комментариях.
- Причина 1: Подключение нового диска
- Причина 2: Не правильный формат диска
- Причина 3: диск не инициализирован
- Причина 4: Проверка подключения
- Причина 5: Настройка и сбой в BIOS
- Режим работы SATA-диска
- Не видит диск с системой (система не грузится)
- BIOS не видит диск
- Обновление и перепрошивка BIOS
- Причина 6: Настройка в диспетчере устройств
- Причина 7: Драйвера для материнской платы
- Видео
Причина 1: Подключение нового диска
Я нашел похожий на своем старом системном диске. Специально купил себе лишний винт, втыкаю, но он почему-то отказывается себя показывать. Как потом выяснилось, система просто отказывается его отображать, так как он скрыт в настройках самой системы. Но это можно легко исправить:
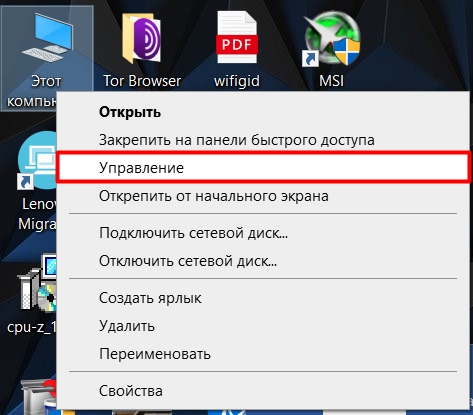
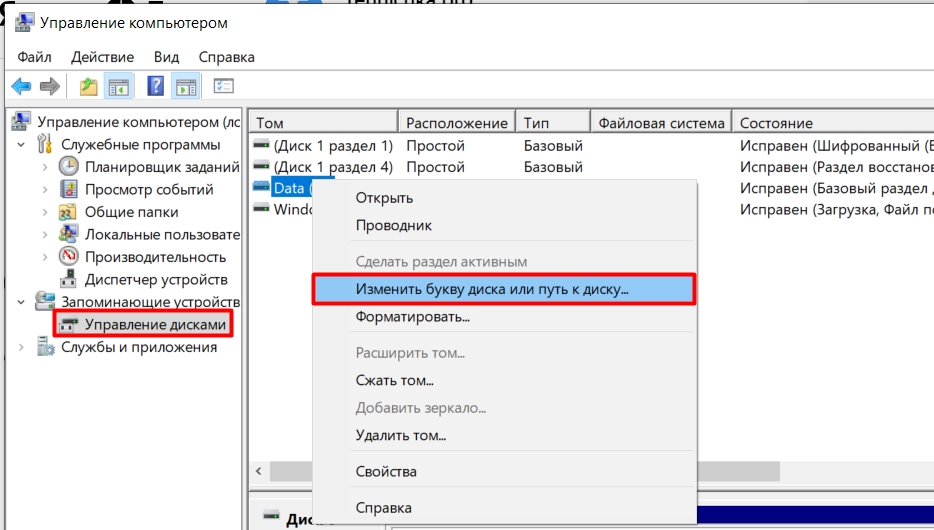
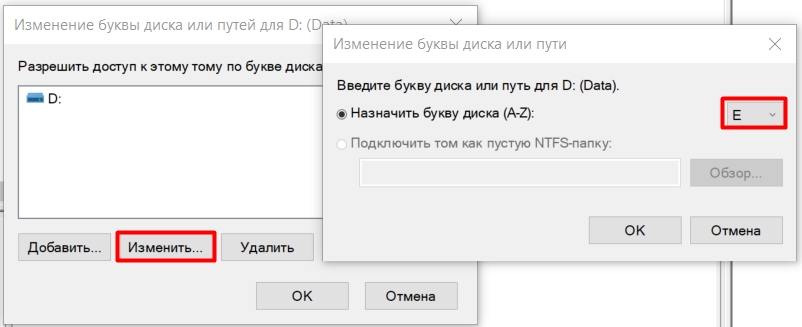
Причина 2: Не правильный формат диска
Я должен был обратиться к этой главе только в том случае, если невозможно изменить текст на новом диске. Скорее всего том неправильно отформатирован. Как известно, современная Windows использует формат NTFS. Поэтому нам нужно выбрать из списка кнопку «Формат».
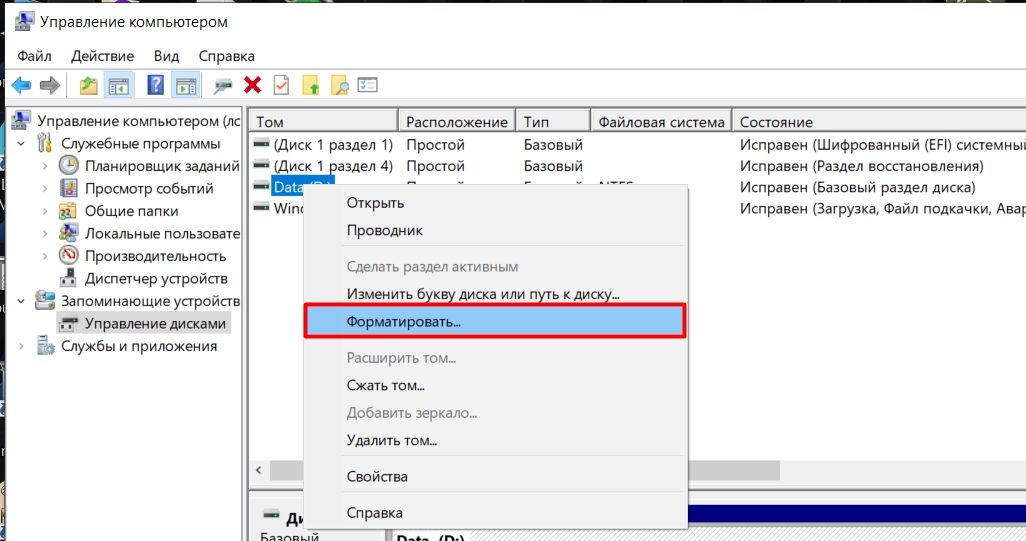
В поле «Метка тома» введите любое имя для диска. Далее указываем NTFS в качестве файловой системы. Вам не нужно снимать флажок быстрого форматирования, если диск новый.
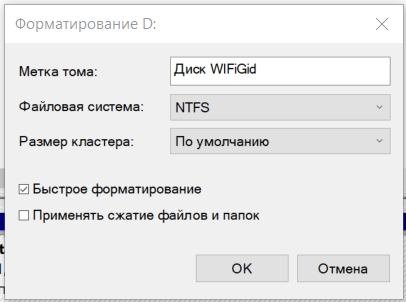
Причина 3: диск не инициализирован
В большинстве случаев новый жесткий диск не отображается в «Проводнике» или «Мой компьютер», поскольку он еще не был инициализирован в операционной системе Windows. Давайте исправим это.
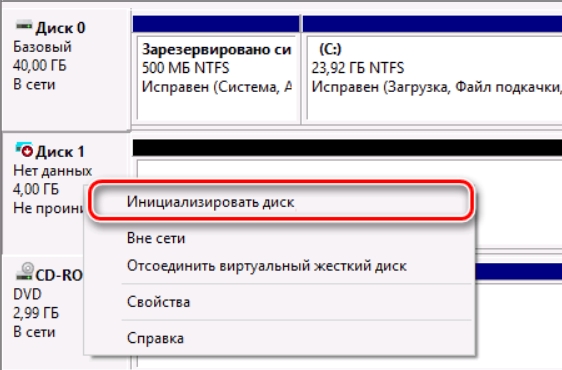
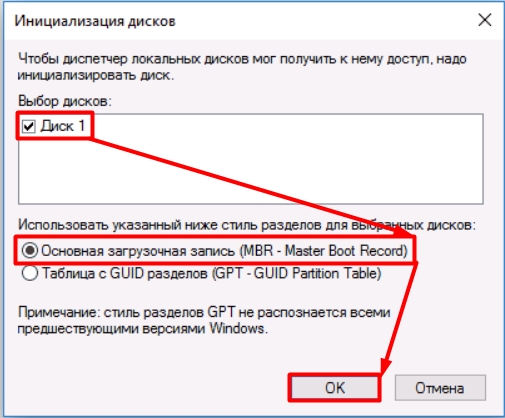
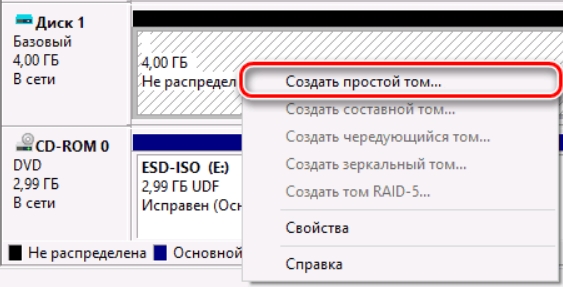
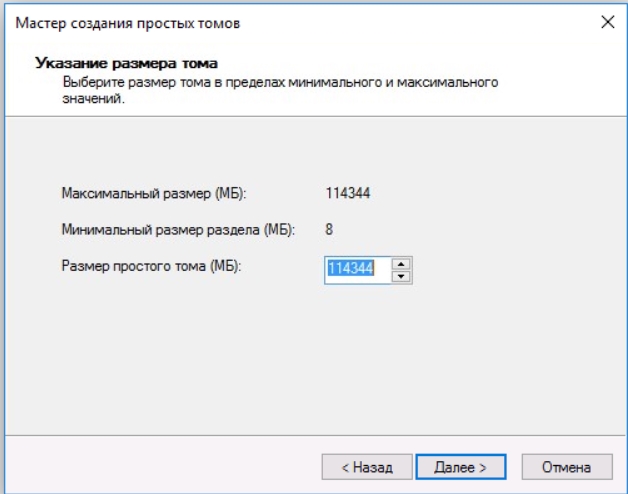
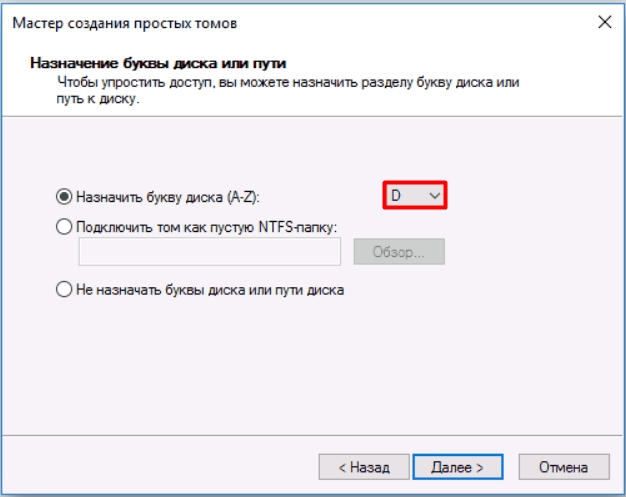

Причина 4: Проверка подключения
Если все вышеперечисленные действия не помогли и накопитель по-прежнему отказывается отображаться, то необходимо проверить физическое подключение винчестера. Полностью выключите компьютер, снимите боковую крышку системного блока и проверьте правильность подключения жесткого диска. На всякий случай переподключаем его к материнской плате — вынимаем и подключаем все основные кабели (питание и кабель SATA).

Материнские платы часто имеют несколько портов SATA одновременно, поэтому попробуйте переподключить диск к другому разъему. Постарайтесь подключить кабель как можно прочнее. Если в наличии есть другой кабель, можно попробовать. То же самое касается и SSD-накопителей.
Также обязательно проверьте кабель, идущий к блоку питания. Если есть возможность, попробуйте заменить. Включите компьютер и убедитесь, что жесткий диск работает. Чтобы это проверить, приложите ухо к устройству: при включении компьютера и включении жесткий диск должен слегка гудеть. Если он не издает никаких звуков, то есть два варианта:
- Есть проблема с питанием. Меняем кабель или весь блок.
- Сбой жесткого диска.
Некоторые жесткие диски с большим числом оборотов могут начать перегреваться. В этом случае жесткий диск может внезапно перестать обнаруживаться во время работы. Такое часто можно увидеть в ноутбуках, где все железо втиснуто в маленькое пространство.
Причина 5: Настройка и сбой в BIOS
Если в системе все нормально и физически винт подключается без проблем, то скорее всего проблема в биосе. Посмотрим, что там можно сделать.
Режим работы SATA-диска
Если винчестер по-прежнему не определяется на ПК, скорее всего в настройках биоса стоит «ATA», а надо ставить «AHCI» (будь здоров). Перезагрузите компьютер или выключите и снова включите его. Как только он начнет загружаться, нужно зажать одну из кнопок, что поможет загрузиться в БИОС. Обычно это клавиша Del или F2.
ПРИМЕЧАНИЕ! Если у вас ноутбук, вам также следует зажать вспомогательную клавишу Fn.
А теперь очень важный момент: нужно найти настройки SATA. Проблема в том, что в разных версиях биоса он может быть как в «Основном», так и в «Дополнительном». Как только вы его найдете, переключитесь в режим AHCI».
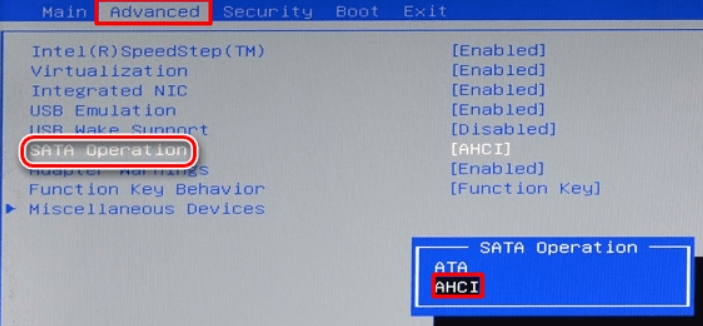
То же самое касается и старых версий BIOS. Я не могу помочь вам с точным расположением этой настройки. Но не волнуйтесь, BIOS не такой большой, а настройки обычно находятся в первом или втором разделе.
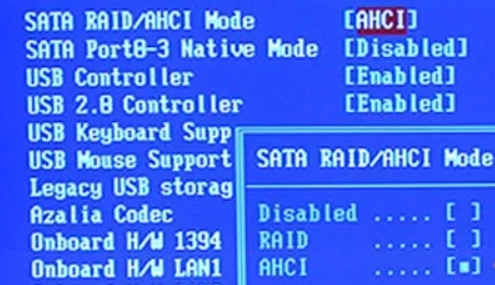
Не забудьте сохраниться, нажав F10. Если после этого диск по-прежнему не отображается, то не спешим снова менять настройки в биосе. Загружаем операционную систему. Запустите редактор реестра через +R и команду:
regedit
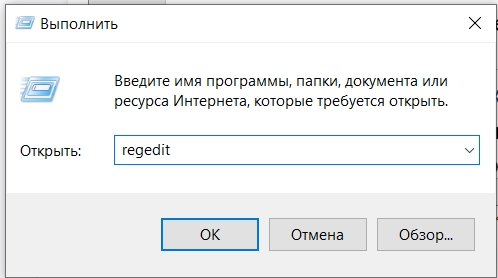
В реестре находим ветку:
HKEY_LOCAL_MACHINE\System\CurrentControlSet\Services\Msahci
В параметре «Старт» и установить значение равное нулю (0). Делаем то же самое в следующей ветке:
HKEY_LOCAL_MACHINE\System\CurrentControlSet\Services\IastorV
После перезагрузки убедитесь, что в BIOS установлено значение «AHCI». Если этих веток нет, ищем другие решения.
Не видит диск с системой (система не грузится)
Обычно это может произойти после установки системы, и на экране появится надпись: «Нет доступных загрузочных носителей…». Скорее всего, в биосе неверная расстановка приоритетов BOOT носителя.

В более новой версии BIOS перейдите в «BOOT». Нажмите на первую строчку «Первое загрузочное устройство» и выберите из списка «HDD» или «Hard disk» (жесткий диск).
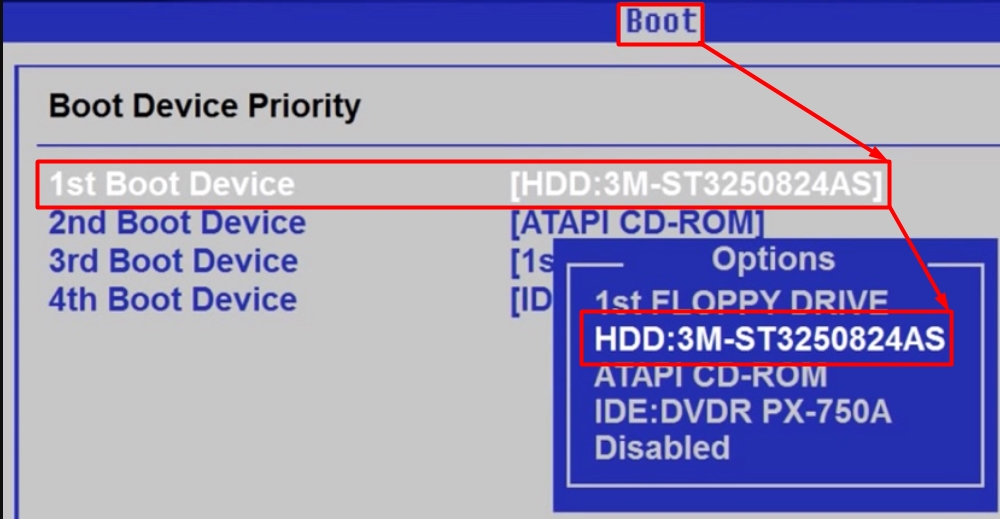
В старых версиях BIOS нужно зайти в «Дополнительные возможности BIOS» и установить в качестве «Первое загрузочное устройство» — «Жесткий диск».
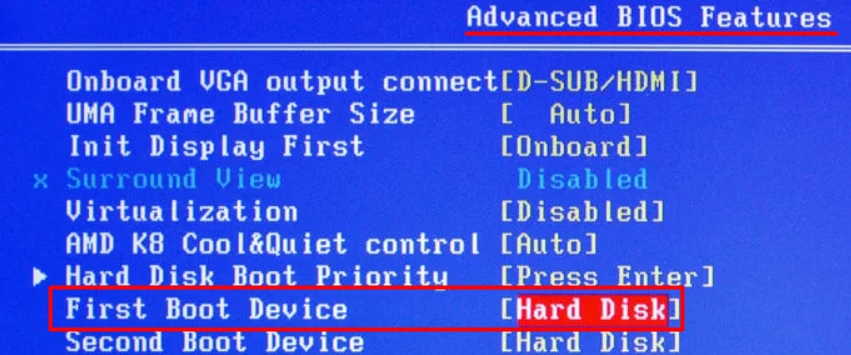
Чтобы сохранить настройки и выйти, нажмите F10.
BIOS не видит диск
Если даже БИОС не видит диск, но вы уверены, что все в порядке и подключено правильно, то, скорее всего, произошел системный сбой. Так что я бы попробовал сделать хард ресет на всякий случай. Это можно сделать несколькими способами.
Первый способ — сделать это через сам БИОС. В разделе «ВЫХОД» находим пункт «Загрузить настройки по умолчанию», нажимаем и принимаем.
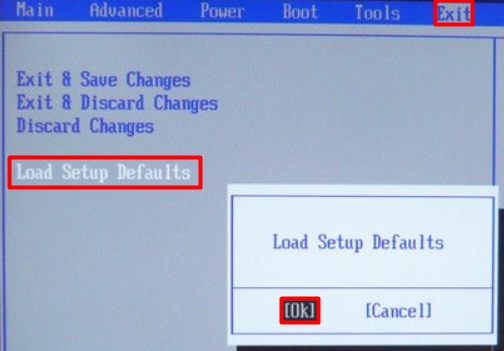
В конце не забудьте выбрать «Выйти и сохранить изменения».
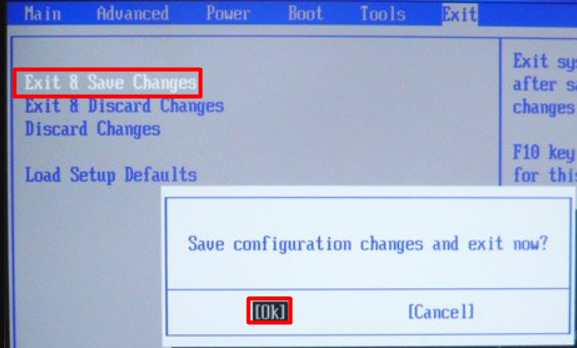
Второй способ – с мостом. Выключите компьютер. Рядом с батареей находим контакты «CCMOS» или «CLR-CMOS». Бывает двух видов — с двумя и тремя контактами. Если у вас мост с двумя контактами, просто возьмите что-нибудь металлическое (например, отвертку) и замкните контакты на 20-30 секунд. Если у вас он состоит из трех контактов и имеет отдельную пластиковую перемычку, ее нужно просто снять и поставить на соседний контакт. Ждем полминуты и снова надеваем свитер.

Третий способ — полностью отключить питание компьютера. Вы можете либо выключить тумблер на блоке питания, либо отключить системный блок от электрической розетки. Затем выньте аккумулятор. Ждем так около 30-60 минут и снова вставляем.
Обновление и перепрошивка BIOS
Если вы подключаете новый жесткий диск к старому компьютеру, могут возникнуть проблемы совместимости. Есть вариант попробовать обновить версию биоса или обновить его. В интернете достаточно статей и видео по этому поводу. Вам нужно найти последнюю прошивку BIOS в зависимости от модели вашей материнской платы. Заходим на сайт производителя материнской платы, скачиваем последнюю версию биоса и устанавливаем.
Причина 6: Настройка в диспетчере устройств
Откройте «Диспетчер устройств». Затем откройте «Контроллеры IDE ATA/ATAPI». И мы смотрим на все первичные и вторичные каналы IDE.

Правый клик — «Свойства». Во вкладке «Дополнительные параметры» во всех строках «Тип устройства» должен быть параметр «Автоматический выбор».

Причина 7: Драйвера для материнской платы
Есть вероятность, что проблема в драйверах, отвечающих за подключение дисков SATA. Либо они не установлены, либо несовместимы с этой операционной системой. Похожий нашел однажды, когда устанавливал Windows 7 на ноут, хотя драйверов для него не было. Помимо отсутствия винчестера, система может троить и выключаться при запуске некоторых программ, выдавая синий экран смерти.
Наша задача найти и обновить все драйвера для материнской платы. Для начала узнаем название модели. Для этого запустите командную строку от имени администратора.
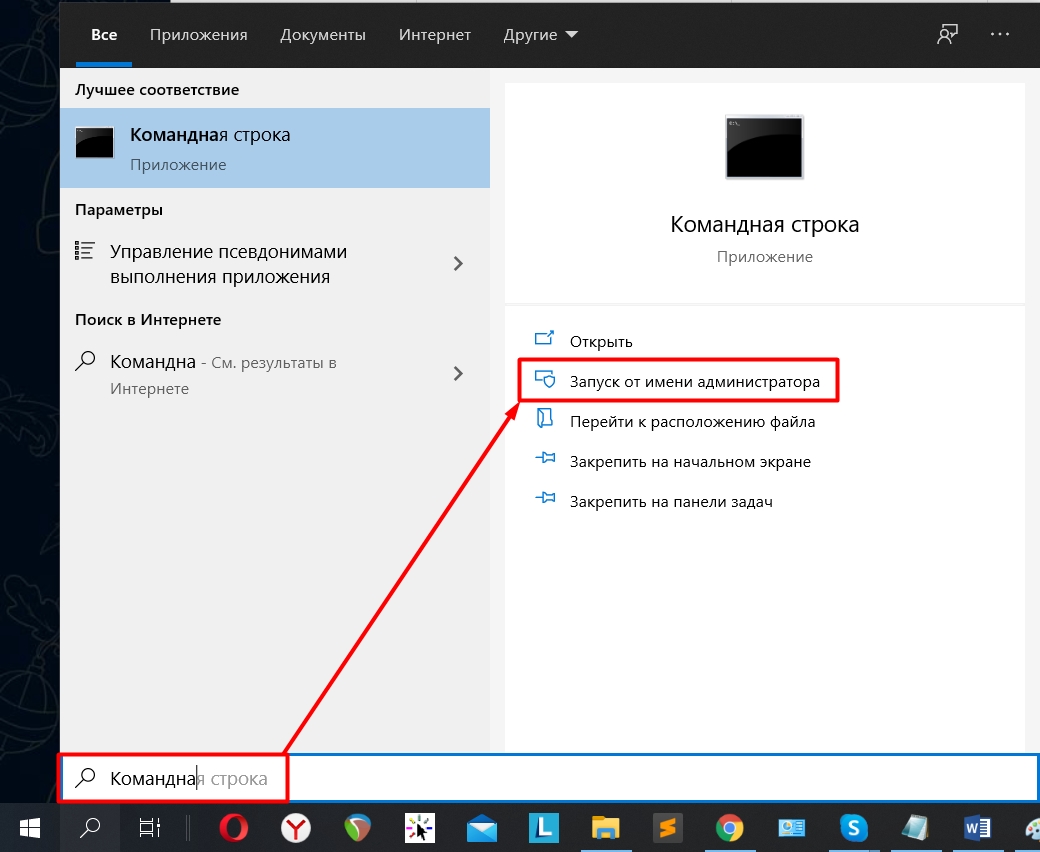
После этого используем две команды:
материнская плата wmic получить продукт (модель материнской платы)
материнская плата wmic получить Производитель (производитель)
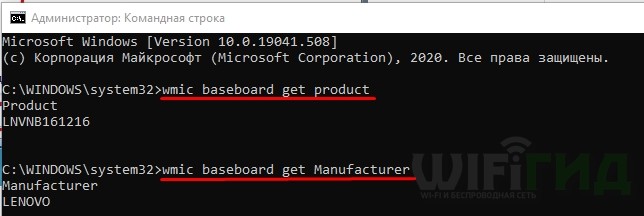
Тогда просто погуглите модель нашей материнской платы. Если поисковик не находит нашу материнскую плату, то идем на официальный сайт производителя и ищем там модель. Если у вас есть ноутбук, вам нужно найти точную модель ноутбука; точное название обычно написано на этикетке под корпусом устройства. Также все просто, скачайте все драйвера и установите их. Также можно попробовать обновить биос.





