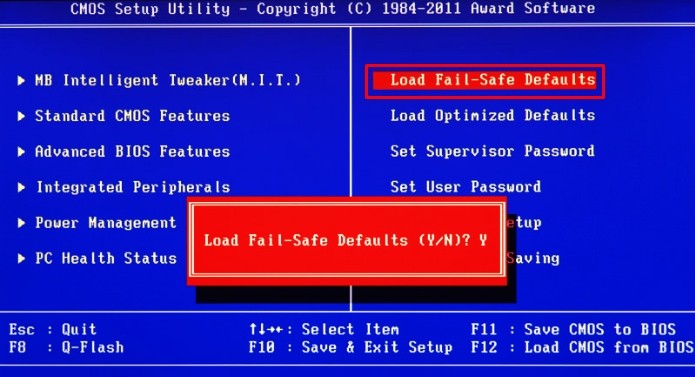Доброе утро всем! Ну и на повестке дня другая проблема и вопрос, что делать, если компьютер не выключается. Я сама часто сталкивалась с этим случаем, так как люди постоянно обращаются ко мне за помощью. Поэтому решил написать более подробную статью на эту тему, так как четких инструкций по данной поломке в интернете почему-то нет.
Есть только один симптом, и он довольно прост: компьютер не выключается, когда вы нажимаете «Завершение работы» в ОС. Система начинает зависать и процесс останавливается. Теперь нам предстоит перебрать все возможные варианты того, что именно разрушает процесс выключения.

ВНИМАНИЕ! Если система полностью зависла и вы ничего не можете сделать, нажмите кнопку «Сброс» на системном диске. В большинстве случаев на ноутбуке такой кнопки нет, поэтому здесь нужно просто зажать кнопку включения до полного выключения.
Почему комп не гаснет
Причина в системе. При выключении ПК система начинает зависать. Это может быть связано со следующими причинами:
- Повреждение системных файлов в Windows.
- Поломка службы.
- Неисправность программного обеспечения. Может появиться после обновления или переустановки ПО на новую версию.
- Конфликт программы или службы.
- Вирусы или вредоносные программы.
- Битые сектора на жестком диске — это можно проверить с помощью специальных программ.
- Установка неверных драйверов. Например, из-за не той операционной системы или не той разрядности (32 или 64).
Экономия электроэнергии
Ноутбуки имеют специальную систему, позволяющую экономить заряд батареи. При этом можно отключить порты USB, чтобы меньше нагрузка на аккумулятор и он не так быстро разряжался. В целом этот способ помогает решить проблему с ноутбуками, но можно попробовать и с ПК.
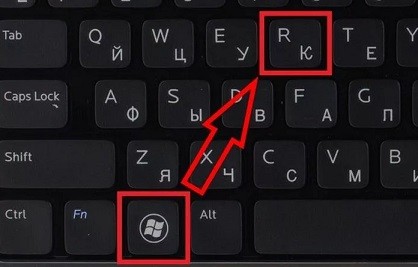
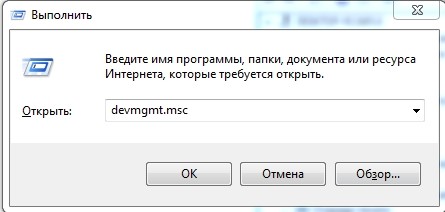
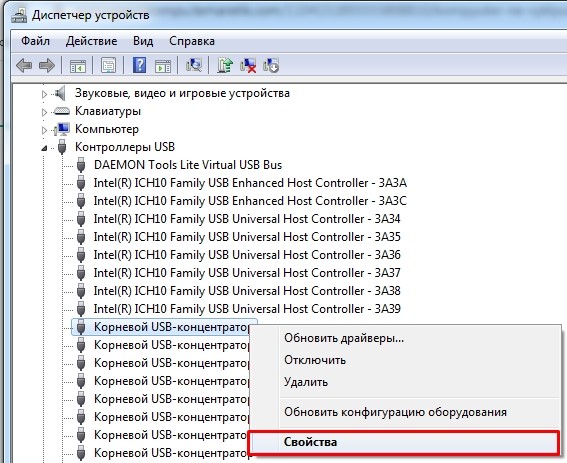
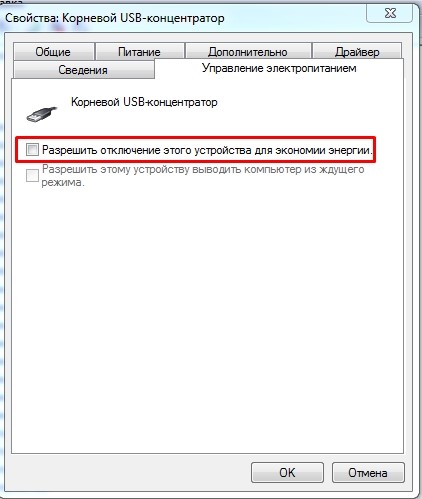
Иногда компьютер не выключается, потому что он пытается установить драйверы для некоторых устройств. В диспетчере устройств найдите устройства с желтым восклицательным знаком. Вот два выхода:
- Обновите драйвер вручную.
- Выключаем устройство.
Затем попробуйте снова выключить компьютер. Если он по-прежнему не выключается, продолжайте.
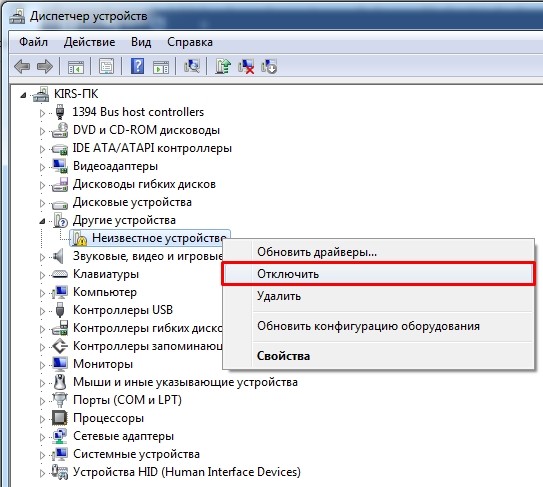
Поиск сломанных служб
Когда вы выключаете компьютер, некоторые службы могут аварийно завершать работу и зависать. Поэтому, как вариант, можно попробовать найти такую службу и отключить ее.
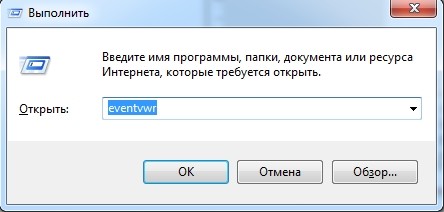
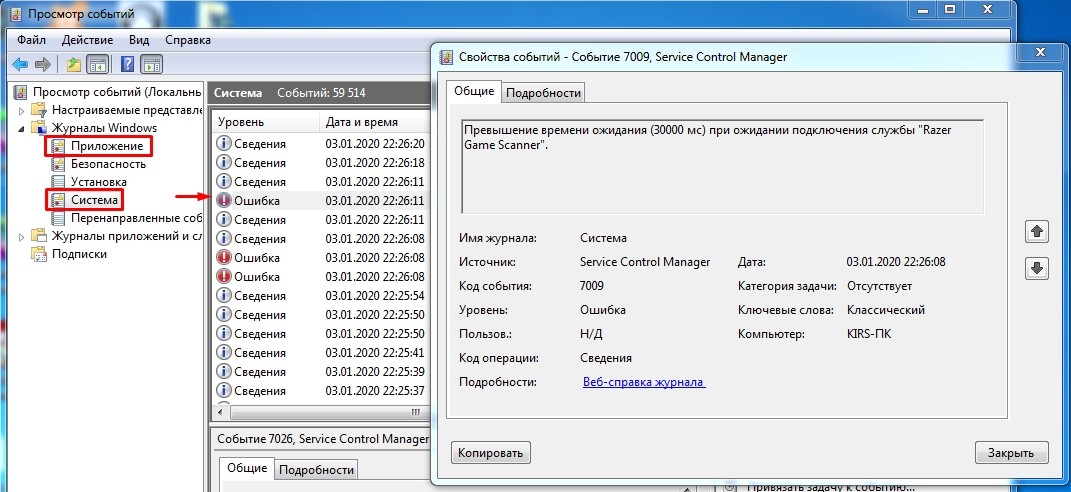
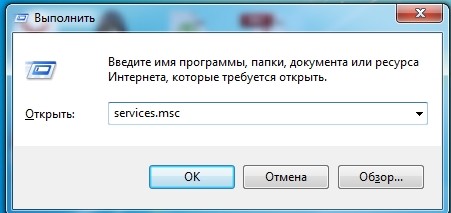
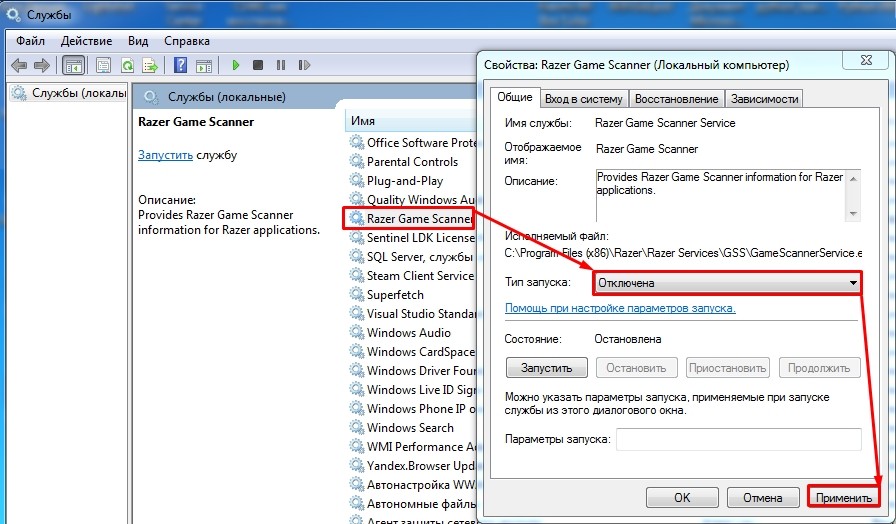
Если службы работают нормально, но есть проблема с какой-то программой, следует зайти в «Программы и компоненты» и удалить это приложение с компьютера. Если он вам очень нужен, то советую сначала удалить его полностью, а уже потом скачивать новую версию из интернета и переустанавливать.
Автозагрузка
Автозагрузка может содержать сломанные или даже вредоносные программы, которые мешают работе системы.
Windows 7 — нужно зажать кнопки +R и набрать команду: «msconfig».
Windows 10: просто нажмите и удерживайте кнопки Ctrl + Shift + Esc.
Первым делом отключаем все подозрительное, что вам точно не нужно при загрузке операционной системы. Вот пример забитой автозагрузки (см изображение ниже). Здесь, собственно, можно отключить все, кроме «Realtek HD Manager» — это драйвер звуковой карты. Все остальное — фигня, которая засоряет систему и не дает ей нормально работать. Кто-то может возразить и сказать, что нужен еще и драйвер видеокарты, но напомню, что это не драйвер, а обычная панель настроек. Контроллер загружается с самого начала, еще до «Старта».
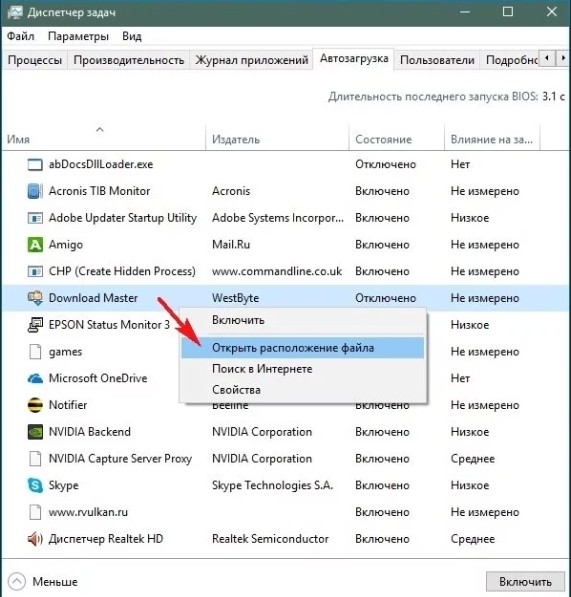
Настройка принудительного завершения работы
Если кто хоть раз пользовался Windows 7 или XP, то знает, что у них есть небольшой косяк с принудительным завершением работы программы. То есть, даже если она зависнет, не ответит или вообще умрет, Windows, как истинный оптимист, ждет ответа этой программы. В результате вся система дает сбой. Но можно настроить конфигурацию в реестре таким образом, чтобы Windows не ждала слишком долго.

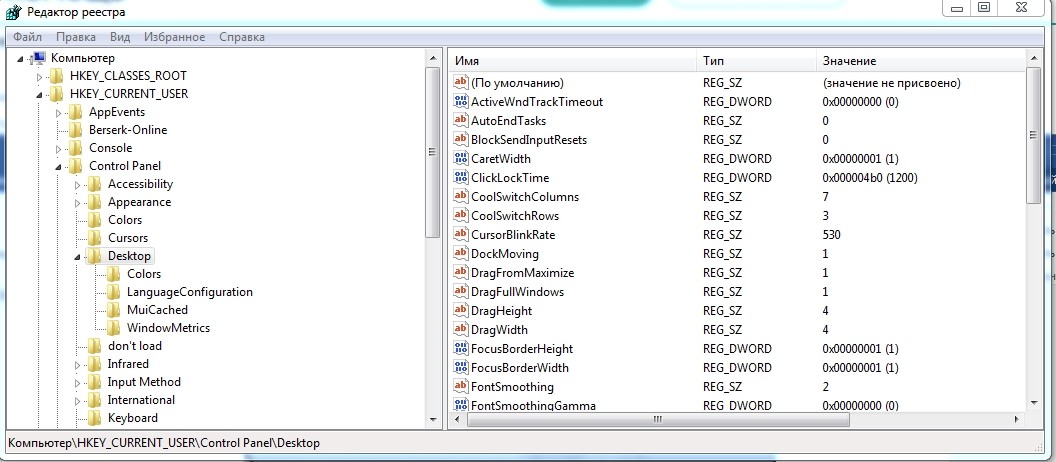
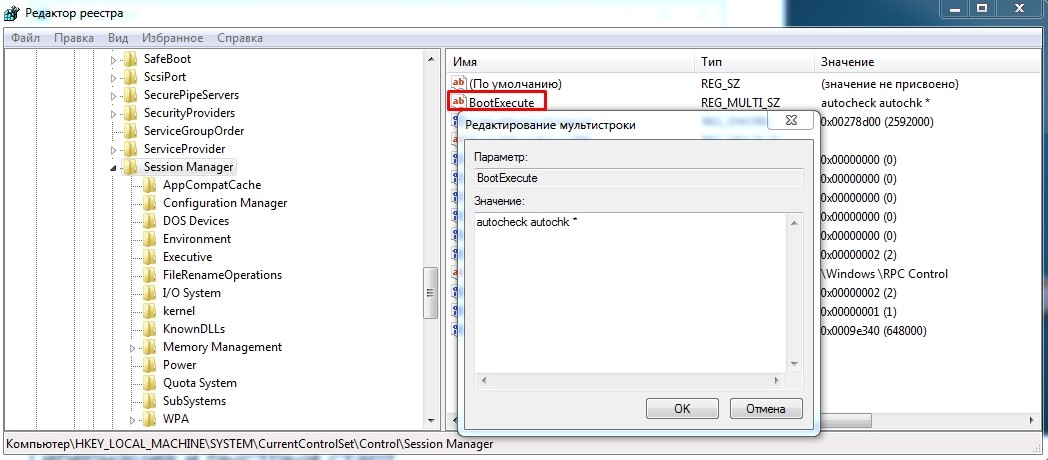
Гибернация
Это также системный сбой, который можно устранить стандартными средствами Windows.
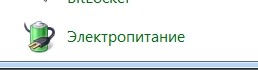
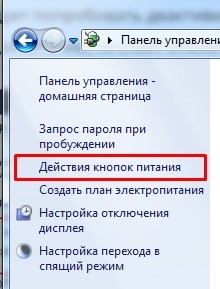

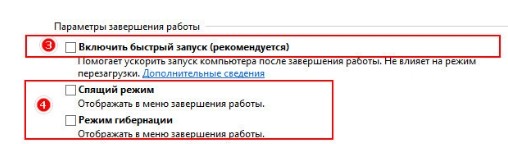
Чистка компьютера
Если ничего из вышеперечисленного не помогает, и компьютер все равно не выключается, то, скорее всего, повреждена система или запустились вирусы. Итак, в первую очередь нужно проверить машину свежей антивирусной программой. Проверка должна идти на всю систему и все разделы и диски.
После этого еще раз заходим в «Автозагрузка» и проверяем, что при запуске системы ничего лишнего не виснет. Я бы также посоветовал вам удалить ненужные и ненужные программы с вашего компьютера. Вы также можете скачать программу Cleaner и очистить компьютер от временных файлов.
Последнее, что я бы попробовал сделать, это «откатить» систему. Откройте меню «Пуск» и в поле поиска введите название службы: «Восстановление системы». После запуска вам нужно будет выбрать одну из точек восстановления и запустить службу. Посмотрите на дату, когда этой проблемы еще не было. После этого система должна будет попытаться выполнить процедуру и перезагрузиться.
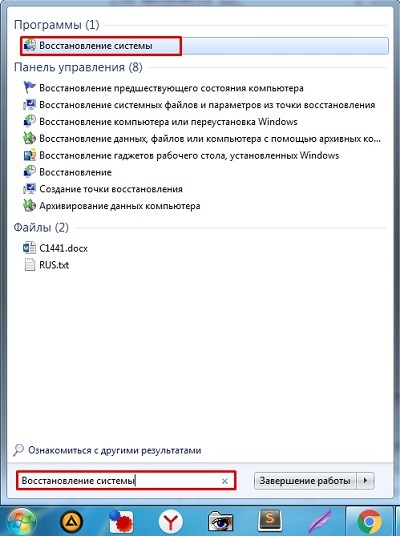
BIOS
Если даже откат системы не помогает, можно попробовать сбросить настройки BIOS до заводских. Во время перезагрузки нужно зажать вспомогательную клавишу. Подсказку можно увидеть на начальном экране загрузки в BIOS. Часто используемые клавиши: Del, F2, F1, Esc.
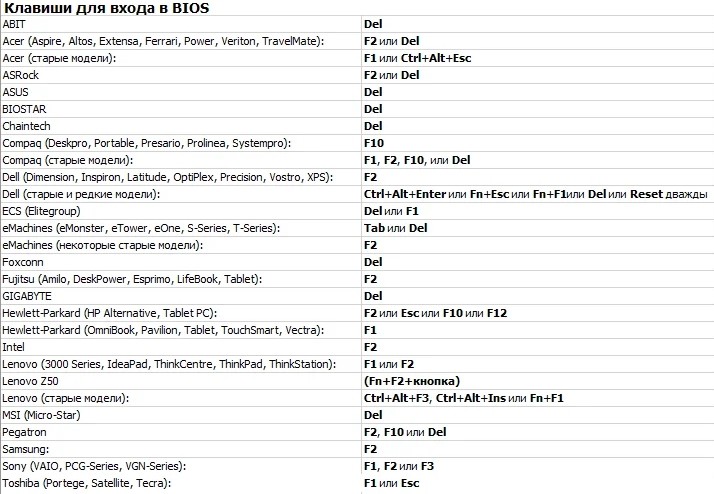
Чаще всего этот пункт называется «Загрузить отказоустойчивые значения по умолчанию». После выбора пункта нужно будет подтвердить действие нажатием кнопки Y.