Здравствуйте дорогие друзья! К хорошему быстро привыкаешь. Поэтому мы любили смотреть фильмы и играть в игры на большом экране. Ведь для этого созданы все условия, и видео с компьютера и телефона можно вывести на телевизор и получить удовольствие от просмотра. Существуют технологии, обеспечивающие эту функцию. Об одном из них сегодня и пойдет речь. А именно о стандарте беспроводной передачи мультимедийного сигнала Miracast.
Вчера я понял, что не все знакомы с этой технологией, а если и слышали о ней, то понятия не имеют, что это такое. Была даже версия, где Miracast разрабатывался на основе Bluetooth, а Wi-Fi Direct не имеет никакого отношения к беспроводной передаче (интересно, почему тогда в названии слово Wi-Fi). В общем, я решил рассказать вам, что такое Miracast и как его включить на ПК или ноутбуке с Windows 10. Готовы? Итак, приступим!
Коротко о технологии

Стандарт беспроводной передачи мультимедийных сигналов разработан на основе технологии Wi-Fi Direct и утвержден в 2012 году. Главное условие для работы — наличие приемника и передатчика. Это связывает два устройства напрямую.
Преимущества Миракаст:
- Беспроводная синхронизация (по протоколу 802.11n).
- Хорошее качество изображения без задержек.
- Поддержка технологии безопасности WPA2.
- Легко использовать.
- Поддержка множества устройств (ноутбуки, смартфоны и планшеты, телевизоры).
Аналоги Миракаста:
- Проводные стандарты HDMI и MHL.
- Беспроводная технология Intel WiDi. Требует установки отдельного программного обеспечения. Начиная с версии 3.5 поддерживает Miracast.
- Стандарт беспроводной связи Apple AirPlay.
Включить Miracast на ноутбуке с «семеркой» не получится, потому что технология работает только в Windows 8.1 и 10 (стандарт Wi-Fi Direct доступен в версии 7).
Схема подключения
Также предлагаю видеоуроки:
Предлагаю инструкцию по включению Miracast в «десятку», чтобы сделать беспроводной монитор с телевизором:
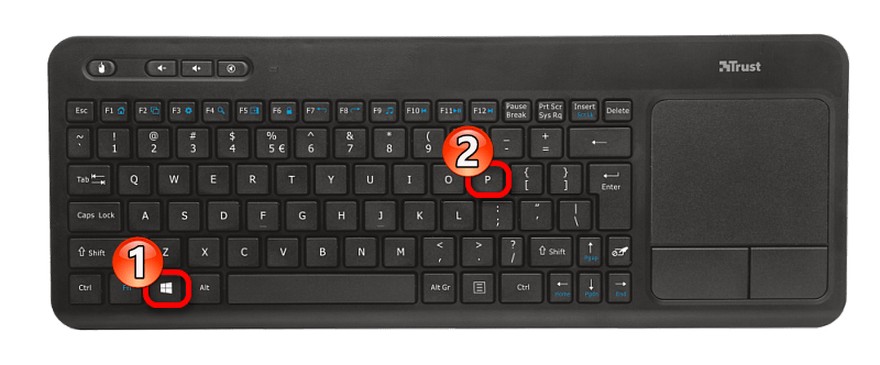
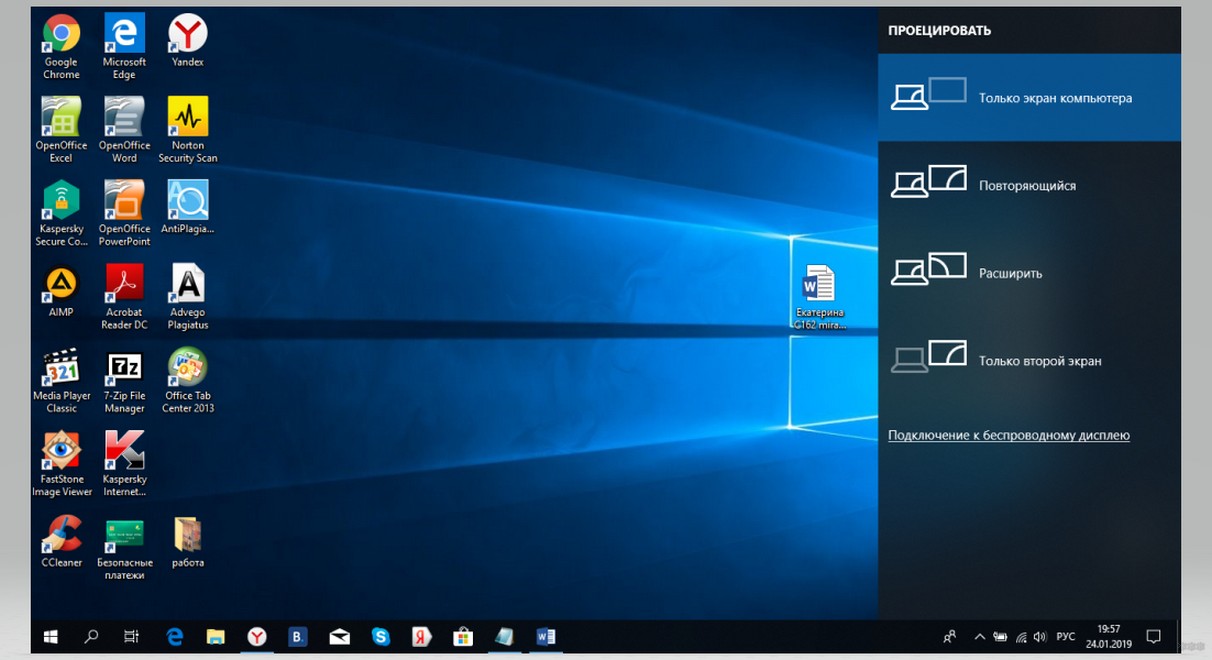
Альтернативный вариант
Есть еще один способ, который поможет вам установить соединение между двумя устройствами и вывести изображение ноутбука с Windows 10 на беспроводной монитор. Кстати, это может сработать, если в первом сценарии не удалось подключиться.
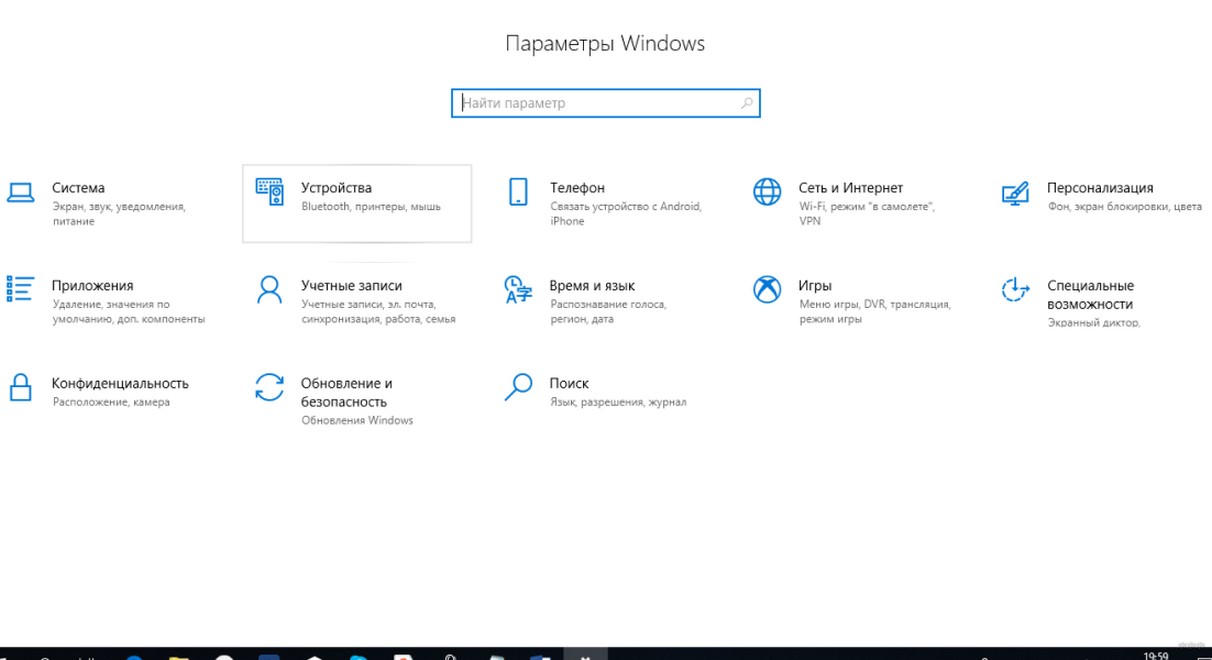
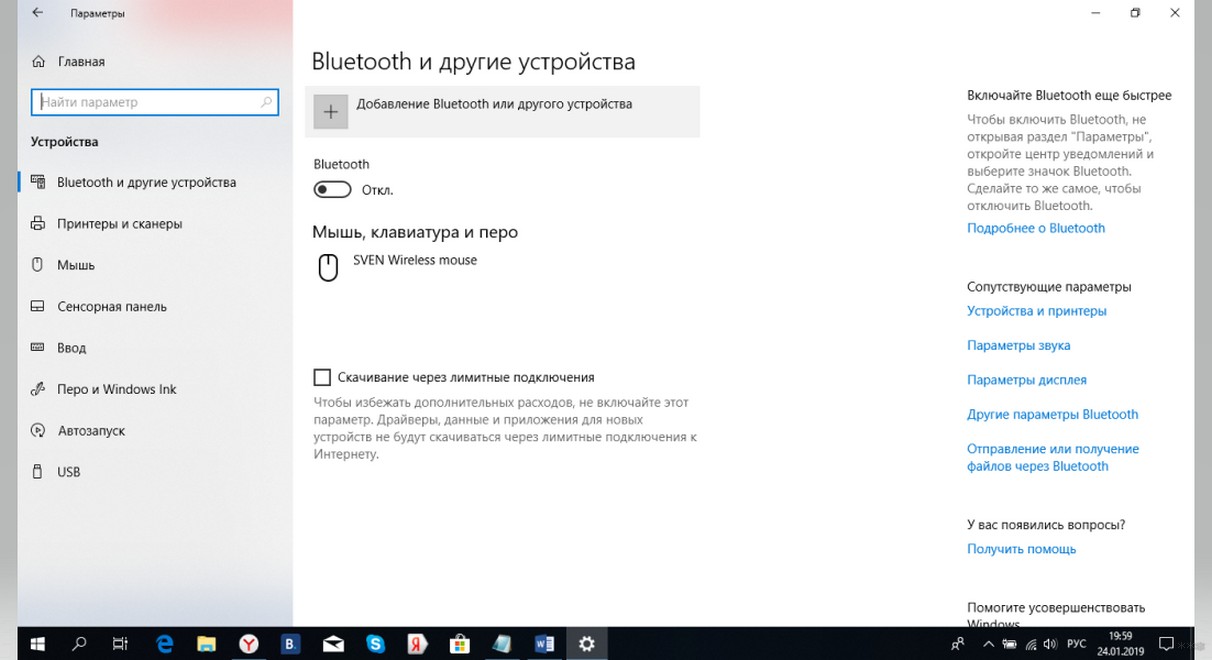
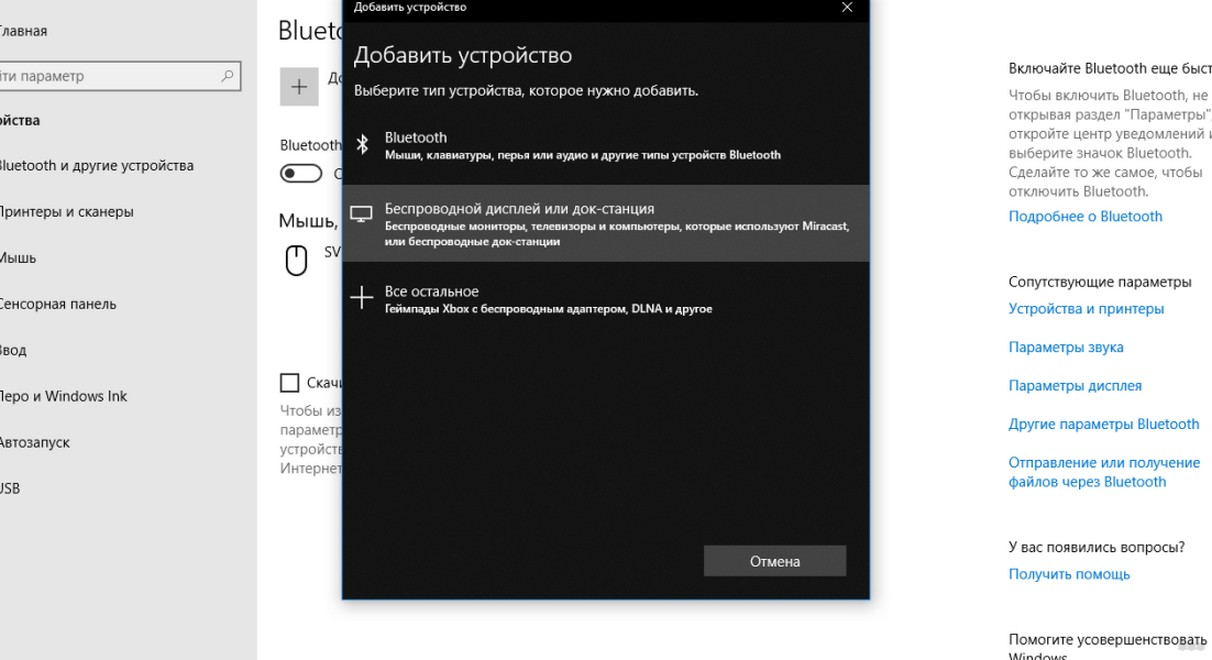
Нет ничего сложного. Однако часто возникают трудности и Miracast не работает. Давайте поговорим и об этом.
Проблемы и трудности
Я скажу вам сразу. Если у вас стационарный ПК, вам необходимо приобрести внешний адаптер Wi-Fi, поддерживающий Miracast.
Рассмотрим основные проблемы, из-за которых может не отображаться видео:
- На ПК с Windows 10 нет кнопки «Подключиться к беспроводному дисплею.
- Не удается подключиться к беспроводному дисплею.
Нет поддержки Miracast
Вы открыли нужное меню, но пункт «Подключение к беспроводному дисплею» не отображается или появляется сообщение «ПК или мобильное устройство не поддерживает Miracast…».

Что может быть:
- Беспроводной адаптер не поддерживает эту технологию.
- Прошивка (драйвер) не установлена на модуль Wi-Fi.
Кстати, это легко проверить. Запускаем командную строку. Для тех, кто не знает, как это сделать, я говорю:
- 1 вариант ПКМ жмем на «СТАРТ» и выбираем Windows PowerShell.
- вариант 2. Нажать +R, в открывшемся окне набрать cmd, затем OK или Enter.
В командной строке введите netsh wlan show driver. Ищем «Wireless Display Stand» и проверяем. Если он говорит «да», значит, все в порядке. Если «нет», то причина точно в драйверах.
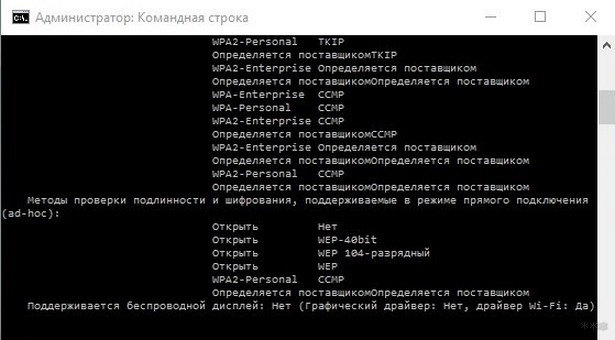
Думаю, здесь проблема ясна. Заходим в «официальные» (на сайт производителя ноутбука или Wi-Fi адаптера), ищем нужные драйвера по модели и устанавливаем.
Если ноутбук или внешний адаптер для ПК выпущен до 2012 года, есть вероятность, что он не поддерживает технологию Miracast.
Нет подключения
Поиск беспроводных дисплеев в Windows 10 работает, нашел в списке нужный Wi-Fi монитор, но подключиться не получается. Сделать?
К сожалению, я не могу предложить 100% работающее решение. Иногда помогает обновить «дрова» или перезагрузить оба устройства. Но чаще всего это происходит на старых компьютерах. Например, ноутбук с Intel 2 или телевизор с адаптером, не поддерживающим технологию. Здесь поможет только покупка более современного оборудования.
Кроме того, вы можете проверить, не мешает ли антивирусная программа подключению. Вырежьте его и попробуйте еще раз. Если все заработало, то точно проблема с защитой.
Это моя вторая статья для вас, дорогие читатели. Если у вас есть вопросы, или что-то не работает, пишите в комментариях. Мои коллеги обязательно вам все расскажут. Я надеюсь, что вы были полезны! Ваша Блондинка (конечно, натуральная!).





