В 2012 году была запатентована технология проецирования действий, выполняемых на одном устройстве, на экран другого через беспроводную сеть. Речь идет о Miracast. Благодаря ему изображение можно передать с компьютера и мобильного устройства на телевизор, монитор или проектор.
Сам процесс подключения достаточно прост. Поэтому теперь можно провести презентацию или посмотреть фильм на большом экране независимо от наличия интернета. Главное, знать все хитрости первого запуска Miracast на устройстве с Windows 7.
Сильные и слабые стороны технологии

Суть этой программы заключается в отображении экрана одного устройства на экране другого. Передатчиком может быть: смартфон, ПК или ноутбук. Изображение переносится на плазму или проектор. Это устраняет необходимость в кабеле HDMI. Это означает, что вы можете синхронизировать устройства из любой точки комнаты.
Для создания соединения Wi-Fi не нужен, так как между устройствами устанавливается сетевой канал. Это большое преимущество, так как подключение дополнительного пользователя к роутеру снижает скорость передачи данных.
Остальные аспекты порадуют:
- Высокая скорость передачи изображения.
- Возможность сжатия больших файлов за короткое время.
- Поддержка формата 3D.
- Легко включать и выключать синхронизацию.
- Функцию поддерживают практически все современные устройства (начиная с версии 2013 года).
Недостаток технологии один и незначительный. Передача видео в формате Ultra HD работать не будет. Но далеко не у всех есть гаджеты с разрешением 1920х1200. Причина: высокая цена.
Проверяем возможность подключения
Подключение будет невозможно, если хотя бы одно из устройств не имеет возможности использовать Miracast. Практически все «тонкие» телевизоры имеют встроенный переходник. Но все же стоит проверить. За это:

Если данной категории нет в комплектации, то данная технология не входит в комплектацию. В этом случае дополнительно приобретается внешний адаптер Miracast. Его можно подключить через порт HDMI или USB.

Изначально Miracast не поддерживается на ПК с Windows 7. Вам необходимо обновить ОС как минимум до версии 8.1. Если по какой-то причине это невозможно, читайте дальше.
Чтобы соответствовать требованиям, ваш компьютер должен иметь:
Вы можете проверить, поддерживается ли Miracast вашим компьютером, следующим образом:
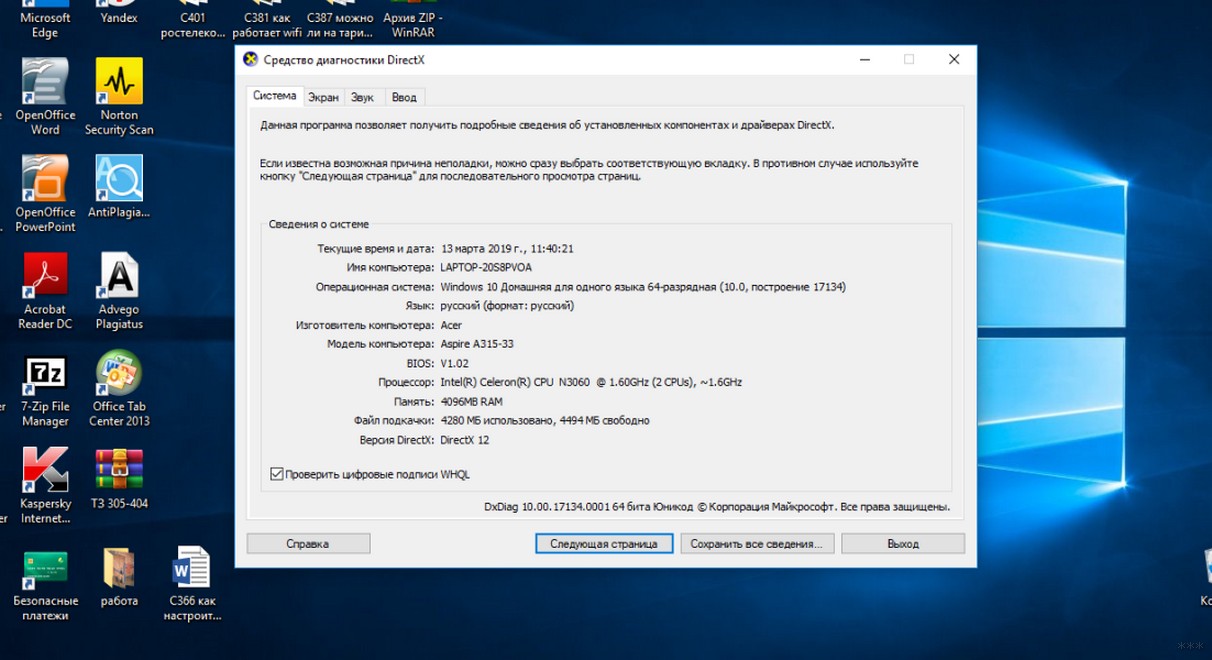
После этого возможны 2 ситуации:
- «Miracast: доступно с HDCP» и «Miracast: совместимо»: компьютер поддерживает эту технологию.
- «Miracast: не поддерживается» — функция работать не будет.
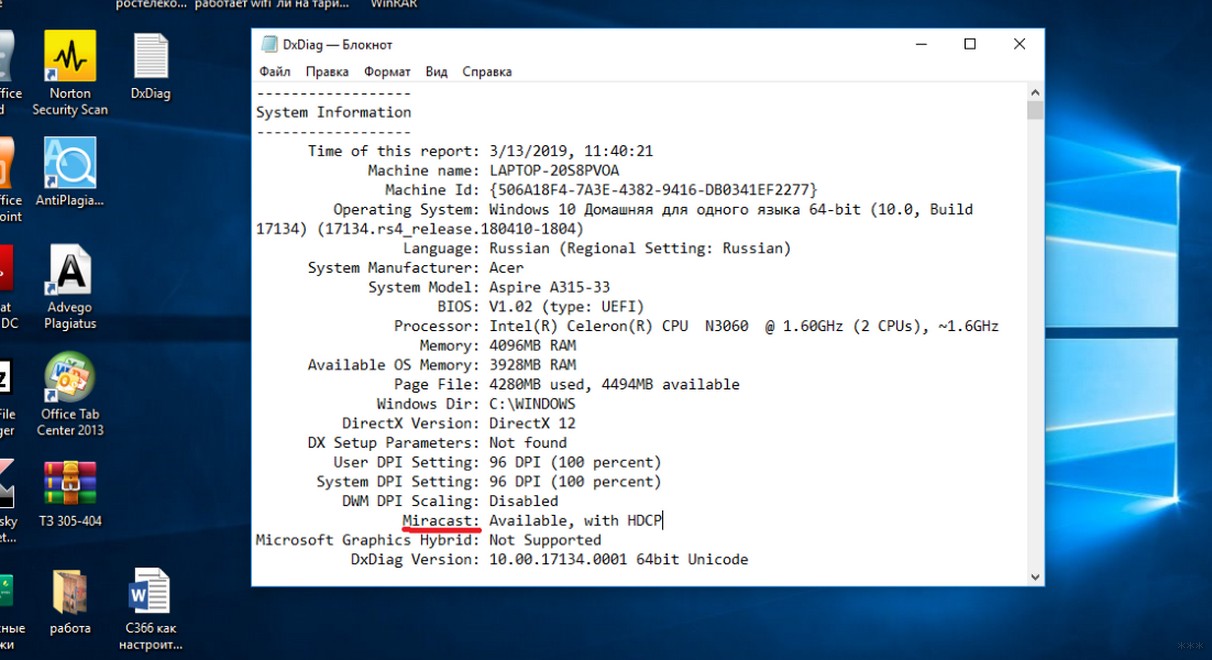
Вы можете проконсультироваться с технической поддержкой, посмотрев следующее видео:
Установка необходимого ПО
Miracast требует установки ПО Intel Wireless Display на «семерку». Если характеристики ПК не подходят, то после установки программы появится сообщение о несовместимости. Когда ничто не мешает работе программы, она запускается и начинает сканировать пространство на наличие устройств для синхронизации.
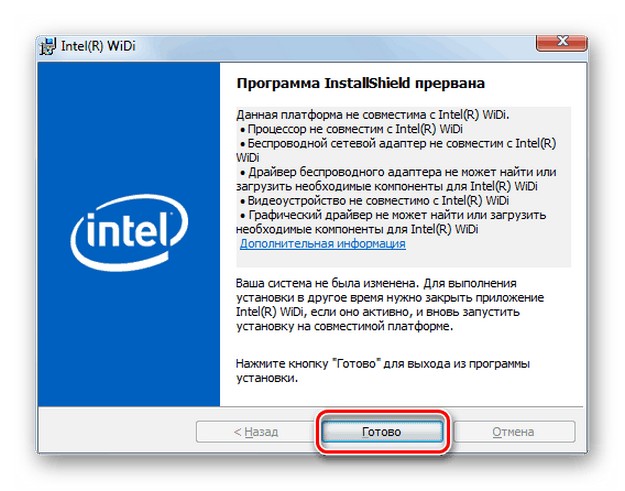
Программа Intel Wireless Display в настоящее время доступна для загрузки только со сторонних ресурсов. Официальный разработчик больше не поддерживает программное обеспечение.
Первое подключение
Действовать нужно по такой схеме:
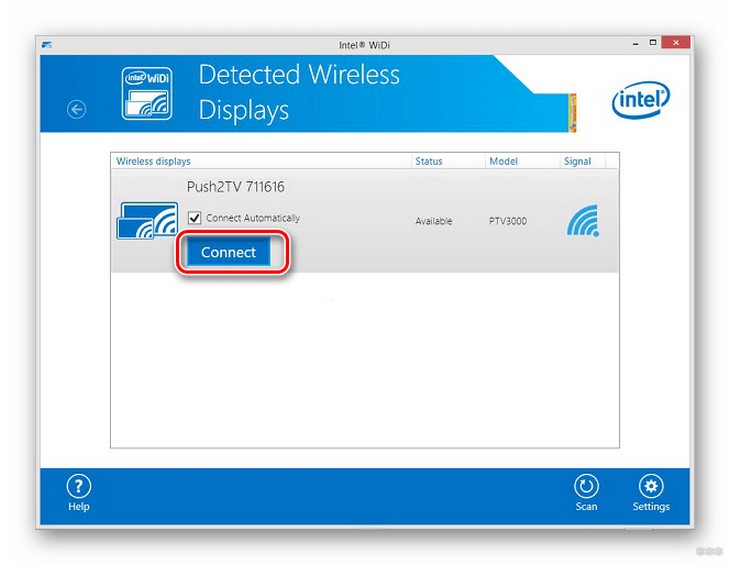
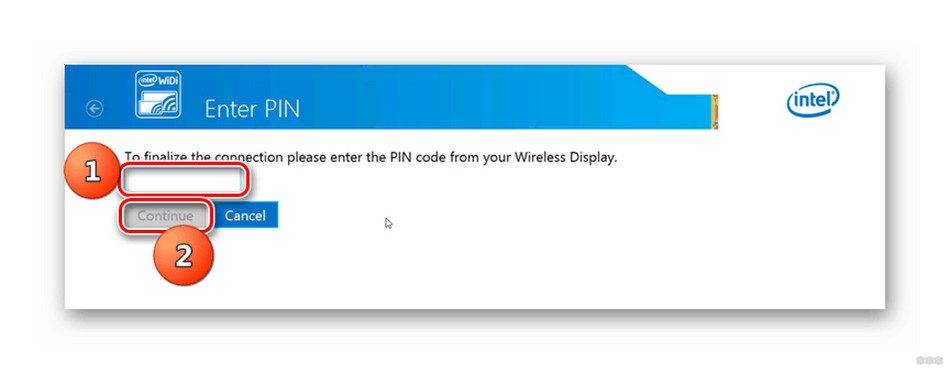
Видео-инструкция по работе с программой Intel Wireless Display здесь:
Код вводится только при первом запуске. В дальнейшем для активации экрана нужно:
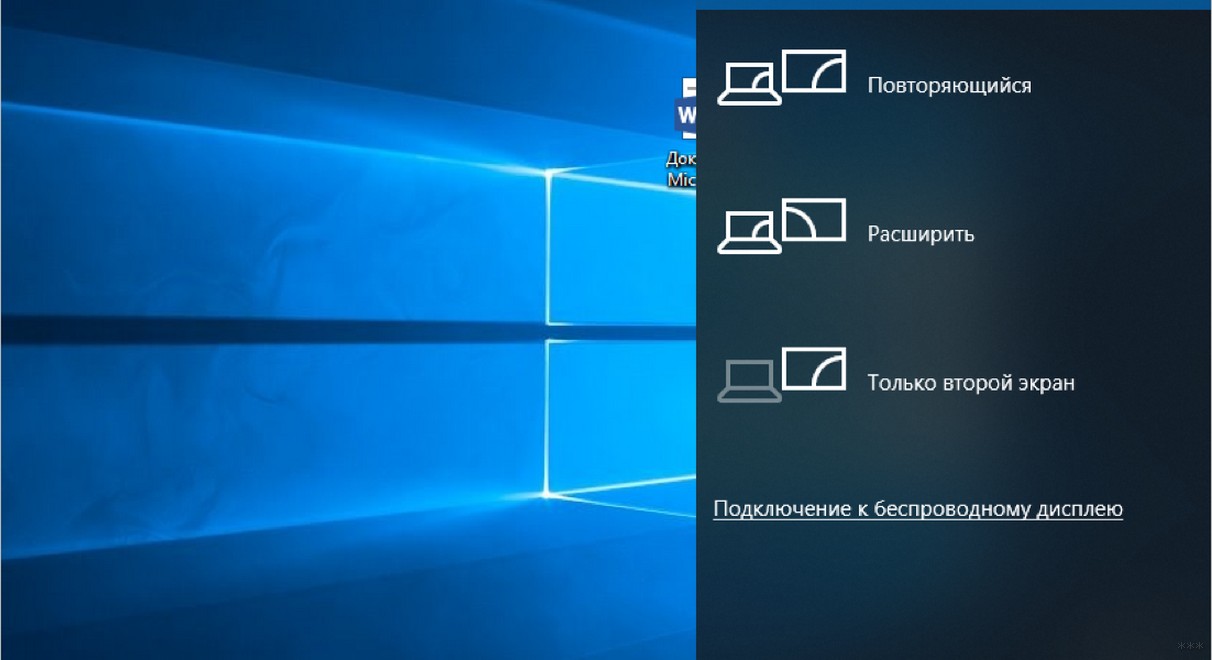
Отключить Miracast в Windows очень просто:
- Нажмите комбинацию + R.
- Выберите «Только компьютер».
Последние рекомендации (через комбинацию Win+P) подходят для включения и отключения Miracast в десятке. В Windows 7 это, скорее всего, не сработает (нет возможности проверить возможности).
Что предпринять, если соединение не устанавливается?
Возможные проблемы в работе техники:
- В меню нет пункта «Подключиться к беспроводному дисплею».
- Соединение устанавливается долго.
Это может произойти из-за выхода из строя приемника сигнала или отсутствия в системе соответствующего драйвера. Даны рекомендации для операционных систем, совместимых с Miracast!
Для обновления драйвера выполните следующую схему: «Панель управления» → «Диспетчер устройств» (во второй колонке меню) → выберите из списка беспроводной Wi-Fi адаптер (правый клик) → нажмите на пункт «Обновить драйверы». » → вручную указать путь к папке с ранее загруженным файлом → после завершения установки перезагрузить компьютер и снова попробовать подключиться к телевизору.
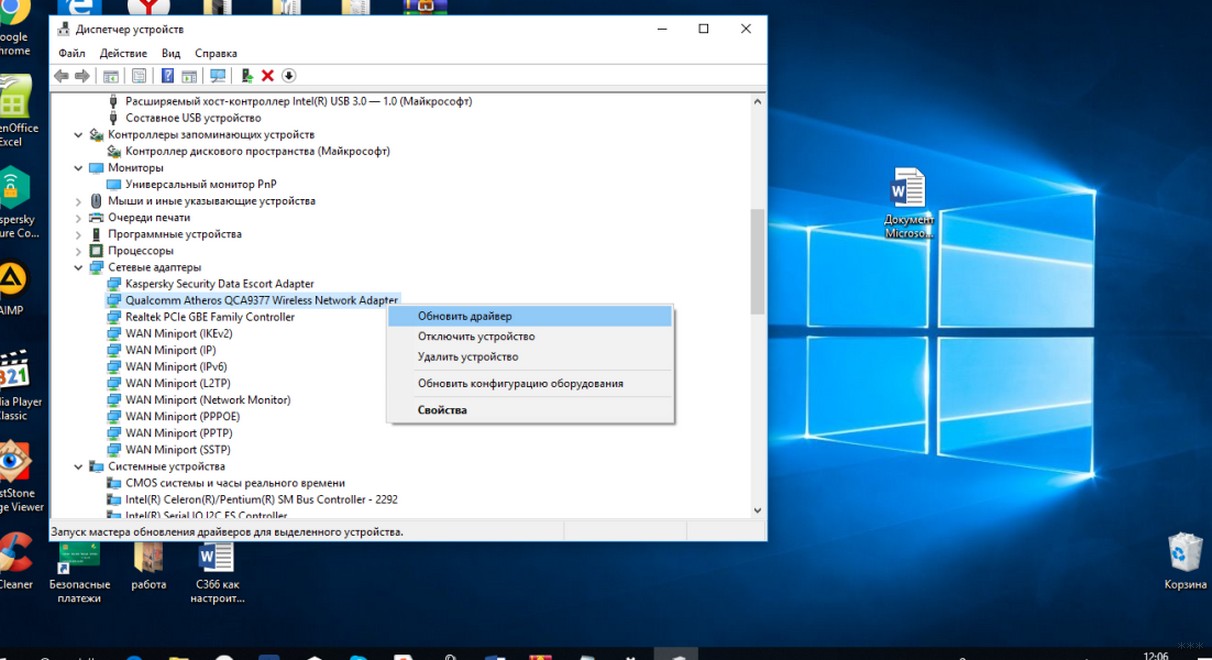
Чтобы обновить драйвер телевизора:
- Подключиться к Wi-Fi.
- В настройках выберите категорию Miracast.
- Активируйте опцию «Обновить.
Все эти нюансы важны при первом запуске программы, но в дальнейшем абсолютно любой пользователь сможет активировать Miracast в Windows 7. С удовольствием смотрю!





