Всем привет! Когда не работает мышь на компьютере, это вызывает у многих нежелательные эмоции. Паниковать и устанавливать на манипуляторе не нужно, потому что чаще всего проблема устраняется с помощью простой смены настроек.
Что делать в первую очередь?
В самом начале нужно разобраться, кто является первоисточником случая — Мышка или компьютер, к девушке она подключается. Для выяснения, подключите мышь к иному ПК. Если с другими ПК мышка взаимодействует в штатном режиме – неисправность нужно искать в ПК. Наоборот? – виновата мышь.
Если же у вас 2 мыши, но один ПК, подключите другое периферийное устройство к нему. Если и вторая мышь не работает – компьютер виновник в 100% случае паспорт его перезагрузить и проверить работу периферийного устройства еще раз.
Более изощренный способ установки работоспособности мышки – проверка опций устройства вне операцики Например,
- Запустить UEFI и работать в интерфейсе курсом.
- Запустить установочный (загрузочный) диск с системой восстановления.
Когда устройство не замечается ни в какой системе – проще и дешевле неисправную мышку заменить на. Исключение редких игровых дорогих моделей, которые можно попробовать починить.
Если С мышкой будет все в полном порядке — Первопричина событий кроется в драйверах или операционной системе. Что делать, если мышка не реагирует из-за системных сбоев – читайте ниже.
Проверка провода
Кабель – это уязвимое место для проводных гаджетов, поэтому лучше начинать поиск повреждений с негег Визуально и тактильно проверьте изоляцию кабеля. Удостоверьтесь, что на ней нет изломов, перегибов, надрезов и легких повреждений. Не исключайте тот факт, что кабель породил погрыз домашних животных.
Если мышь: то работает, то нет – постарайтесь обнаружить, что это связано с шевелением кабеля. Если да – есть шанс, что неисправные контакты (отошли, окислились и прочее). Есть два решения:
- Заменить всю мышку на новую.
- Зачистить жилы кабеля, контакты и правильно спаять, заизолировать соединение, как полагается.
Смена батарейки
Первопричиной даже того, что беспроводная новая мышка не работает, может быть разрядившаяся пальчиковая Батарейка. Замените батарейку на новую и снова проверьте, как работает устройство. Если же в качестве источника питания в аккумуляторной батарее – зарядите его и зарядите.
Исправность ЮСБ порта
Обязательно проверьте порт, к которому подключена проводная или беспроводная связь (с радио адьыпте). Если USB-разъем неисправен, он не будет распознавать подключение и ближайшие гаджеты.
Можно пойти от прямого и подсоединить мышь к другому USB-порту на компьютере. Мышь рекомендуется подключать к темным портам, расположенным на задней панели системного блока ПК (интегрированные порты в саму используемую плату). Порты на передней панели могут быть отойти, а USB-удлинители или USB-концентраторы могут быть тем самым неисправным «зм».

Если же вы используете мышь, в которой имеется штекер PS/2 (а в материнских платах есть только один порт PS/2), Воспользуйтесь переходником с PS/2 на USB. Не лишним будет проверить контакты порта — из-за особой штыревой формы один или несколько споров загнуться Штырьке легко поправить тонкой отверткой.
Старые крепления на разъемах PS / 2 имеют два вида разъемов: один для клавиатуры, второй для розетки платы. Удостоверьтесь, что мышка подключена к правильному порту.
Сброс батареи ноутбука
Программные сбои – не сменная проблема при оценке штатного заражения портативного устройства. Является ли срок самой последней процедуры:
Изменение параметров
Если же датчик мыши на дисплее обнаруживается, при движении он не стоит на месте, а двигается рывками или слишком медленно, рекомендуется проводить проверку чувствительности мыши на различных заражениях, а также подсчитывать необходимые параметры в измерениях. Настройка зависит от ОС, в которой вы работаете.
Windows
Для изменения параметров чувствительности манипулятора в Windows:
контроль
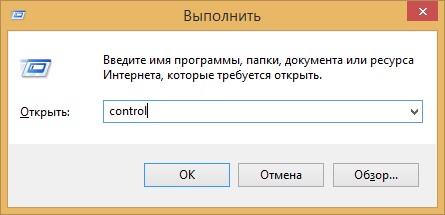
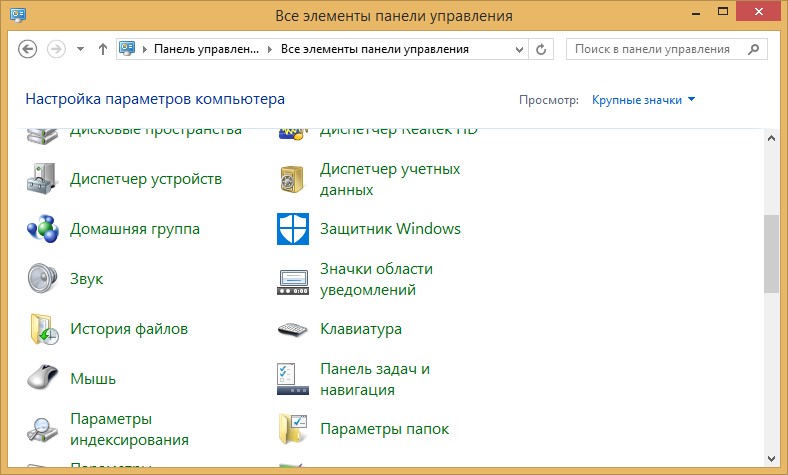
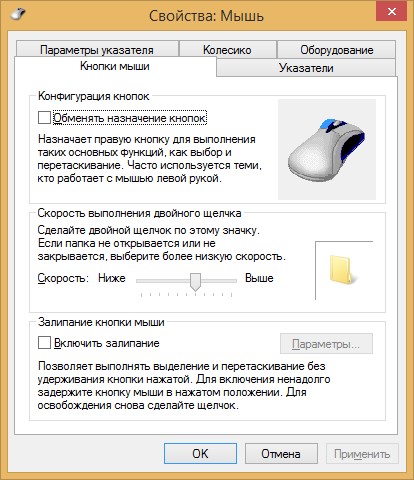
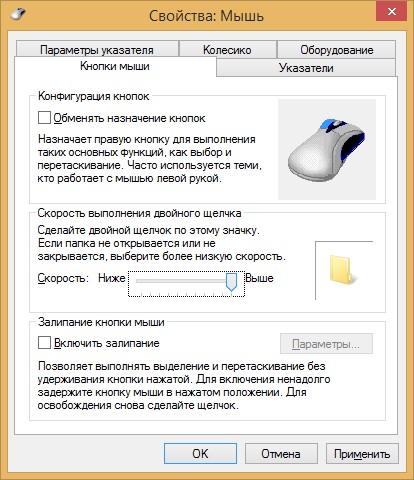
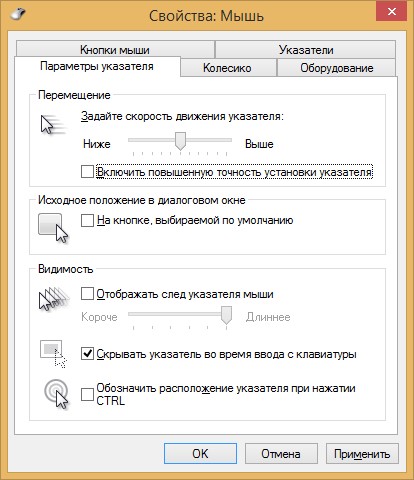
MacOS
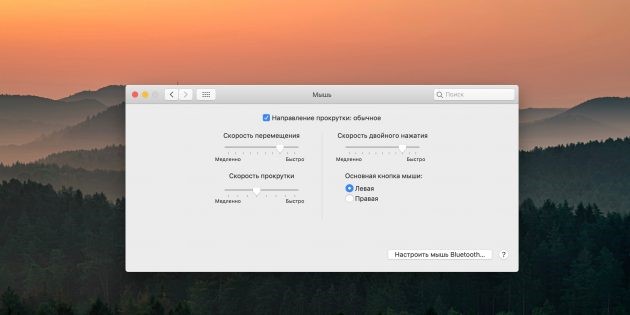
Для ПК с Мак ОС:
Linux
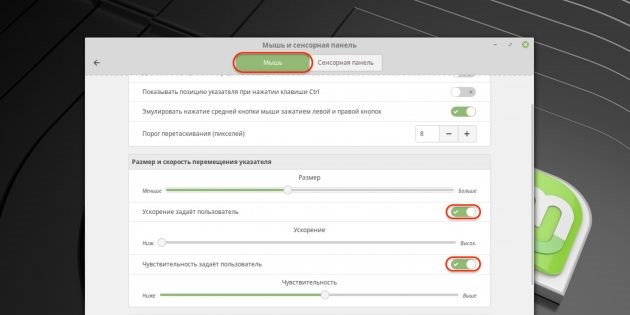
Для аналогий в области систем Linux:
Исправление системных неполадок с мышкой
Если Мышка горит, но не работает курсор (или его крупный нет), необходимо провести проверку компьютера и проверить работу драйвера.
В Windows
В этой ОС необходимо отсканировать все файлы на вирусы, провести сбор и обновление драйвера.
Сканирование на вирусы
Вирусы часто переписывают переписывают или в Хаотичном порядке путают настройки системы, которые в последствии приводят к ее дестабилизации. В случае наличия рекомендуется проверить все носители на зловреда. Бесплатным и эффективным сканером, который распознает любую локальную защиту, является DRWeb CureIt.
Скачать программу, установить и запустить сканирование можно без помощи мышки. Это ключевая функция:
Мастер неполадок
После возникновения структуры и Очистки от вирусов (или понимания, что в их совокупности нет) начинается мастером охвата неполадок. В некоторых случаях он может выявить проблему в ходе самостоятельной ликвидации и последующей штатной работы мышки после восстановления:
Контроль
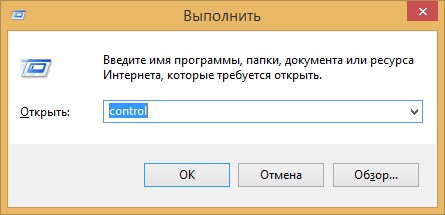
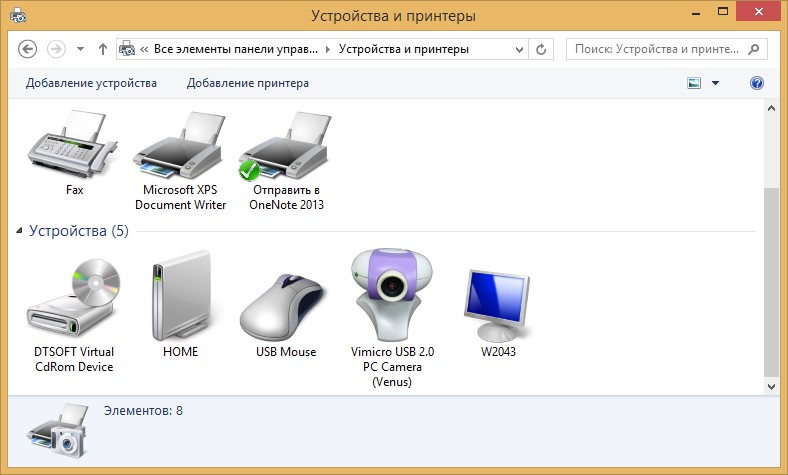
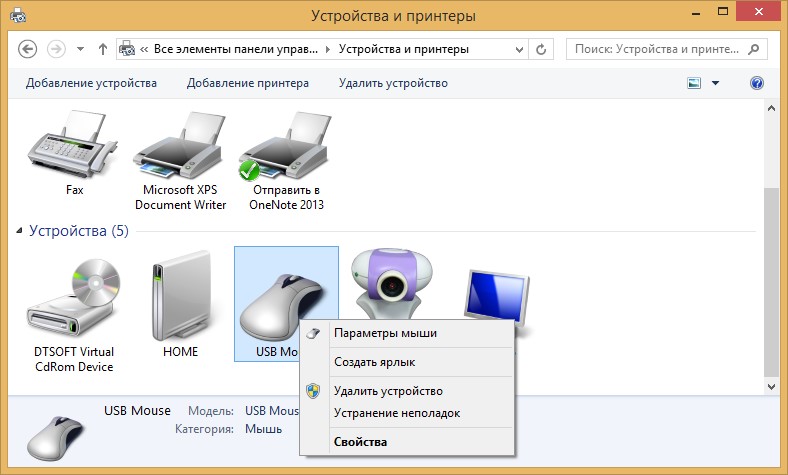
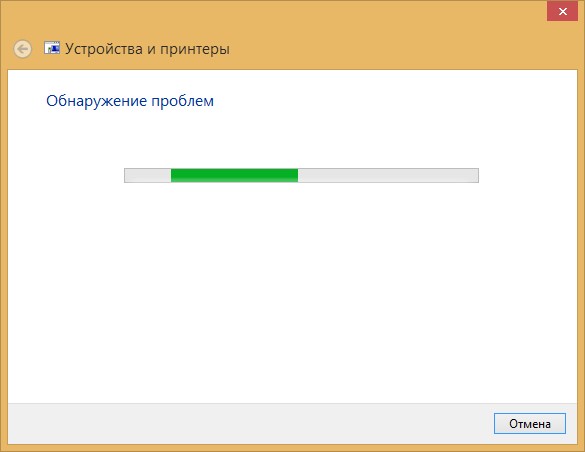
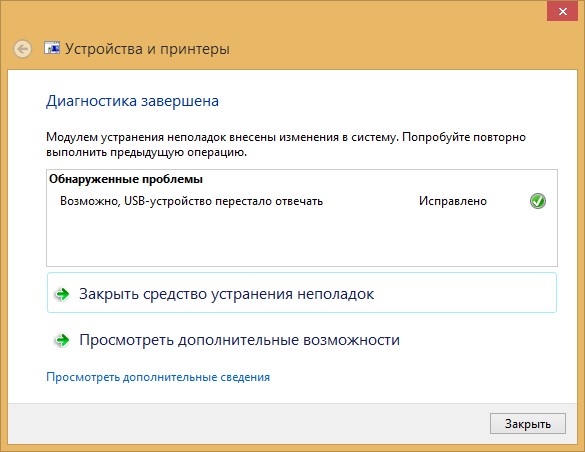
Драйверы
Если Подключенная оптическая мышь светится, но курсор не работает на экране, попробуйте переустановить драйвера. Для этого:
devmgmt.msc
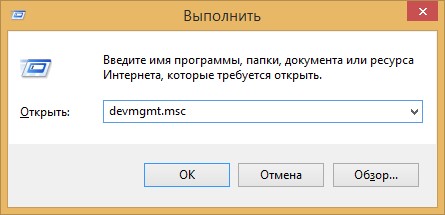
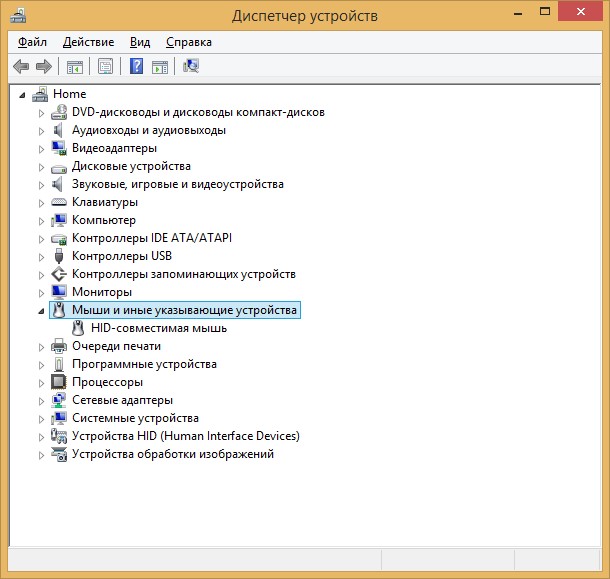
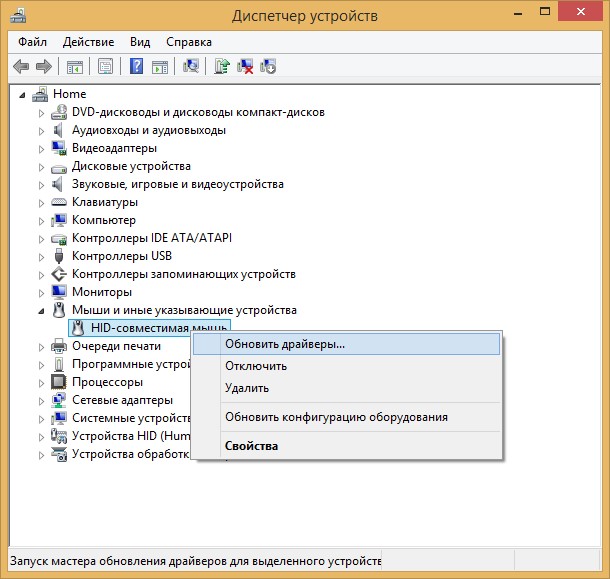
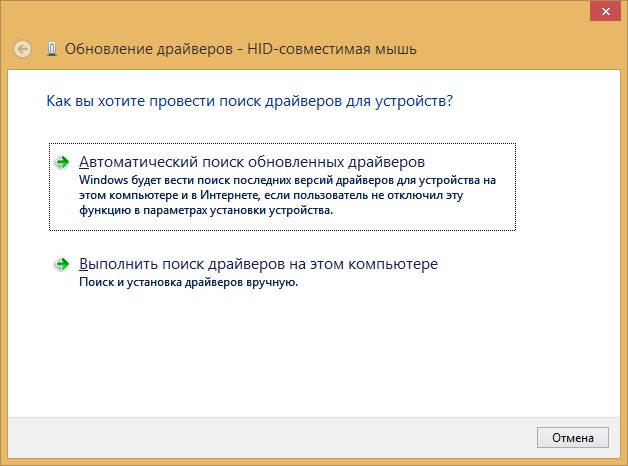
В MacOS
Когда присутствуют сторонние кнопки (не от Apple) с отдельными кнопками, есть вероятность того, что будут неполадки. Решается неправильность установки правильного драйвера. Загрузите его с официального сайта и через компьютер обновите свой компьютер.
В Linux
Переустановка водителей для мышки – отличный способ пропуска в пути. Для этого запустите терминал и исполните в нем команду:
sudo apt-get install —reinstall xserver-xorg-input-all
Компьютер перешел на перезагрузку. После, проверьте работоспособность мышки.





