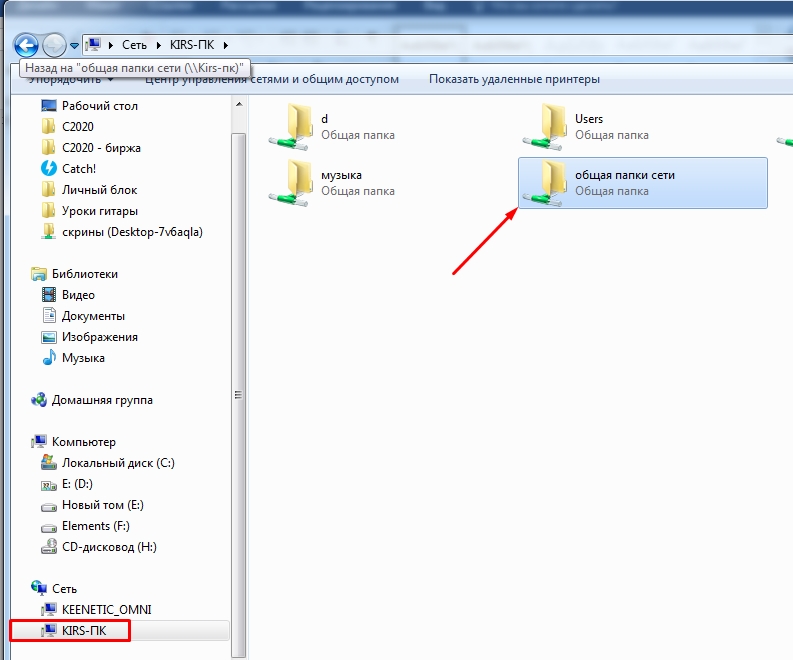Всем привет. Сейчас я расскажу, как настроить локальную сеть в Windows 7. Домашняя сеть настраивается достаточно просто, и я постарался максимально подробно все описать. Но если у вас возникнут трудности, пишите свои вопросы в комментариях.
Шаг 1: Подключение компьютеров
Прежде всего, нам нужно подключить к локальной сети наши компьютеры на базе Windows 7. Есть несколько способов их подключения.
Маршрутизатор
Ничего сложного, просто подключитесь к локальной сети роутера. Это можно сделать с помощью сетевого кабеля; для этого подключаем компьютеры к выделенным портам LAN. Вы также можете подключиться к сети Wi-Fi аппарата. Порты LAN обычно пронумерованы и имеют другой цвет, чем порт WAN (куда вставляем кабель провайдера).

Изменять
Или, другими словами, коммутатор: обычно предназначен для подключения большого количества компьютеров с помощью сетевого кабеля. Точно так же, как и с маршрутизатором, просто подключите компьютеры к любому порту.

Прямое соединение ПК-ПК
Здесь также есть два пути. Сначала соедините два компьютера кабелем напрямую (все, переходите к следующей главе). Во-вторых: вы используете его для подключения к Wi-Fi. Если на обоих ПК есть модуль WiFi, можно создать точку доступа на первом и подключаться со второго. Откройте меню «Пуск», введите в поле поиска название «Командная строка», щелкните правой кнопкой мыши и запустите от имени администратора.
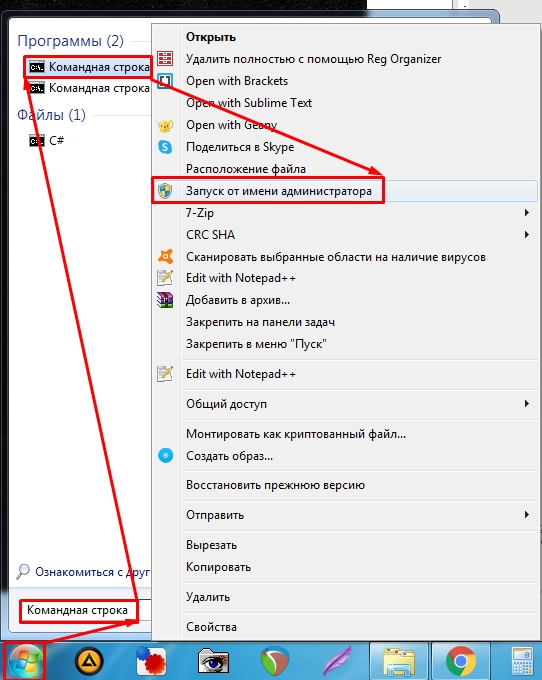
Пишем команду:
netsh wlan показать драйверы
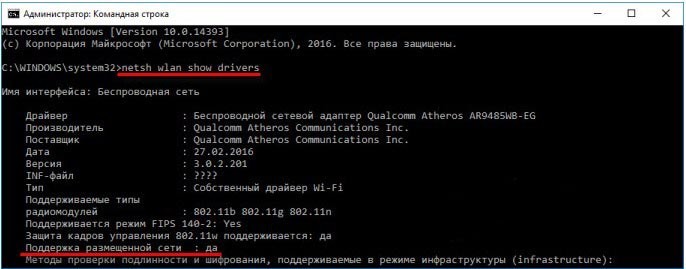
Если в строке «Поддержка размещенной сети» установлено «да», продолжайте, если нет, попробуйте обновить драйверы. Этот параметр показывает, можете ли вы совместно использовать беспроводную сеть или нет. Теперь включим точку доступа на одном из ПК:
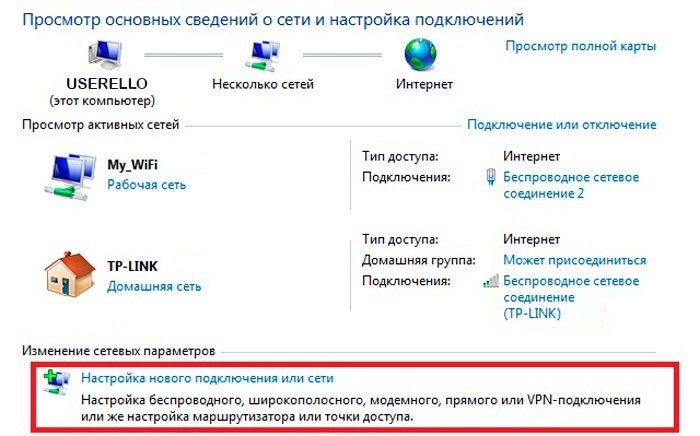
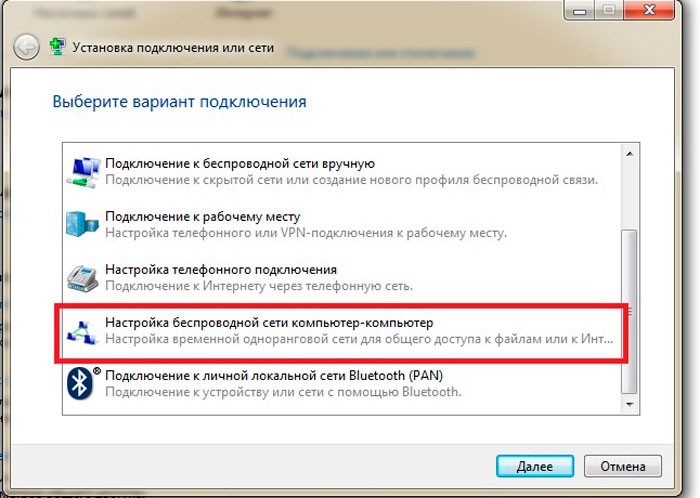
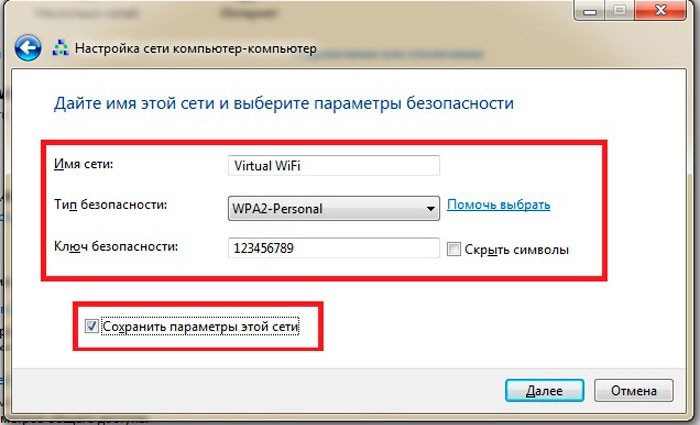
Шаг 2: Сетевые настройки
Этот шаг настройки локальной домашней сети в Windows 7 необходим только в том случае, если вы не подключаетесь через маршрутизатор. Дело в том, что внутри роутера стоит DHCP-сервер, который автоматически извлекает IP-адреса всех подключенных устройств. В любом другом случае необходимо вводить настройки вручную.
ПРИМЕЧАНИЕ! Если вы подключены через маршрутизатор, пропустите этот шаг.
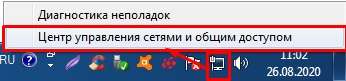
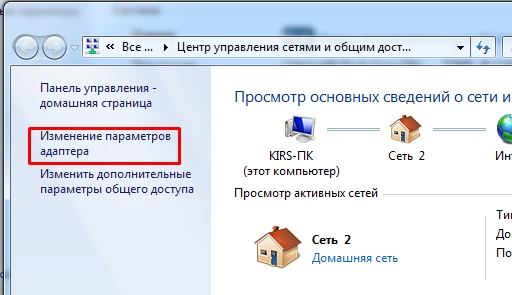
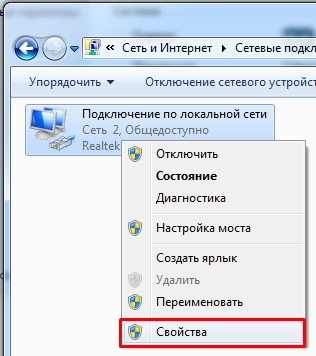
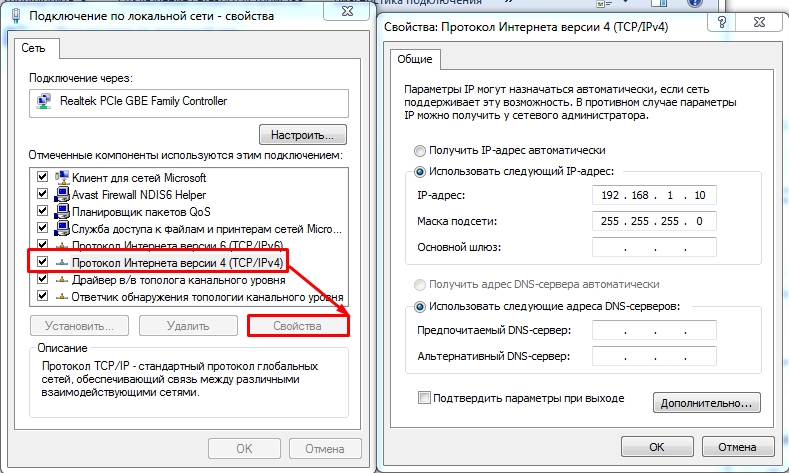
В строке IP-адреса введите следующее:
- 192.168.1.10 — первый ПК
- 192.168.1.11 — второй ПК
- 192.168.1.12 — третий ПК
- Так далее…
На самом деле, вы можете изменить последнюю цифру на любую другую цифру в диапазоне от 10 до 254. Маска подсети будет установлена автоматически. Основным шлюзом (здесь обычно вводится IP устройства, имеющего выход в интернет), может быть роутер или компьютер с двумя сетевыми картами. Если нет, пропустите эту строку. DNS — вводите, только если у вас уже есть шлюз и доступ в Интернет. Если у вас есть шлюз, введите Google DNS в обе строки: 8.8.8.8 и 8.8.4.4.
Шаг 3: Проверка рабочей группы
Зайдите в «Свойства» компьютера.

- «Компьютер» или «Полное имя»: должны быть разными на всех подключенных устройствах.
- «Рабочая группа» — должна быть одинаковой на всех ПК. Значение по умолчанию — «РАБОЧАЯ ГРУППА».
Если одно из условий не соответствует, нажмите «Изменить настройки» и настройте рабочую группу и разные имена компьютеров.
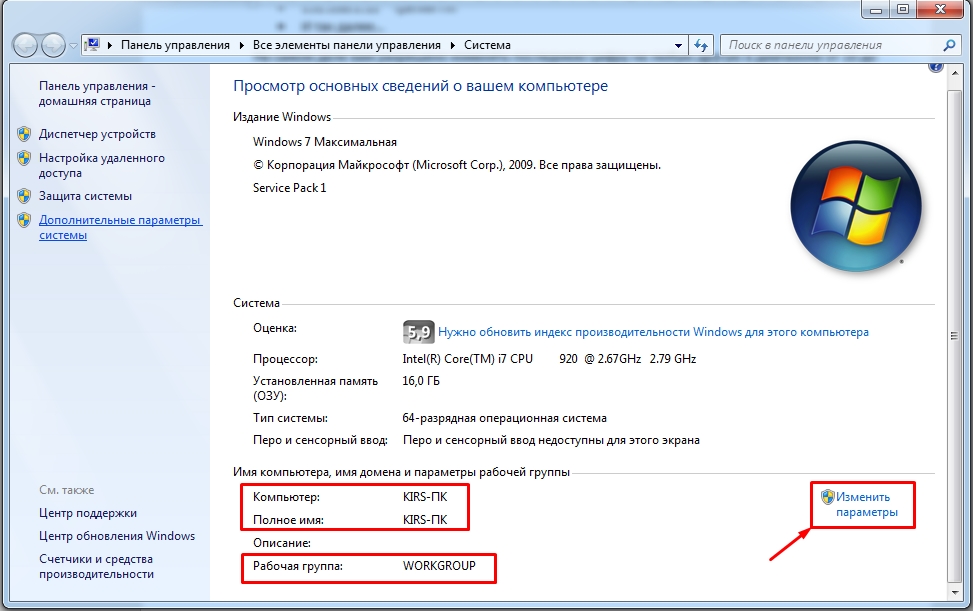
Шаг 4: настройка общего доступа
Ведь мы хотим обмениваться информацией по сети, расшаривать папки, принтеры и т.д. Для этого нужно войти и настроить общий доступ на ПК, на котором вы будете обмениваться информацией.
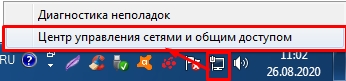
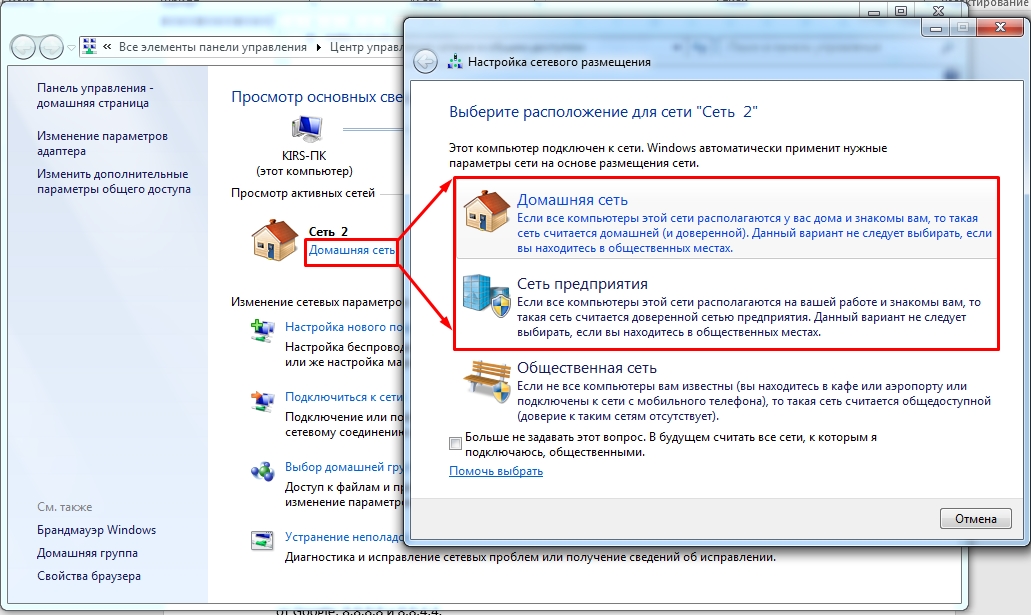
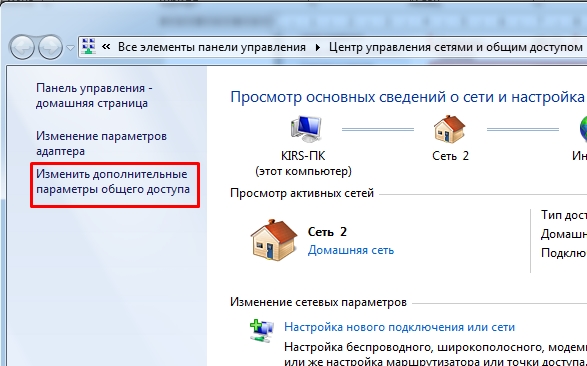
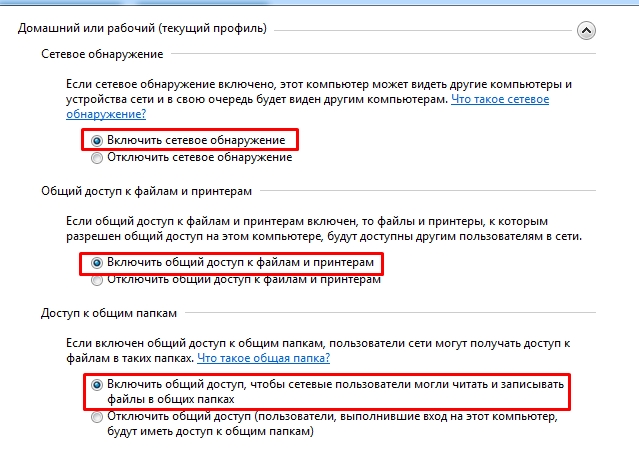
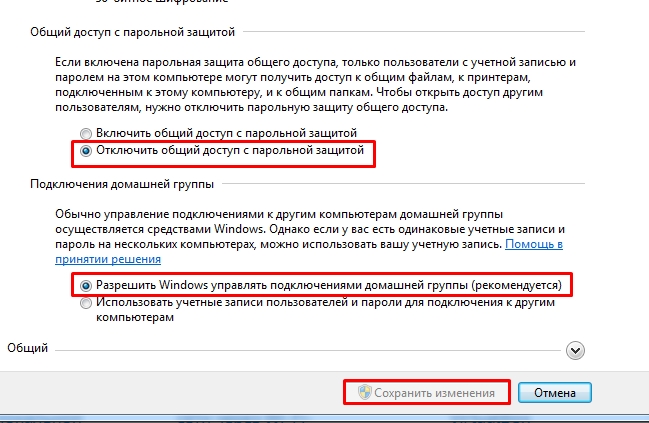
Шаг 5: Создание общей папки
В сети можно чем-то поделиться: фотографиями, музыкой, видео, фильмами и другими файлами. Для этого нужно создать общую папку на одном из компьютеров.
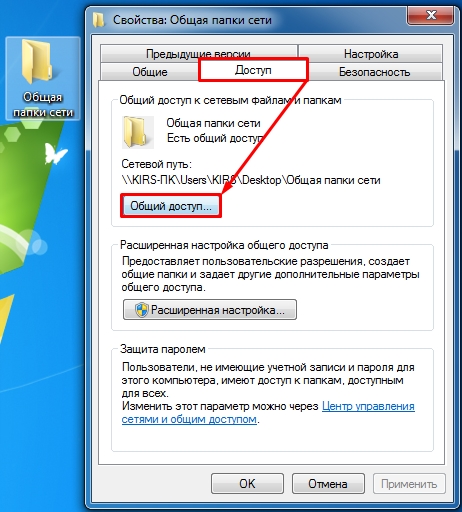
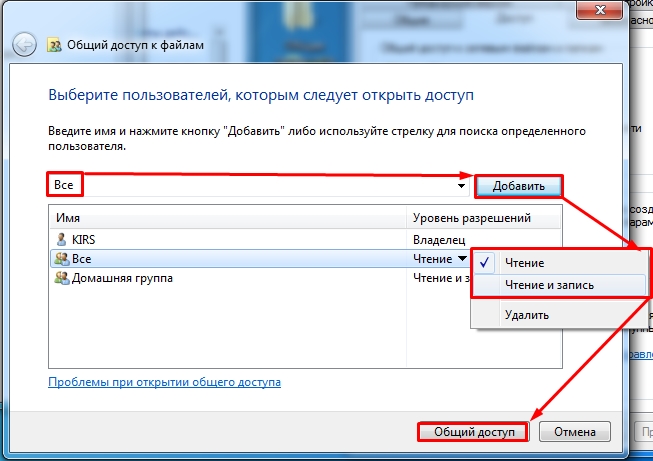
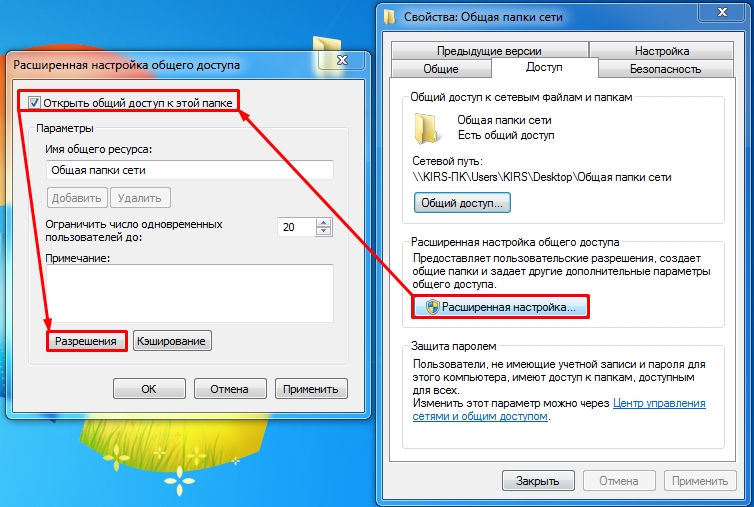
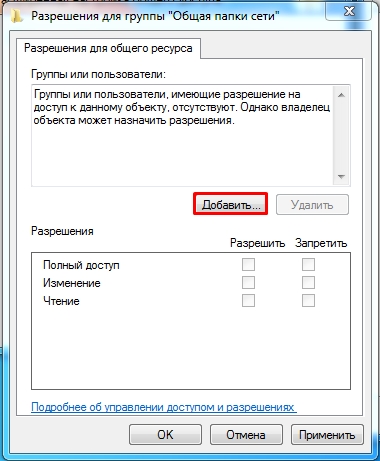
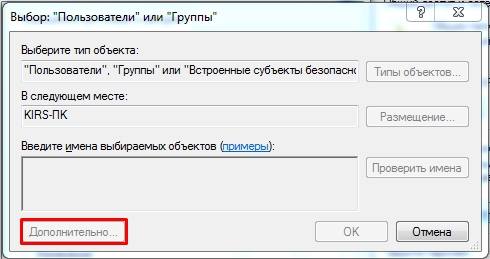
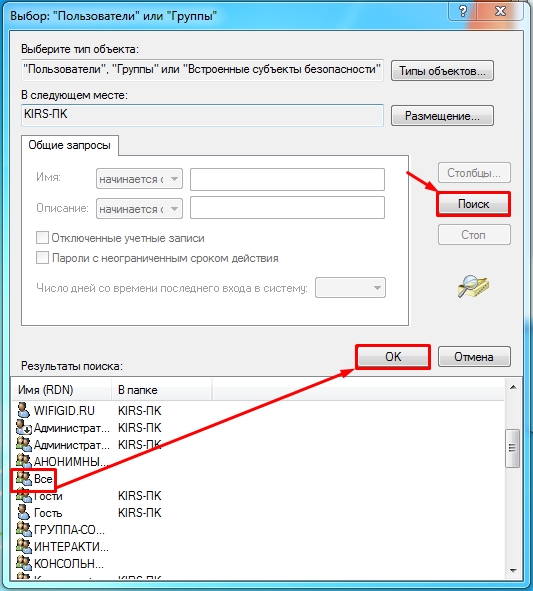
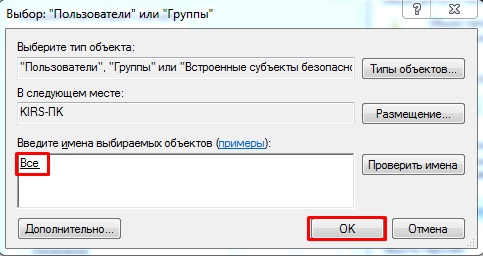
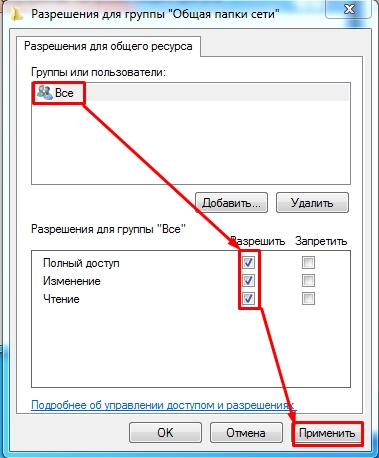
Общая папка появится в разделе «Сеть» и будет находиться на выделенном компьютере. Все устройства, подключенные к локальной сети, могут получить к ней доступ.