Всем привет! Статья будет максимально короткой, и в ней я расскажу, как настроить соединение PPPoE в Windows 10. Для начала сначала нужно убедиться, что кабель от провайдера вставлен в компьютер или ноутбук.
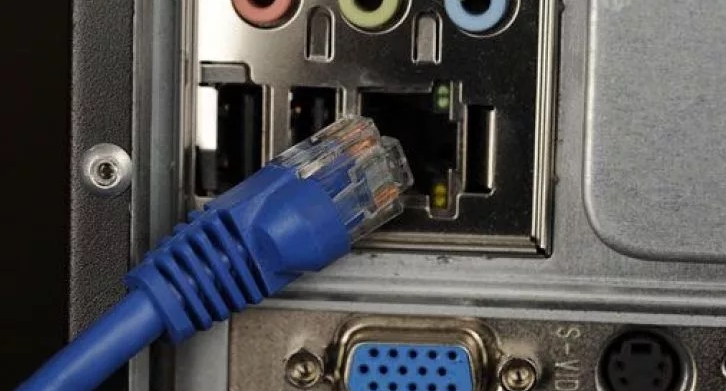
Возьмите кабель и вставьте его в сетевую карту вашего компьютера или ноутбука. После этого лампочка должна сразу начать мигать. Также убедитесь, что шланг плотно прилегает к входному отверстию. Часто бывает, что втулка отваливается и кабель немного выходит из порта. Далее я расскажу как настроить и подключить интернет PPPoE в Windows 10.
Инструкция
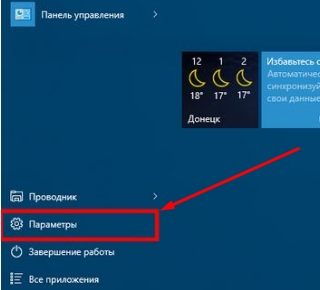
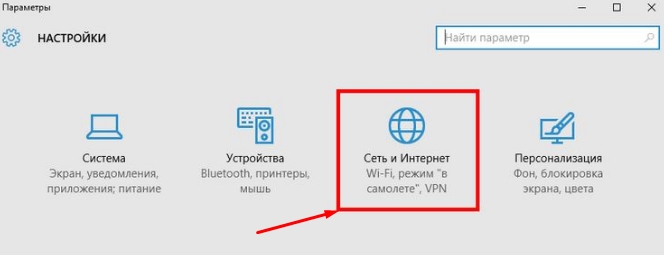
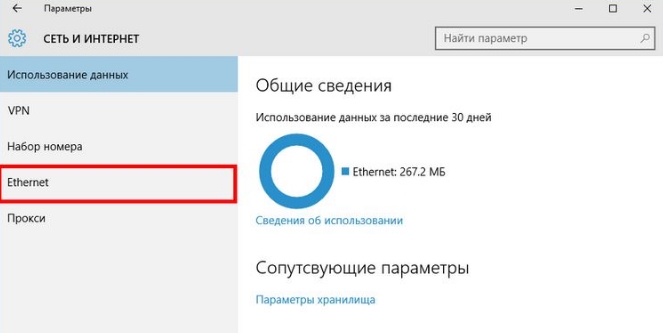
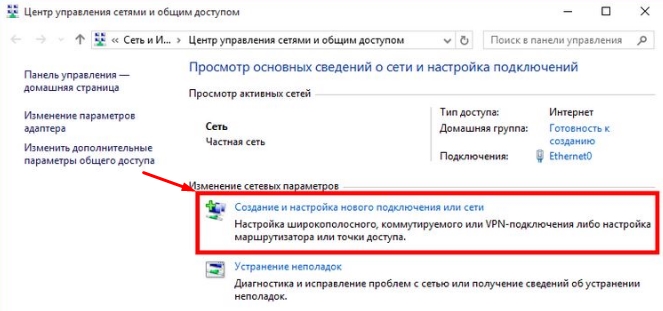
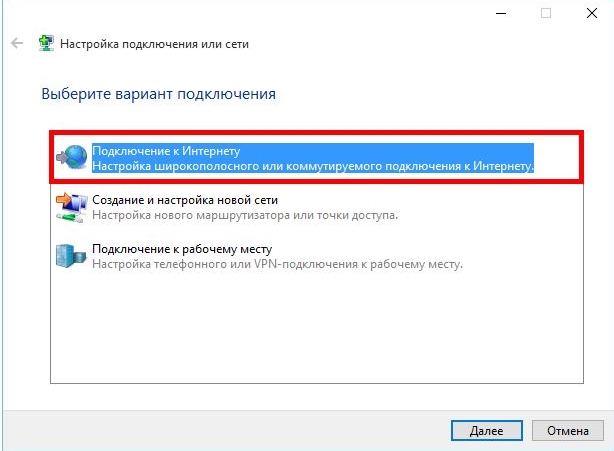
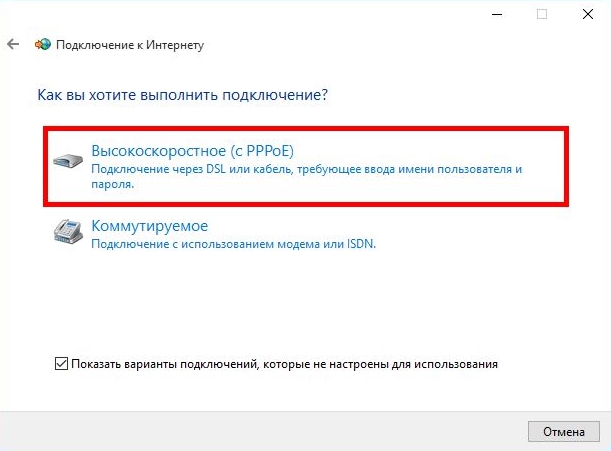
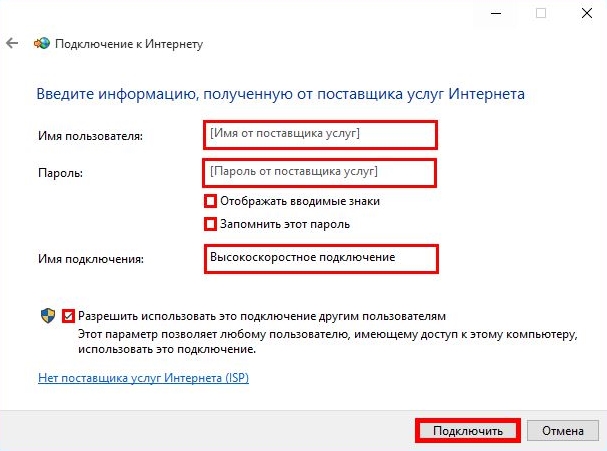
Проблема с подключением
Так как вы подключены напрямую, то в 99% случаев, если нет интернета или вы видите восклицательный или вопросительный знак на соединении, значит проблема у провайдера. Итак, первым делом необходимо позвонить в техподдержку поставщика услуг. Телефон должен быть в договоре.
Второй вариант — перезагрузить модем, если соединение идет через него по технологии ADSL. Просто подойдите к нему и дважды нажмите кнопку. На некоторых моделях нет кнопки включения/выключения, поэтому можно просто выдернуть вилку из розетки и таким же образом снова включить. Посмотрите на порт, к которому подключен кабель. Индикатор должен гореть или мигать.
Я постарался охватить все самые популярные проблемы, но есть и отдельные программные ошибки, которые могут возникать при подключении. Так что можете обращаться в комментарии со своей проблемой и я постараюсь вам помочь. Не забудьте максимально подробно описать ошибку и, по возможности, указать ее номер.





