Всем привет! Столкнулся с такой проблемой, когда после обновления не работает кнопка Пуск в Windows 10. При ее нажатии ничего не происходит и все основные функции Windows просто «заблокированы». У некоторых были случаи, когда кнопка полностью пропадала, но у себя я такого не замечал.
Лично у меня перестала работать кнопка Пуск после установки различных программ. У некоторых это происходит после обновления или установки кривых драйверов. Я все-таки нашел решение проблемы, и сегодня поделюсь им с вами. Если у вас есть вопросы, пишите в комментариях.
ПРИМЕЧАНИЕ! Инструкция подходит как для персональных компьютеров, так и для ноутбуков под управлением Windows всех версий.
- Способ 1: Перезапуск проводника
- Способ 4: Через реестр
- Способ 3: Открываем через PowerShell
- Способ 4: Папка пользователя
- Способ 5: Через свойства системы
- Способ 6: Через устранение неполадок
- Способ 7: Восстановление системы
- Способ 8: Через диспетчера задач
- Способ 9: Через Msconfig
- Способ 10: Откат системы
- Последние действия
Способ 1: Перезапуск проводника
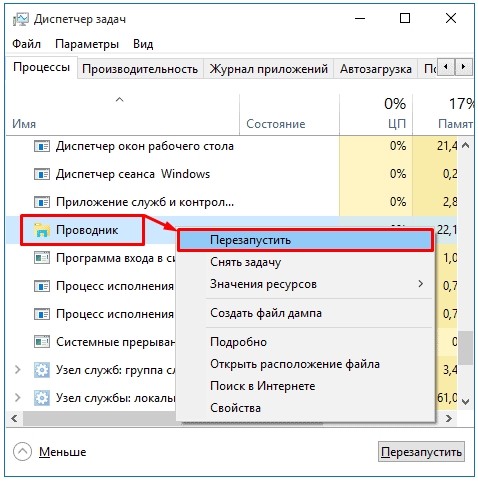
Способ 4: Через реестр
Если система по-прежнему не открывает «Пуск» в Windows 10, можно попробовать заняться другими делами.
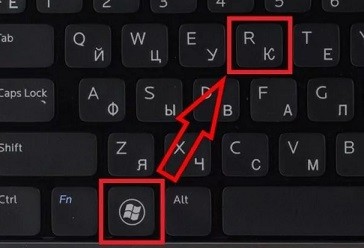
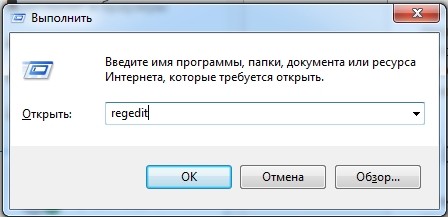
HKEY_CURRENT_USER
Программное обеспечение\Майкрософт\
Windows\текущая версия\
Проводник\Дополнительно
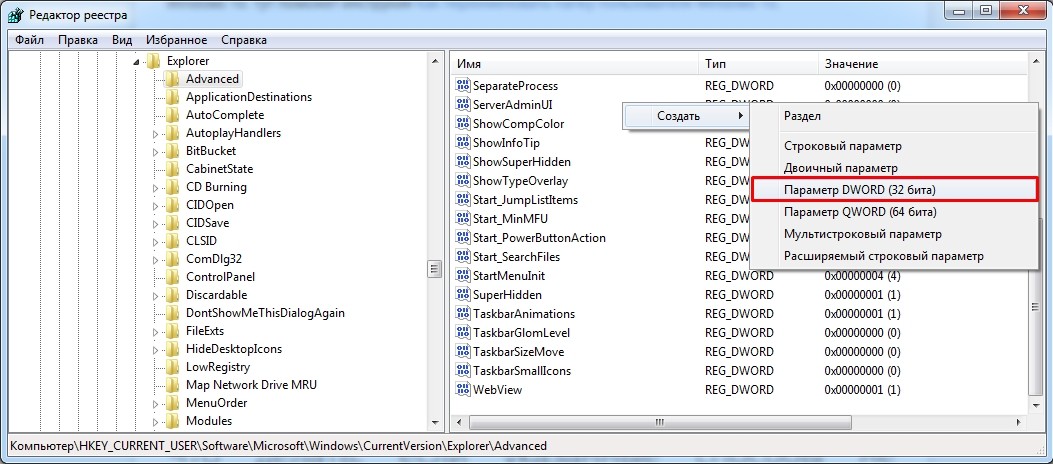
Если кнопка «Пуск» по-прежнему не работает в Windows 10, то пойдем другим путем.
Способ 3: Открываем через PowerShell
Этот способ действительно помогает, если в Windows 10 не открывается Пуск, но могут возникнуть проблемы с открытием других элементов. Так что попробуйте, и если это не поможет, перейдите к другому варианту.
Окна
Система32
Windows PowerShell
v1.0
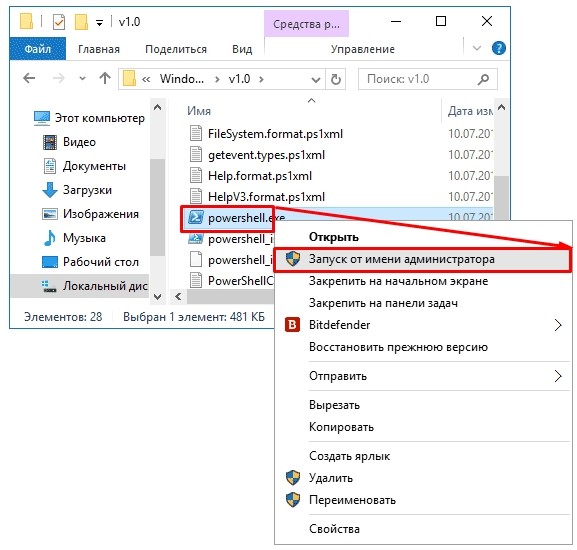
Get-AppXPackage — все пользователи | Foreach {Add-AppxPackage -DisableDevelopmentMode -Register «$($_.InstallLocation)\AppXManifest.xml”}
Способ 4: Папка пользователя
Иногда проблема возникает из-за того, что папка пользователя имеет русское название. Мы попробуем изменить название.
администратор сети/активного пользователя: да
ПРИМЕЧАНИЕ! Если у вас английская винда, или русифицированная с английской версии, пишем: network/active user manager: yes.
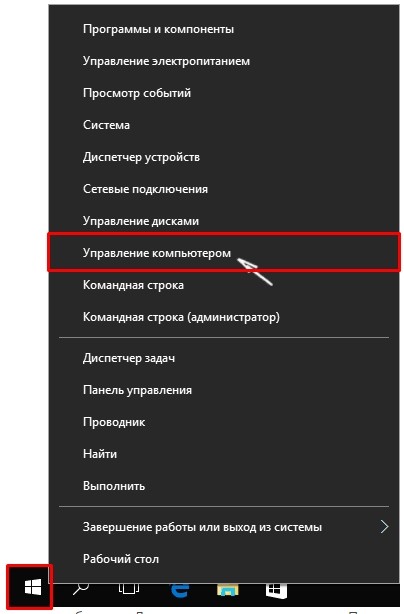
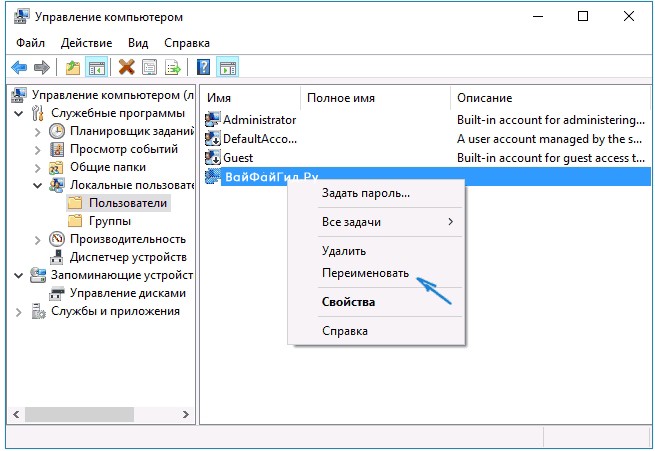
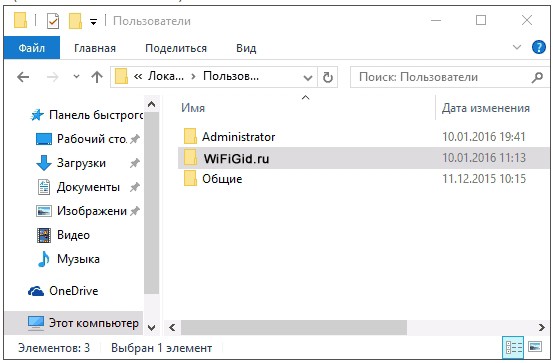
HKEY_LOCAL_MACHINEПРОГРАММНОЕ ОБЕСПЕЧЕНИЕ
Майкрософт
Windows NT
Текущая версия
Список профилей
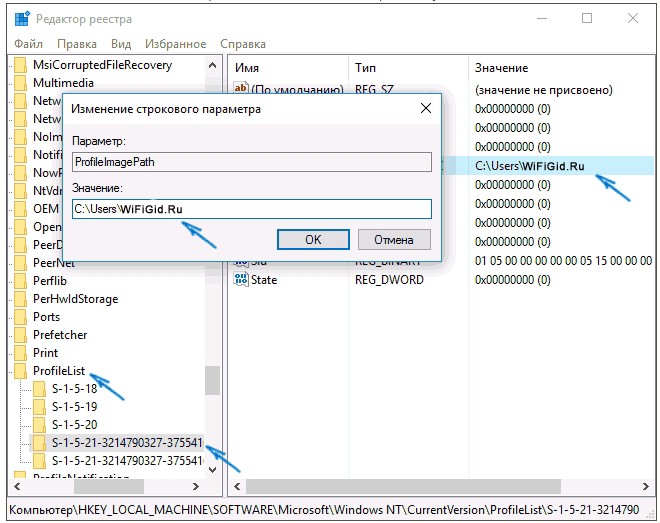
сетевой пользователь Администратор / активный: нет
Способ 5: Через свойства системы
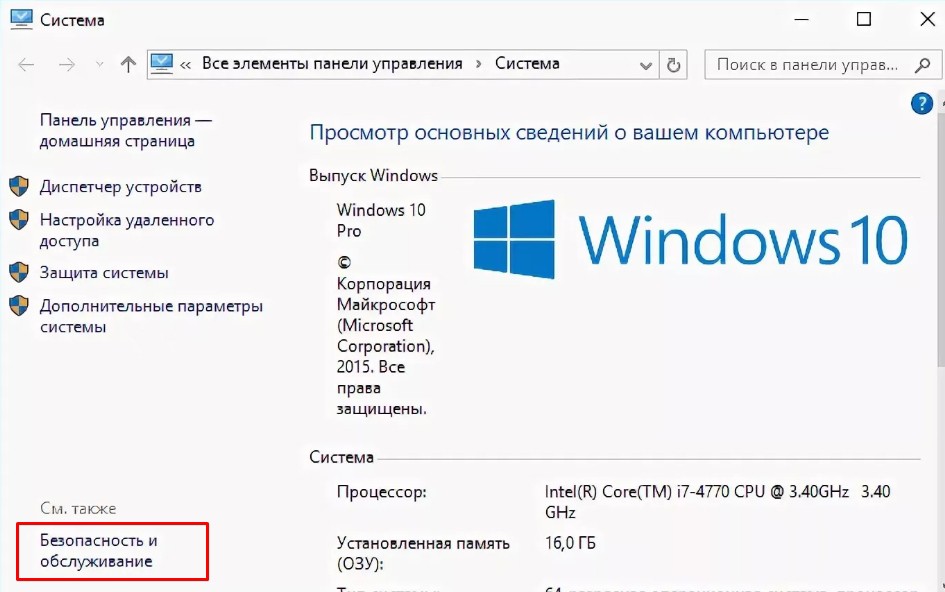
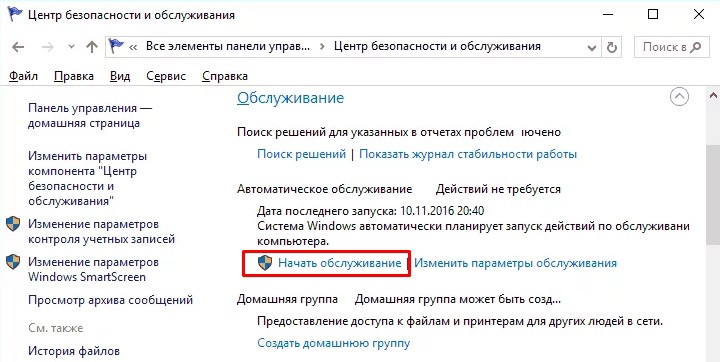
Способ 6: Через устранение неполадок
Нажмите клавиши + I. Слева перейдите в раздел «Устранение неполадок», затем нажмите кнопку запуска процесса, которая находится внизу правого блока.
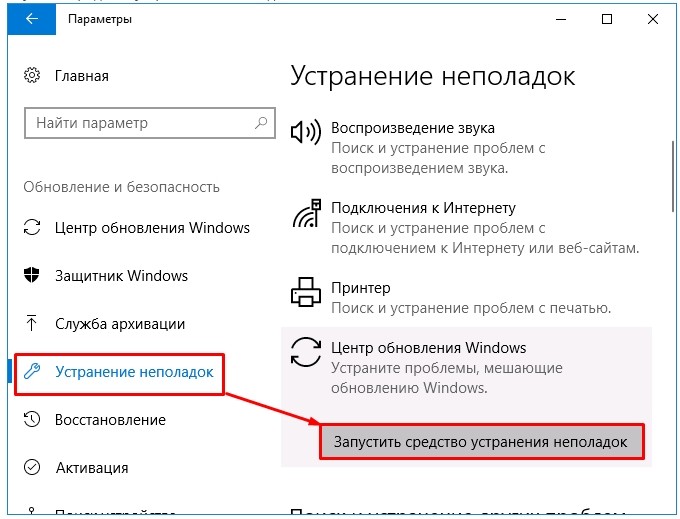
Если главное меню по-прежнему не отвечает, не работает и не запускается, восстановить его можно другим способом.
Способ 7: Восстановление системы
Нажмите + I и перейдите на вкладку «Восстановление». После этого нажмите «Старт». Система выберет вариант восстановления и перезагрузится. Вы должны дождаться, пока система выполнит эти шаги.
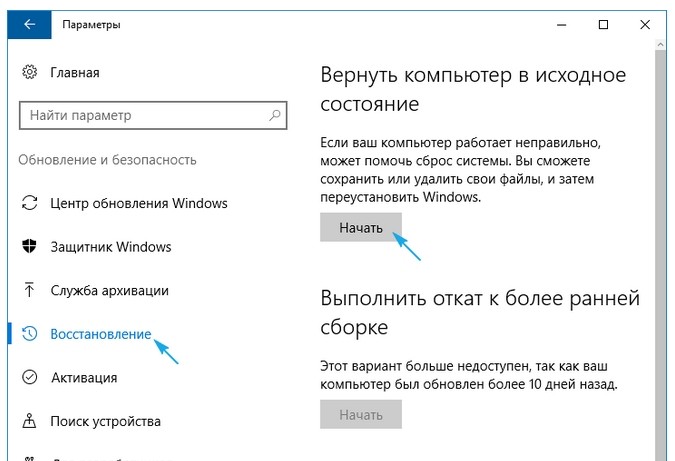
Способ 8: Через диспетчера задач
Get-AppxPackage-Все пользователи | Удалить AppxPackage
Способ 9: Через Msconfig
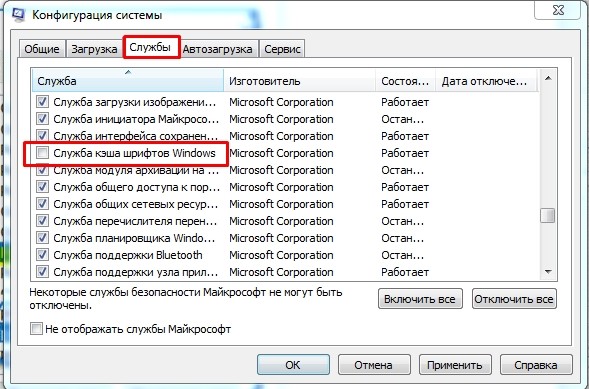
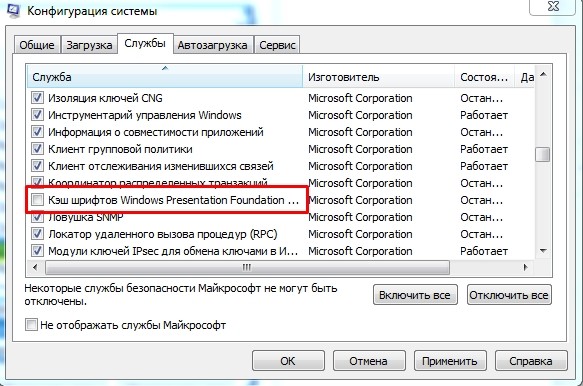
Способ 10: Откат системы
Нажмите + R и введите: «rstrui». После этого служба восстановления системы запускается из точки резервного копирования. В определенный момент вам будет предложено выбрать один из пунктов, лучше всего выбрать по дате. Если вы сомневаетесь, вы можете выбрать самую старую точку в списке. После этого компьютер один раз перезагрузится и проблема должна решиться сама собой.
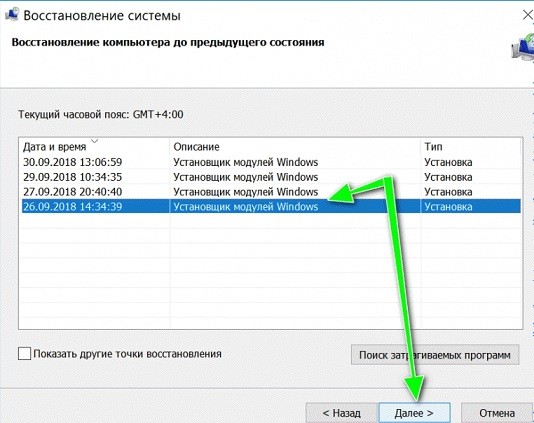
Последние действия
Если бы ничего из вышеперечисленного не помогло, я бы в первую очередь проверил компьютер антивирусной программой. Также можно скачать и установить программу «CCleaner» — после запуска очищать и исправлять ошибки реестра. Вы также можете попробовать восстановить системные файлы с помощью загрузочной флешки (если у вас ее нет, вы можете создать ее, следуя нашим инструкциям.
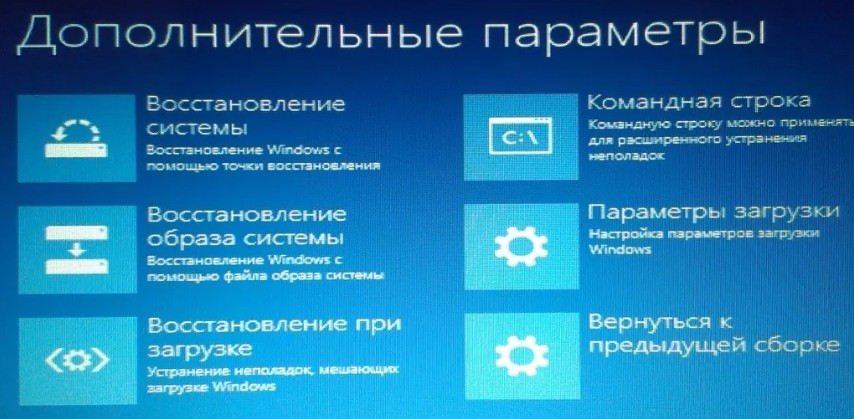
Далее нужно запустить его из биоса, а при установке нужно выбрать одно из средств восстановления. Если это не поможет, то попробуйте полностью переустановить ОС, возможно, вы столкнулись с кривой сборкой или она сильно сломалась в результате какого-то вредоносного ПО.





