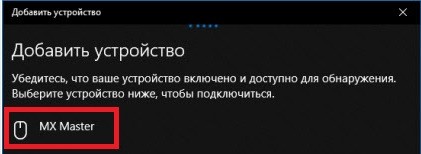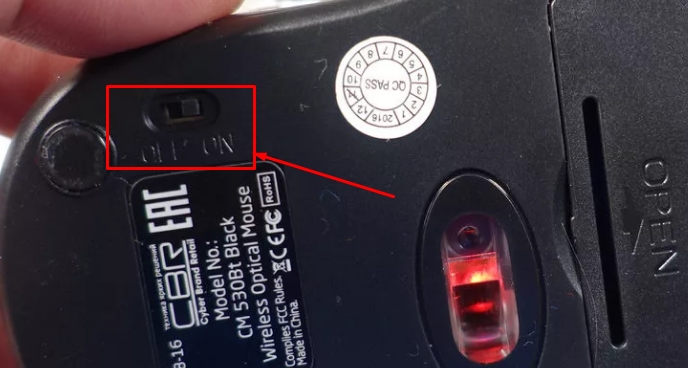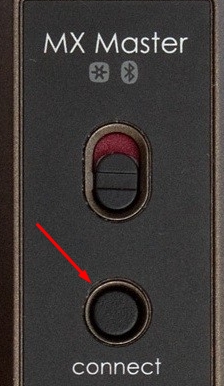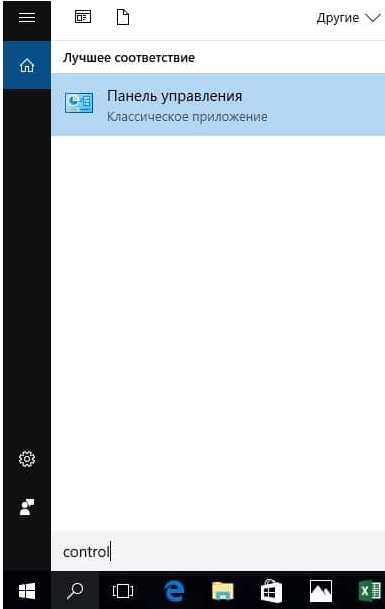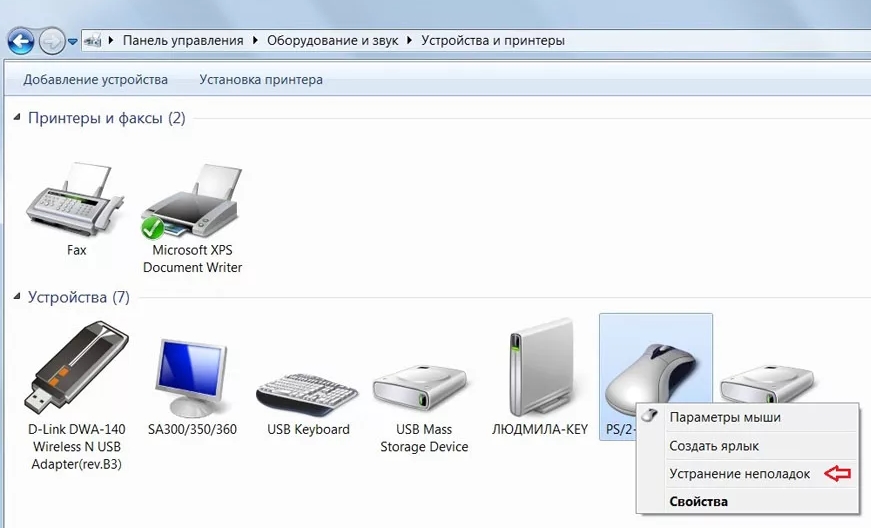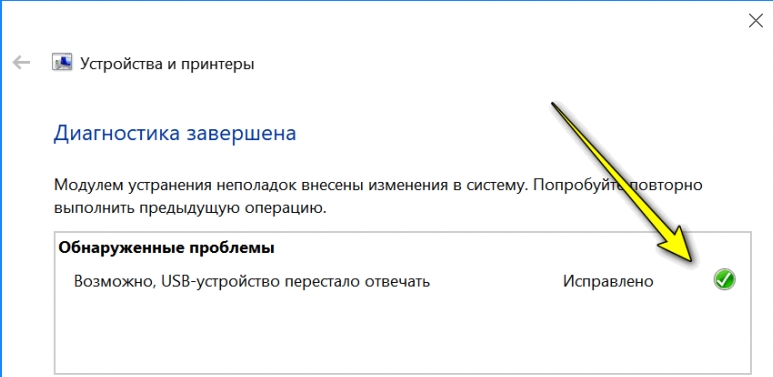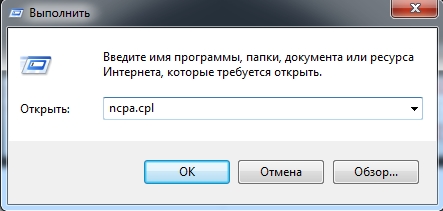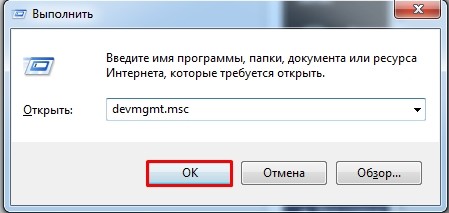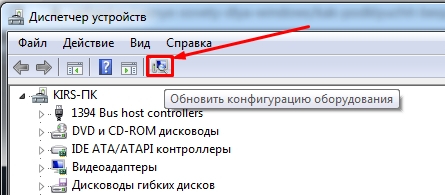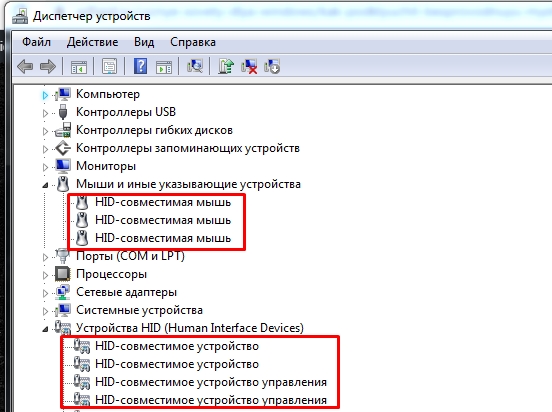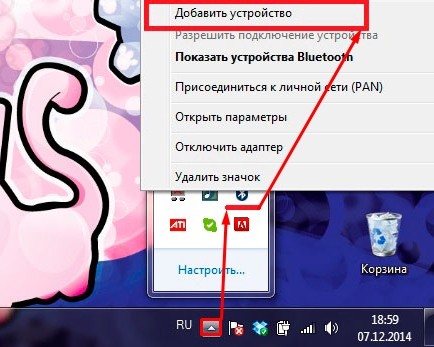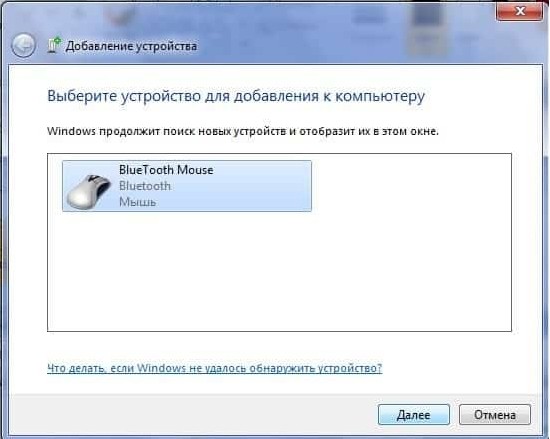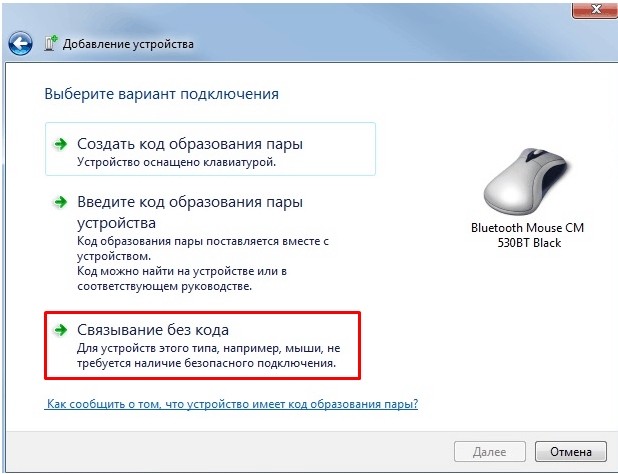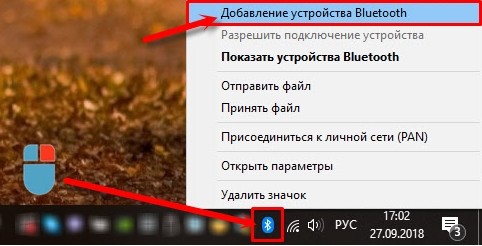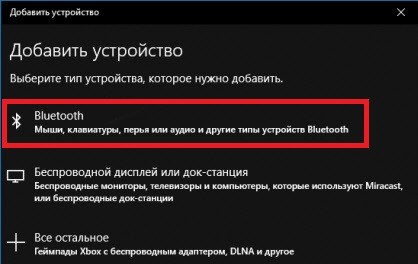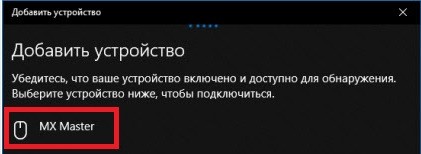Всем привет! Сегодня мы обсудим проблему, когда беспроводная мышь не работает и перестает реагировать на движение или нажатие. В первую очередь проверьте, не уснула ли ваша мышка; у многих моделей есть такая функция. Если он не реагирует на движения и нажатия кнопок, попробуйте одновременно нажать левую и правую кнопки. Если это не поможет, попробуйте найти кнопку на верхней панели, которая пробуждает вас ото сна (отдельно на некоторых моделях).

Есть еще две очень распространенные причины. Первый — когда тумблер под мышкой выключен и установлен в состояние «ВЫКЛ» (перевести мышь в состояние «ВКЛ»). Второй — когда батарейки сели, так что можно попробовать их поменять.
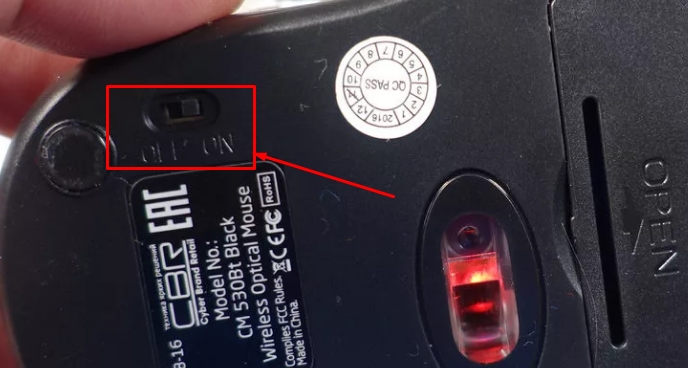
Если мышь включена, но совсем не работает, попробуйте переподключить ее к другому USB-порту. Если вы используете ПК, не используйте передние разъемы USB, так как они могут быть отключены. Лучше всего подключать его к задним портам. Кроме того, мышь может плохо работать на непредусмотренных поверхностях: ковре, мягких тканях, зеркальных или блестящих поверхностях. Если компьютер не видит беспроводную мышь (без USB-модуля), проверьте, включен ли у вас режим сопряжения; внизу устройства должна быть специальная кнопка.
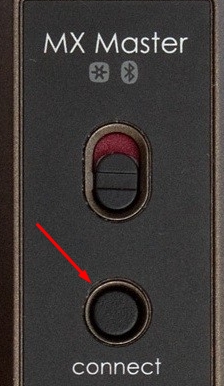
Устранение неполадок
Если беспроводная мышь перестает работать, вы можете попытаться решить проблему с помощью системы. Перейдите в «Панель управления». В семерке этот раздел находится сразу в «Пуске», а в десятке найти его можно через строку поиска.
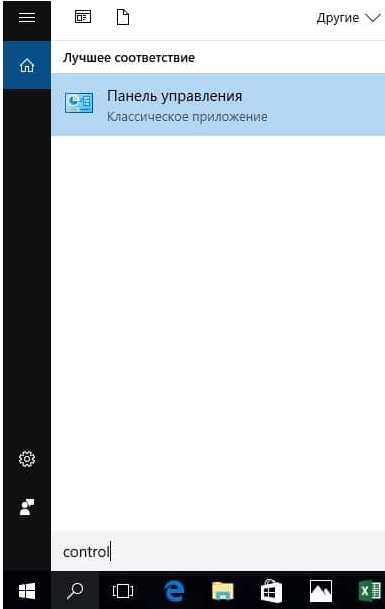
Перейдите в раздел «Устройства и принтеры». Нажмите ПКМ и выберите «Устранение неполадок».
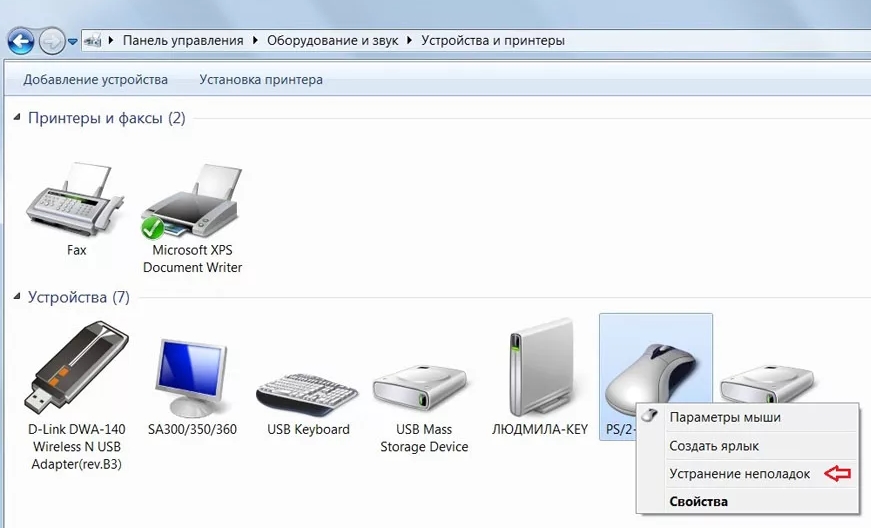
Система попытается решить проблему сама, и если все пойдет хорошо, вы увидите причину, а также решение с галочкой.
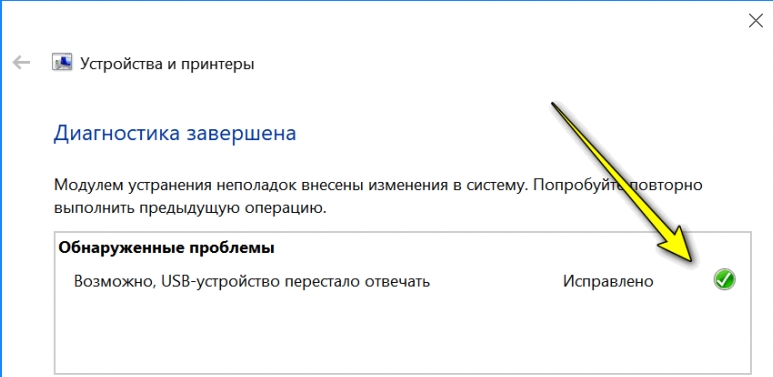
Сбой работы системы, USB порта или Bluetooth
Если мышь загорается или лазер включается и выключается, но не реагирует на движения, то проблема может заключаться в простом программном или аппаратном сбое.
Отсоедините сам USB-модуль, который подключен к ноутбуку или компьютеру. Выключите мышь и извлеките батарейки. Если ваше соединение осуществляется через Bluetooth, отключите Blue Tooth. Самый простой способ отключить беспроводной модуль — нажать клавиши + R, после чего появится окно, где нужно ввести команду:
ncpa.cpl
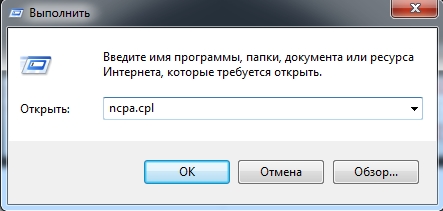
Находим ваш модуль, нажимаем ПКМ и выбираем «Деактивировать». После этого сразу же включите его таким же образом.

Теперь вставляем обратно USB-модуль, батарейки и включаем мышку. Если это не поможет, то перезагрузите и компьютер.
Драйвера
Зайдите в «Диспетчер устройств» — для этого снова нажмите клавиши + R и введите команду:
devmgmt.msc
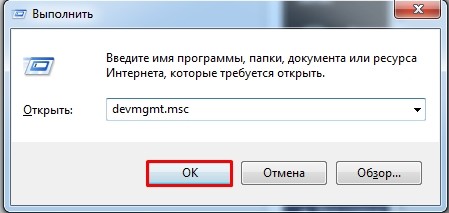
При подключении к Интернету нажмите кнопку «Обновление конфигурации оборудования», расположенную на верхней панели.
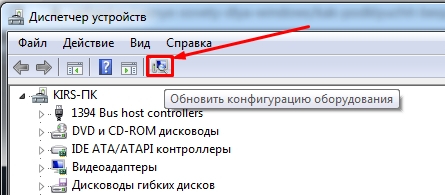
Если это не помогло, сначала зайдите в раздел «Мыши и другие указывающие устройства» — там будет драйвер для вашей мышки. Щелкните правой кнопкой мыши и выберите «Обновить драйвер». Если таких устройств несколько, мы выполняем это действие для каждого из них. Аналогичные действия следует произвести в разделе «HID Devices (Human Interface Devices)».
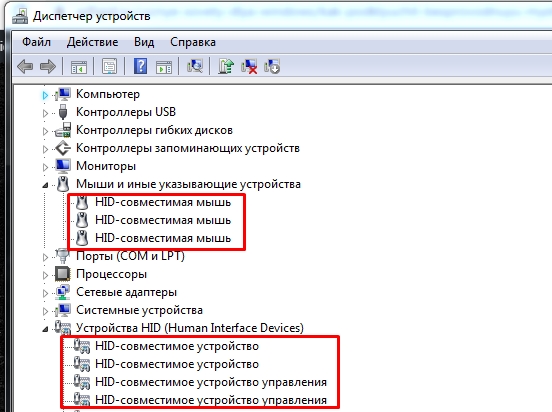
Если при обновлении компьютер не может найти нормальные драйвера, либо пишет, что их не нужно обновлять. Затем удалите все предыдущие устройства: ПКМ и затем «Удалить». После этого просто перезагружаем компьютер, либо можно нажать кнопку обновления настроек, которую мы нажали в начале.
Переподключение для Bluetooth мыши без USB-адаптера
Если ничего из вышеперечисленного не помогло, а мышь по-прежнему не работает, вы можете переподключить мышь. Если вы не можете найти в трее соединение Bluetooth, оно не работает или не включается, то смотрим эту инструкцию.
Windows 7
Убедитесь, что ваш модуль включен на вашем ПК: найдите значок Blue Tooth в трее и щелкните его правой кнопкой мыши.

Если включено, щелкните раздел, чтобы добавить устройства.
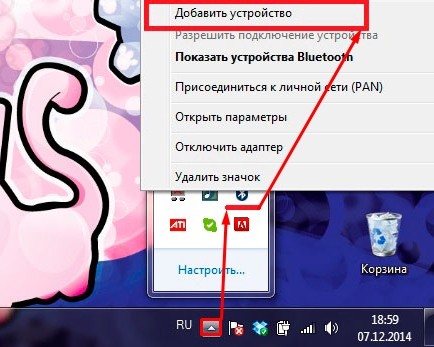
Вы должны увидеть свою мышь и нажать на нее. Если нет, убедитесь, что вы включили режим сопряжения на устройстве. На нем должна быть отдельная кнопка, активирующая Bluetooth; можно назвать «Коннект».
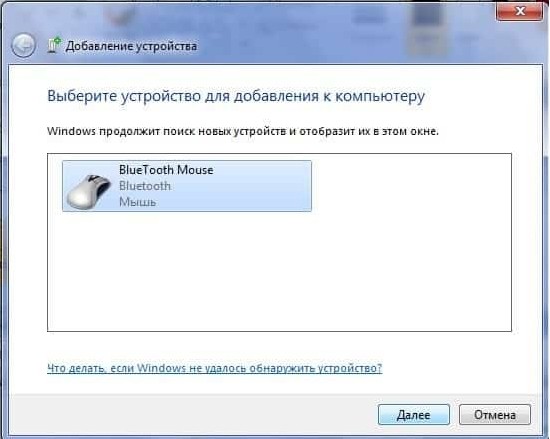
Обязательно укажите сопряжение без кода, так как мы не можем его никуда ввести.
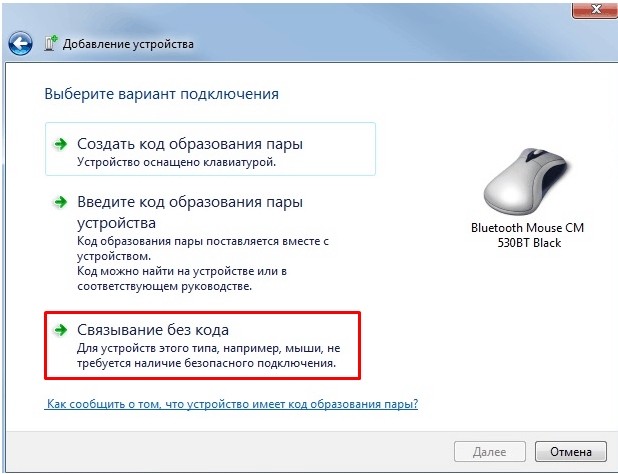
Окна 10
Находим в трее значок Bluetooth, нажимаем на него правой кнопкой мыши и выбираем кнопку Добавить.
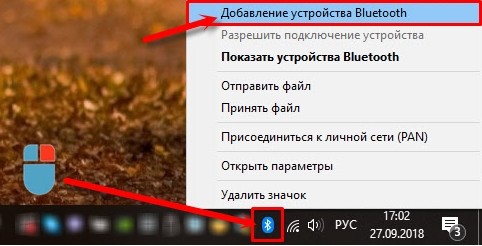
Теперь нажмите на «Bluetooth».
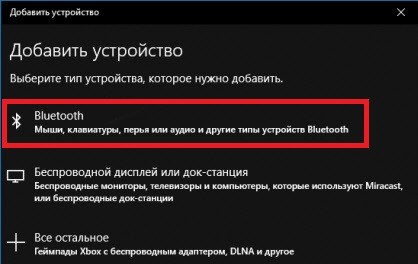
Если вы активировали режим сопряжения на мышке, то вы его увидите. Кнопка сопряжения должна находиться рядом с кнопкой питания в нижней или верхней части беспроводного устройства.