Проводные и беспроводные мыши и трекпады редко требуют специальной настройки и дополнительных действий при подключении. В большинстве случаев драйвера даже не нужны: достаточно найти подходящий USB-разъем или активировать доступное Bluetooth-оборудование в Windows. Сенсорные панели (тачпады) на ноутбуках включаются автоматически и практически неразрывно работают с операционной системой.
И все же бывают ситуации, когда система не определяет мышку, курсор не двигается и кнопки не нажимаются, а значит пора разобраться, что делать, если ничего не получается.
- Стандартные и часто встречаемые причины неполадок
- Компьютерные манипуляторы. Разновидности и особенности
- Проводная мышь
- Беспроводная мышь
- Тачпад
- Как исправить ошибки и неполадки в Windows
- Мастер устранения неполадок с Bluetooth-оборудованием в Windows
- Настройки манипулятора
- Установка свежих и совместимых драйверов
Стандартные и часто встречаемые причины неполадок
- Халатное отношение. Категория причин, сконцентрированная на твердых темах. Речь идет о неожиданно отсоединенном кабеле, разряженных батареях в мышах Bluetooth и забытых переключателях, найденных на днище некоторых видов беспроводного оборудования. Иногда также возникают проблемы, связанные с загрязнением оптических и лазерных сенсоров. Перебирать возможные сценарии можно долго, но лучше еще раз повторить привычный ритуал подключения мышки, не упуская ни одной детали. Более подробную инструкцию читайте здесь.

- Системные проблемы. Если мышь или тачпад компьютера перестали определяться системой сразу, а через небольшой промежуток времени, то проблема может быть напрямую связана с операционной системой Windows. Ошибка, скорее всего, временная, а не глобальная, поэтому часто устраняется перезагрузкой. С клавиатуры процедура осуществляется через меню «Пуск», с помощью кнопок «Tab» и «Стрелка», которые позволяют изменить переключатель. После перехода в пункт «Завершение работы» появится дополнительная опция — «Перезагрузка».
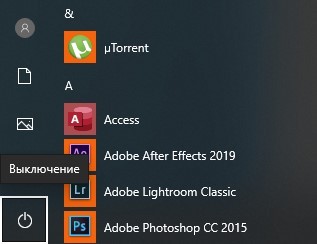
- Аппаратные сбои. Если общие места были исключены давно и сброс не привел к желаемым результатам, то мышь перестала работать и больше не определяется системой из-за физического повреждения, неработающих беспроводных модулей (Bluetooth) и неисправные интерфейсы USB. Как поступить, зависит от конкретной ситуации, но во многих случаях полезно выбрать сторонний разъем на другой стороне ноутбука или уже привычный сброс.
Редкие причины включают наличие вредоносного программного обеспечения. Фактор, хотя и неожиданный, часто описывается в сети. Проблема с найденными вирусами, троянами и перехватчиками решается с помощью проверенной системы безопасности HitmanPro. После скачивания и распаковки ПО вам не придется заниматься настройками: поиск вредителя запускается с кнопки «Далее», которая тут же подсвечивается и доступна для использования с клавиатуры кнопкой Enter (если мышь не работающий).
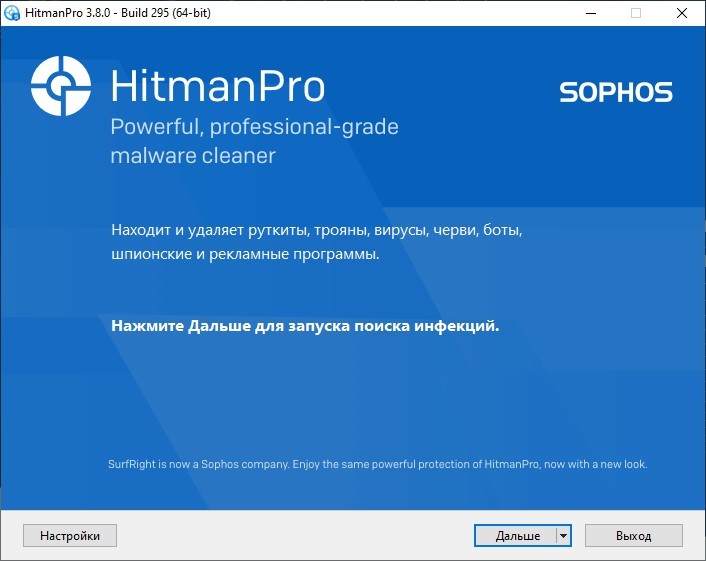
Сканирование содержимого жестких дисков, оперативной памяти и сторонних источников занимает от 3 до 10 минут. Перезагрузка ноутбука обязательна. Причем, если тачпад или мышка на ноутбуке не работали из-за вредоносного ПО, то после запуска Windows проблемы исчезнут.
Компьютерные манипуляторы. Разновидности и особенности
Если проверка на «банальную невнимательность» пройдена, повреждение оборудования исключено, а Windows работает корректно и без ошибок, то вам нужно будет искать причины для каждого вида манипулятора отдельно.
Проводная мышь
Он подключается через USB к ноутбуку (редко через порт PS/2, для чего сначала нужно найти переходник на USB). Как правило, вам не нужно настраивать его или загружать драйверы: обо всем позаботится операционная система автоматически.
Если при подключении ничего не происходит, рекомендуется сначала проверить соседний разъем USB, а затем заглянуть в BIOS, который открывается при перезагрузке ноутбука с помощью клавиш «Del» или «F12». В разделе «Дополнительно» или «Встроенная периферия» (а на платах с EUFI и русским переводом нужно будет искать «Дополнительные настройки») нужно будет найти и активировать все USB-контроллеры. Возможно, из-за программных ошибок некоторые настройки были смещены.
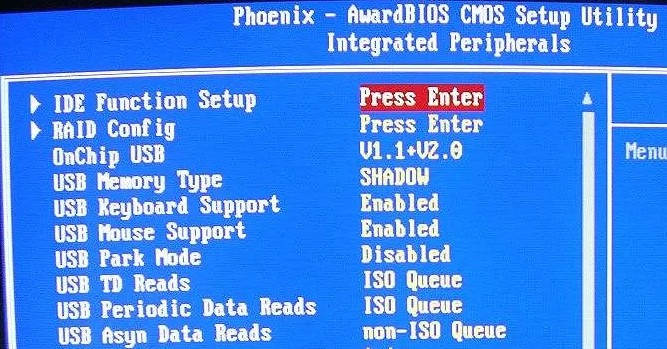
Беспроводная мышь
Перед подключением потребуется использовать интерфейс USB — подключить специальный Bluetooth-адаптер или активировать уже имеющийся в ноутбуке беспроводной «трансивер» и активируемый через настройки.
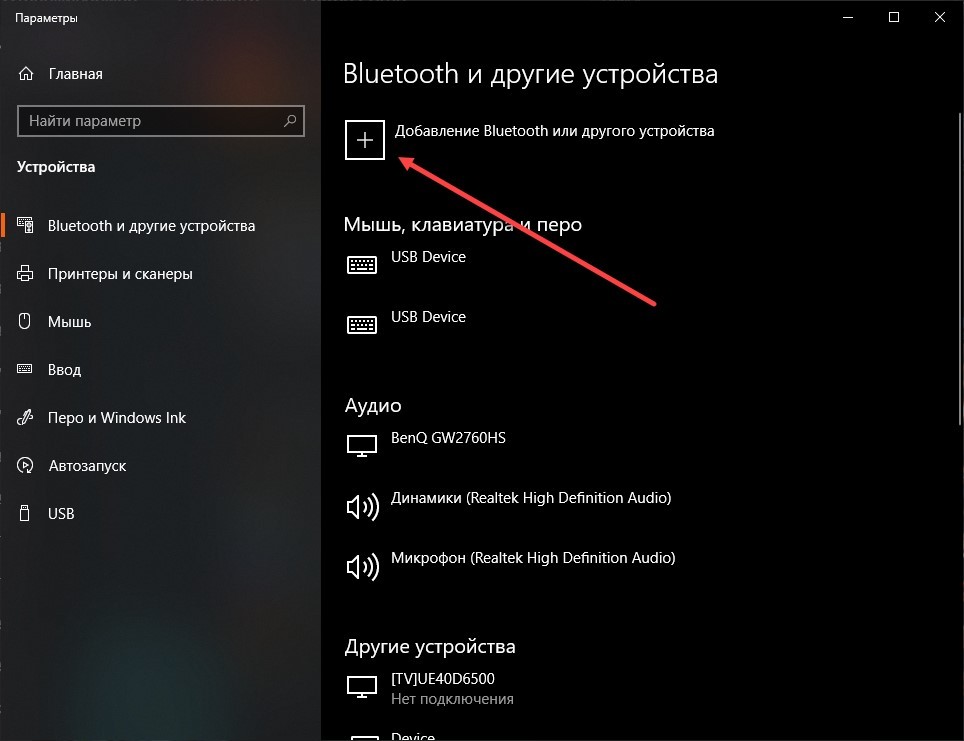
Подключенная мышь не будет работать, если не работает Bluetooth или адаптер и есть проблемы с беспроводным соединением. Раздел «Bluetooth и другие устройства» в Windows поможет вам устранить неполадки. Оттуда легко добавить новый ключ или диагностировать сломанный.
Тачпад
Тачпад на ноутбуке не реагирует на прикосновения, только если его принудительно отключить в «Настройках» или с клавиатуры; на ноутбуках тачпад часто отключается комбинацией Fn+F6.
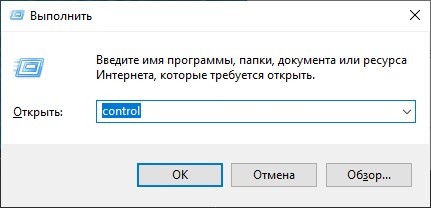
Еще чаще тачпад перестает работать, если подключен сторонний манипулятор — беспроводная или проводная мышь. И, если вы хотите сделать сенсорную панель всегда доступной, вам нужно будет заглянуть в «Панель управления» — она вызывается из меню «Выполнить» через комбинацию +R с помощью команды: «Управление». А затем выберите «Оборудование» и «Свойства» компьютерной мыши.
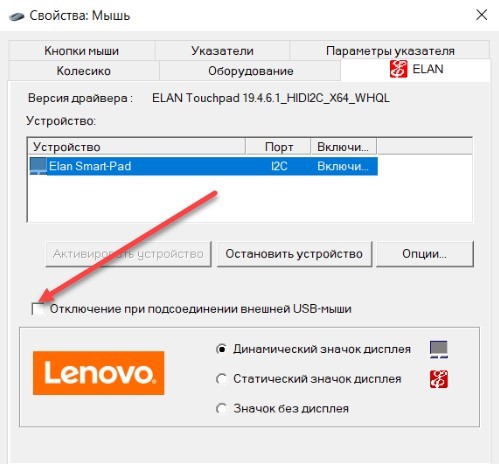
После перехода остается проверить, не активен ли пункт, связанный с отключением при подключении внешних USB-устройств. Параметр может называться по-разному, в зависимости от производителя обработчика, перевода и даже количества дополнительных настроек. Поэтому стоит разобраться в деталях подробнее.
Как исправить ошибки и неполадки в Windows
Помимо стандартных действий, связанных с поиском стороннего разъема USB — проверки заряда аккумулятора и сброса тачпада, нельзя исключать и альтернативные решения, часто работающие в операционной системе Microsoft. И, поскольку единственная клавиша не удалась, приведенные ниже инструкции специально адаптированы для использования с клавиатуры.
Мастер устранения неполадок с Bluetooth-оборудованием в Windows
Многофункциональный диагностический инструмент, способный оживить беспроводных мышей, спрятан в разделе «Настройки», доступ к которому осуществляется через меню «Пуск». Достаточно нажать кнопку, а затем набрать с клавиатуры слово «параметры», так как система сразу предложит перейти к соответствующему инструменту.
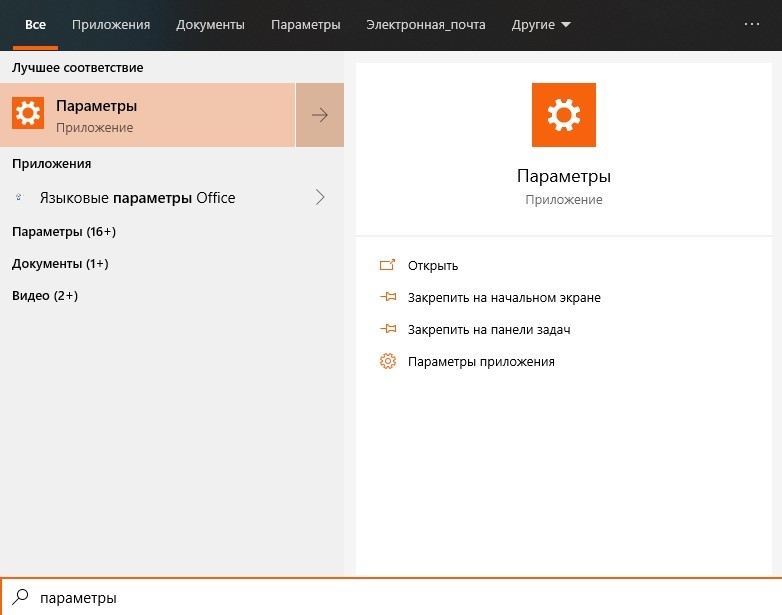
Затем с помощью кнопки Tab и расположенных на клавиатуре «стрелок» нужно будет попасть в пункт «Обновления и безопасность» (выбор подтверждается клавишей Enter).
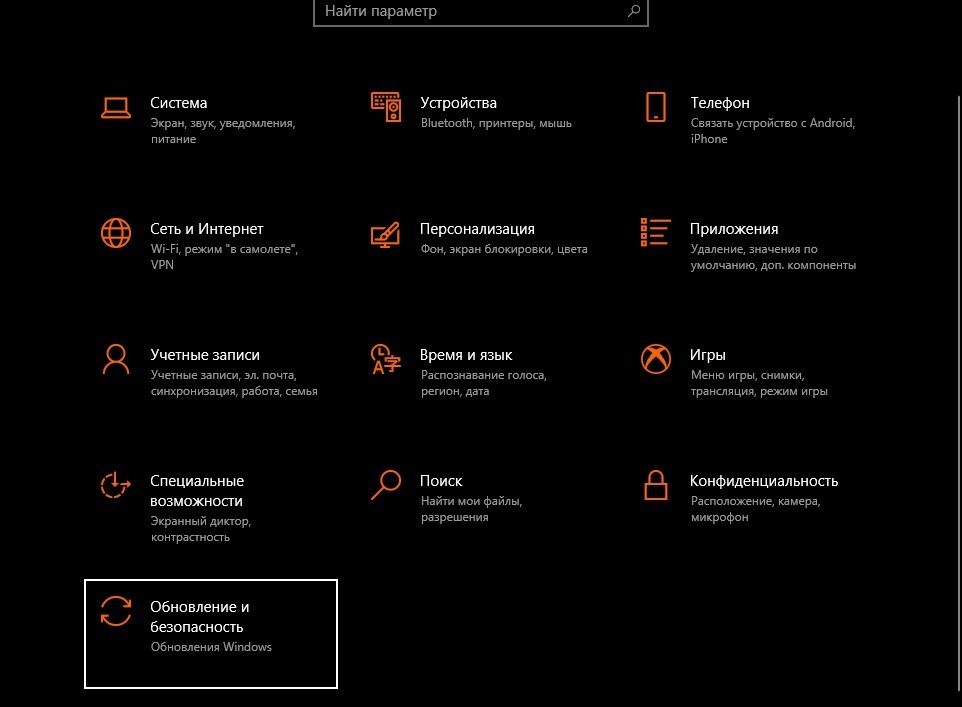
После перехода в библиотеку с опциями и компонентами и снова с помощью Таба и «Стрелок» остается выбрать подменю «Устранение неполадок», а затем в правой части интерфейса пункт «Bluetooth».
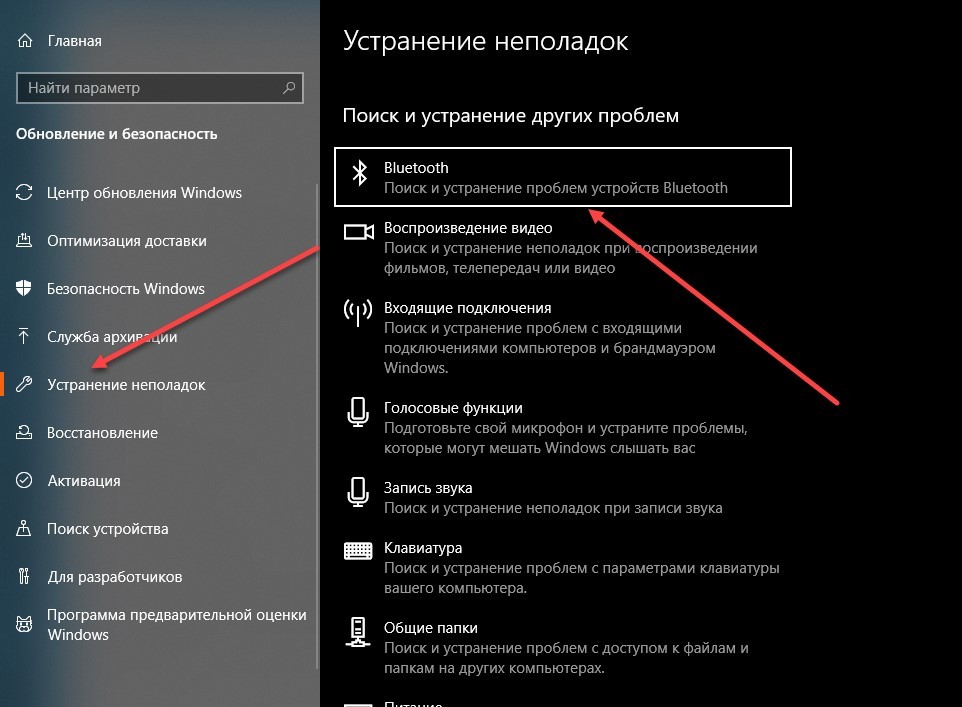
Устранение неполадок занимает 30-50 секунд. В зависимости от найденных проблем появится список возможных решений, начиная с жесткого сброса и заканчивая загрузкой драйверов. Но чаще запущенный «Мастер» автоматически разбирается с обнаруженными ошибками и решает вопрос: «почему не работает беспроводная мышь на ноутбуке» так, чтобы она работала в штатном режиме.
Настройки манипулятора
Если мышь на ноутбуке вдруг перестает реагировать на нажатия, и курсор уже не может двигаться, то, возможно, причины кроются в неправильно выбранных настройках обработчика в Windows.
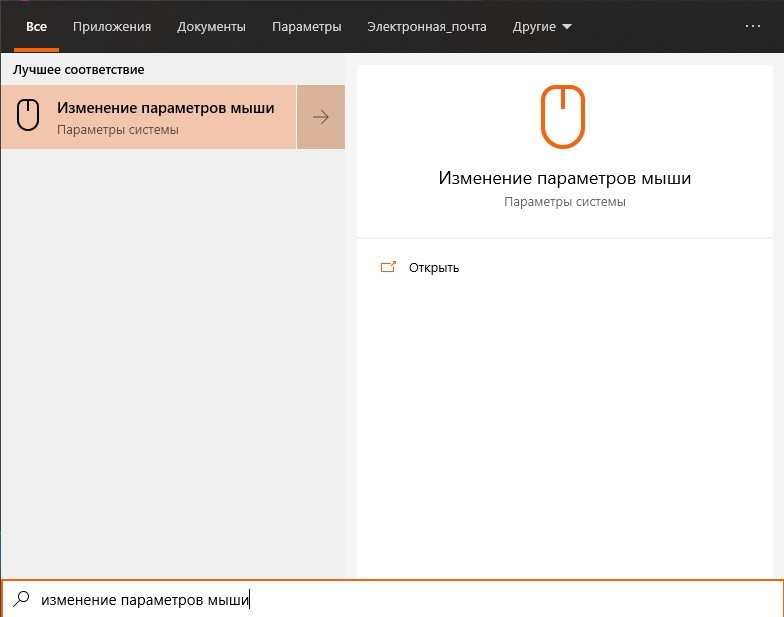
Проблема решается переходом в раздел «Изменение настроек мыши». Как и в случае с диагностическим «Мастером», вам нужно будет воспользоваться меню «Пуск», а уже оттуда через поиск открыть нужную директорию с опциями.
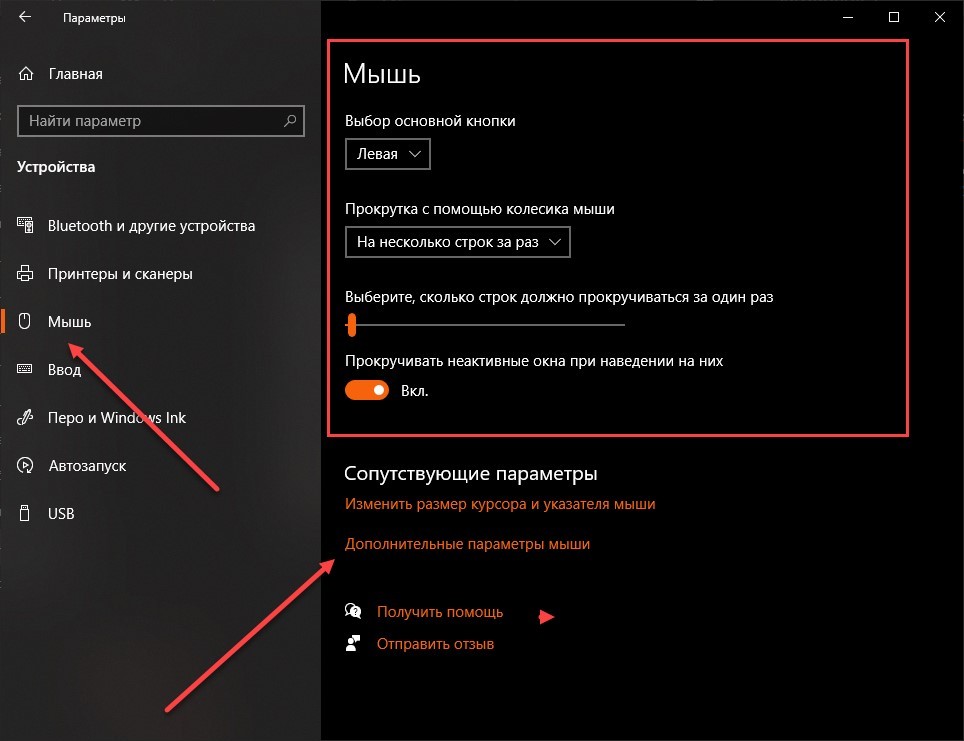
Важные параметры также спрятаны в правой верхней части интерфейса, где разработчики Microsoft позволяют менять «главную» кнопку и определять скорость прокрутки. Чуть ниже предусмотрены ползунки с размером и видом курсора, а заодно открыты «Дополнительные параметры мыши».
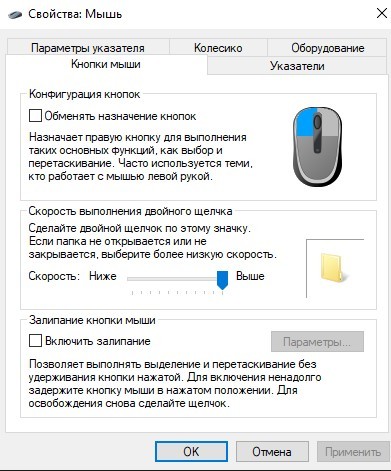
Лучше всего тщательно просмотреть перечисленные разделы, отрегулировать настройки кнопок, включить или выключить эффект прилипания и изменить указатели. Изменения сохраняются автоматически, но в некоторых ситуациях вступают в силу после перезагрузки ноутбука.
Установка свежих и совместимых драйверов
Если система обнаруживает мышь, но курсор не двигается и при взаимодействии с кнопками ничего не происходит, значит, операционная система Windows неправильно определила подключенный компьютер.
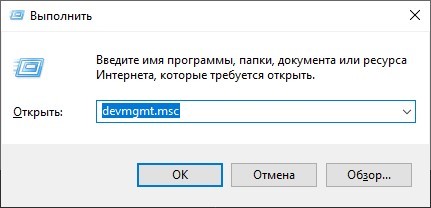
Решить проблемы поможет «Диспетчер устройств», вызываемый через строку «Выполнить» (комбинация клавиш + R) и команда «devmgmt.msc», либо поиском в меню «Пуск».
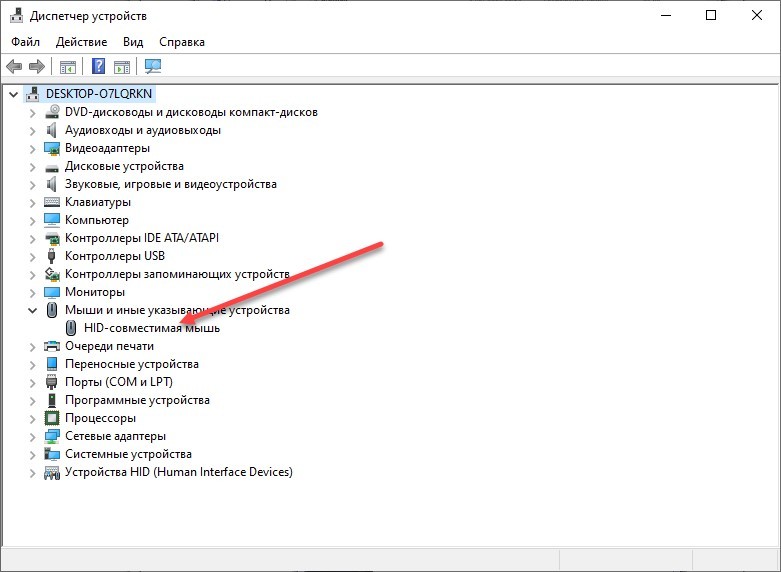
Независимо от того, каким путем вы идете к диспетчеру, важно открыть раздел «Мыши и другие указывающие устройства» и оттуда вызвать контекстное меню для «HID-совместимого обработчика».
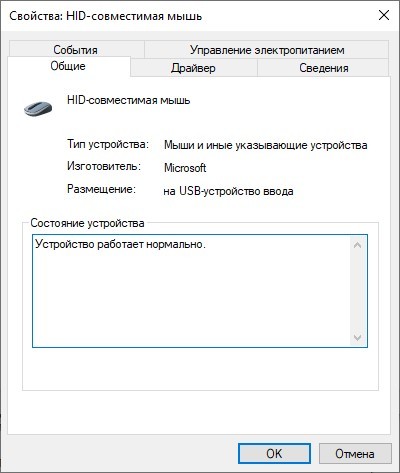
В категории General параметр Device Status должен содержать информацию обо всей операции. При обнаружении проблем потребуется открыть соседнюю вкладку «Свойства» — «Контроллер».
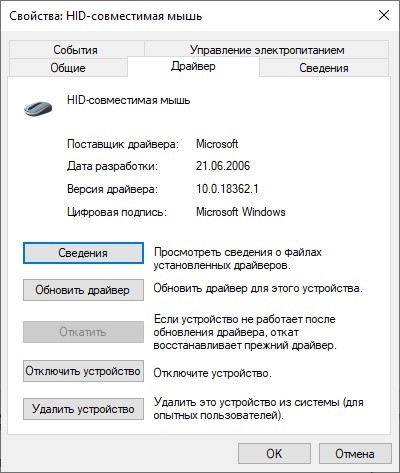
После перехода остается поэкспериментировать: сначала нажать кнопку «Обновить» и проверить произошедшие изменения. Или нажмите кнопку «Удалить». После описанных выше шагов вам нужно будет перезагрузить компьютер, а затем снова подключить его.
В ситуациях, когда мышь на ноутбуке периодически не работает, рекомендуется использовать инструмент Driver Booster, предназначенный для поиска отсутствующих компонентов и обновления файлов, которые скачиваются с сайта производителя. «Driver Booster» может упростить настройку старых устройств (например, подключенных через адаптер) и даже реактивировать внешние сенсорные панели, которые давно не работают.





