Всем привет! При подключении наушников и наушников к компьютерам и ноутбукам с Windows 10 редко возникают проблемы. В 99% случаев операционная система автоматически подбирает драйвера и переключается на новое аудиооборудование. Но иногда аксессуары не воспроизводят звук, отключаются каждые 5-10 минут или страдают от шумов и скрипов. В итоге пришло время узнать, почему не работают наушники на компьютере с Windows 10 и как исправить ситуацию.
Причины
- Халатное отношение. Категория полна банальностей, связанных с недостаточно серьезным подходом к делу. Часто при подключении мешают перепутанные разъемы на материнской плате (в интерфейс вставляется кабель 3.5мм из-под микрофона, а не наушников) или переходники и удлинители не до конца зацеплены. Иногда мешают наушники со специальными панелями управления, где регулируется громкость звука (т.к ползунок стоит на «нуле», музыки тоже не слышно) и выбирается режим работы. Такие мелочи желательно проверять дважды, иначе придется переустанавливать Windows и обращаться в техподдержку.
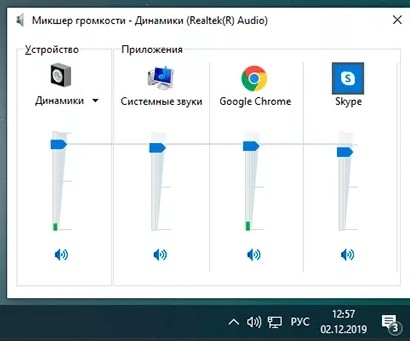
- Физический ущерб. Перетертые кабели, ослабленные компьютерные разъемы, помятые амбушюры и пережатые кабели — существует множество причин, по которым ваша гарнитура с Windows 10 не определяется вашим компьютером, и только своевременный визуальный осмотр и диагностические процедуры могут спасти ситуацию. И, если удалось сразу распознать неисправность, то лучше больше доверять профессионалам – попытки лично взять изоленту и отвертку могут ухудшить ситуацию.
- Драйверы и настройки. Последний список причин в основном сосредоточен на забытых драйверах, несовместимом ПО или неправильно выбранных настройках в операционной системе.
Настройка наушников в Windows 10 и средство исправления неполадок
Если после правильного подключения аксессуара к компьютеру звук не появляется, после поиска причин возникающих проблем пора принимать меры:
Опции и инструменты
Если щелкнуть значок динамика в области уведомлений Windows 10, открыть контекстное меню и выбрать «Открыть параметры звука», на экране появится интерфейс, полностью посвященный наушникам и устройствам ввода и вывода.
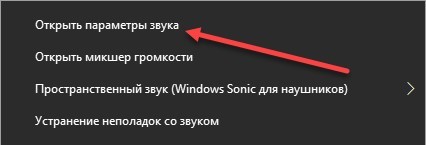
Часто отсюда начинаются проблемы, из-за неправильно выбранных настроек. Важно заранее разобраться с источником звука (список открывается вверху — среди предложенных вариантов вам нужны не колонки или монитор, а подключенные наушники или наушники), и с дополнительными опциями.
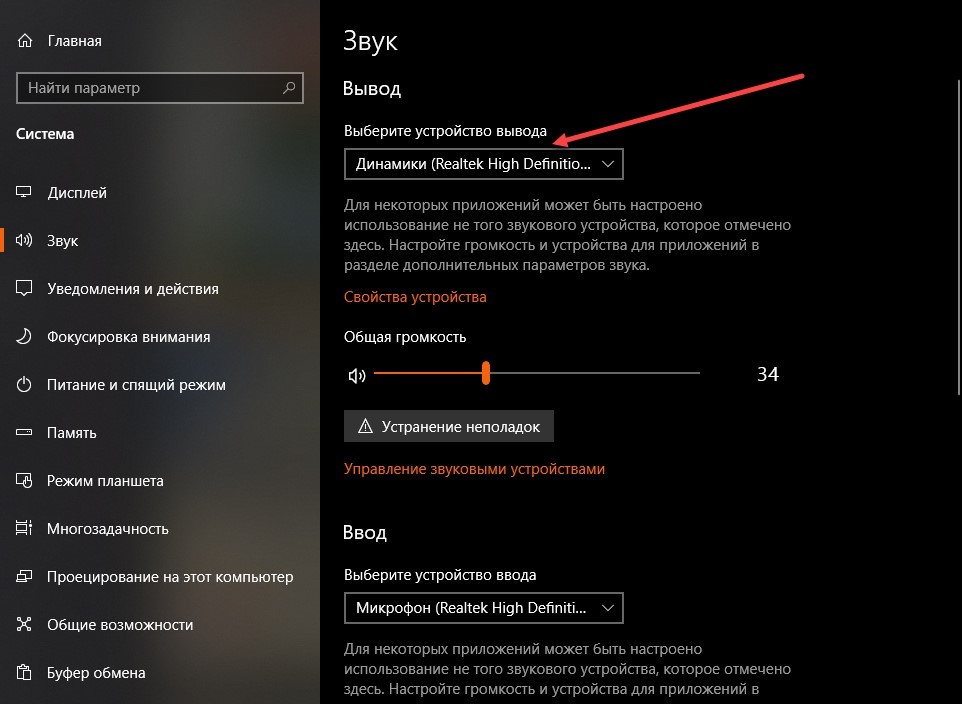
Как вариант в «Свойствах» есть «Пространственный звук», настройка баланса, а в каталоге с дополнительными плагинами есть и эффекты.
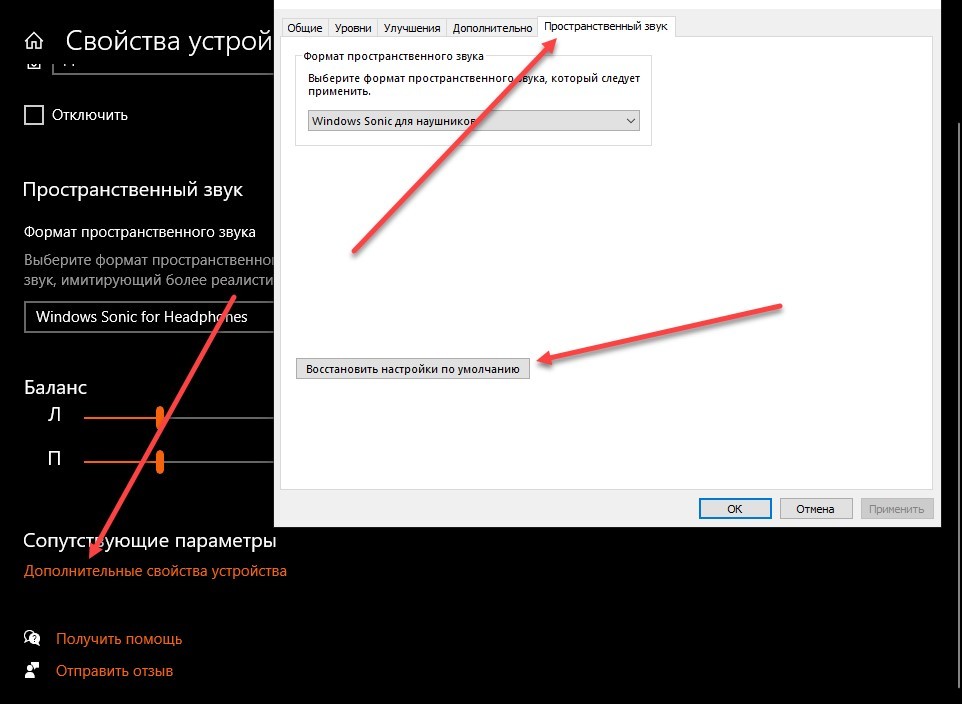
И, если в категории вывода появилось правильное устройство, баланс выставлен, но звук не воспроизводится, следует обратиться к пункту «Восстановить настройки по умолчанию». Иногда перезагрузка может сэкономить много времени и вернуть вас к тому, с чего вы начали, до того, как возникнут проблемы.
Диагностика и поиск неполадок
Прямо под разделом с выбором источника для вывода звука находится кнопка «Устранение неполадок». Оттуда начинается служба воспроизведения звука в Windows 10, тщательно диагностирующая аппаратное обеспечение на наличие ошибок, как аппаратных, так и программных.
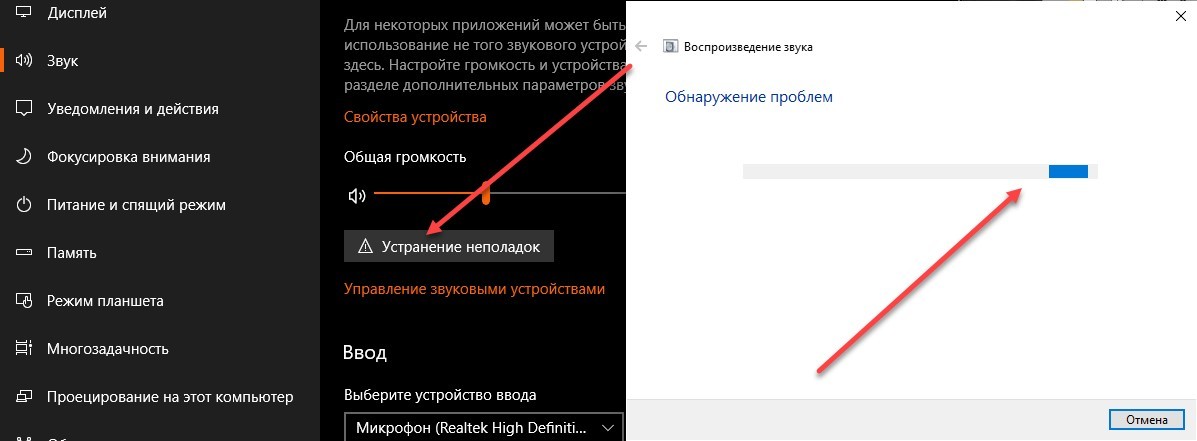
Процедура занимает от 5 до 15 минут, в зависимости от количества подключенных компьютеров. И, если выявить проблемы сразу невозможно, нужно будет добавить детали — сервис попросит уточнить, в чем конкретно есть проблемы.
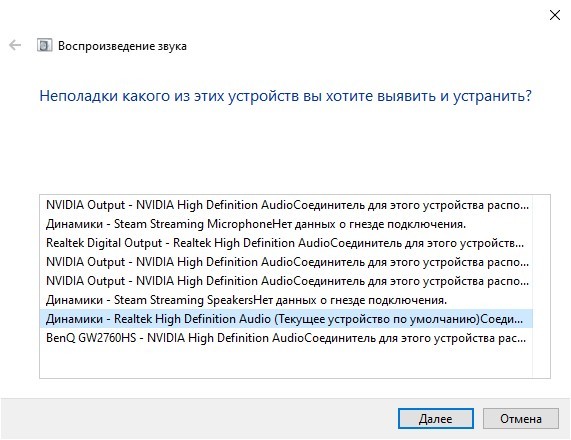
Наушников и наушников нет в списке? Возможно, опасения физического ущерба подтвердились. Либо перепутаны разъемы и забыты драйвера.
Загрузка драйверов и обновлений
Если наушники на компьютере с Windows 10 не работают при воспроизведении музыки, нет звука или появляются странные посторонние шумы, то проблема часто кроется в неправильно скачанных или установленных драйверах. Как решить проблему — подробности ниже:
Поиск недостающих файлов через «Диспетчер устройств»
Наушники и гарнитуры находятся в разделе «Звуки, игры и видеоустройства», где они отображаются в списке, с которым легко взаимодействовать.
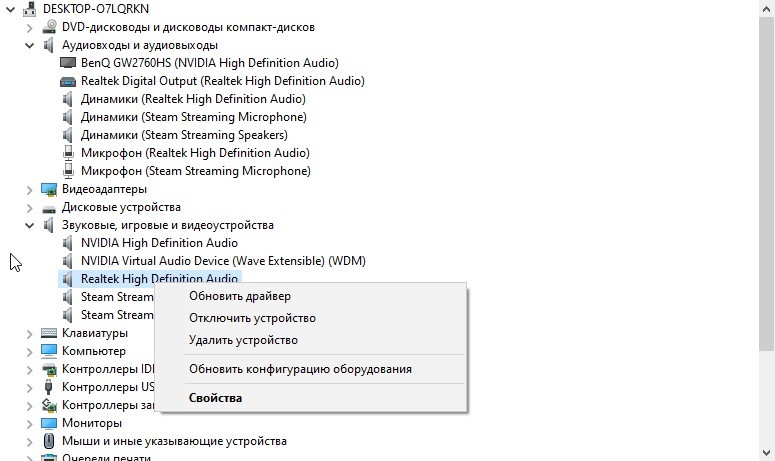
Найденные аксессуары обновляются, отключаются и «забываются» системой, а также предлагают обновление конфигурации, если другие действия не привели к желаемому результату.
Часто «проблемная» техника отображается в системе с ошибкой (значок восклицательного знака) и поэтому придется искать драйвера. Windows частично справляется с задачей автоматически, но иногда без посещения официального сайта производителя не обойтись. Кроме того, мы не обязательно говорим о наушниках. Иногда требуются обновления для материнских плат ПК или компонентов ноутбука.
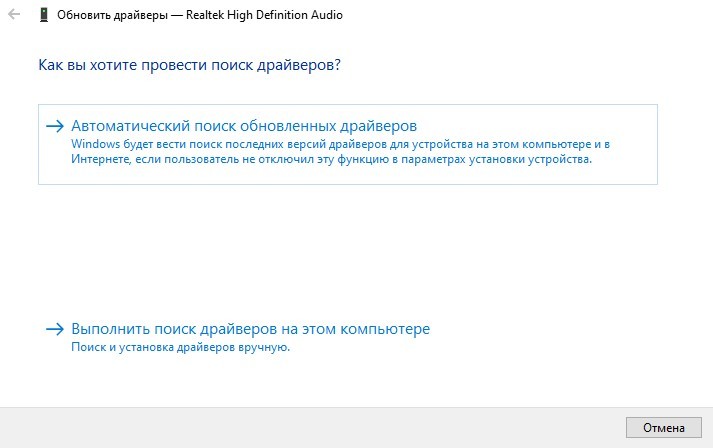
Загрузка обновлений сторонними средствами
Если автоматический поиск не дал никаких результатов, а файлы обновления для конкретной модели аксессуара исчезли с официального сайта производителя, то спасать ситуацию должны будут специальные сервисы, такие как Driver Booster».
За считанные секунды мастер найдет отсутствующие драйверы, восстановит техническую работоспособность интерфейсов и разъемов и даже подскажет, на каком компьютере возникли проблемы и на каком этапе. Процедура поиска не займет и 5 минут, а результаты будут заметны сразу.
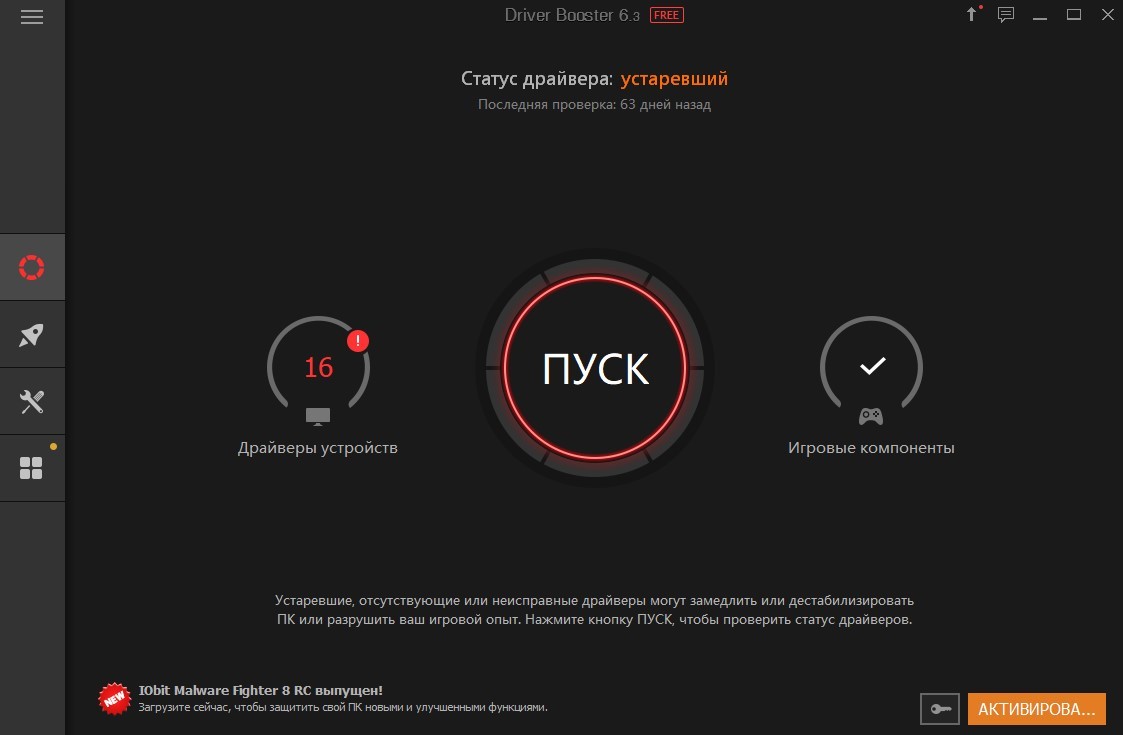
Использование официального софта от производителя
В редких случаях проблемы с наушниками (в том числе беспроводными) возникают в ситуациях, когда аудиоаппаратура подключается к ПК напрямую, минуя специальное ПО.
Те же Razer и SteelSeries предлагают использовать фирменные инструменты для настройки звука, загрузки обновлений и выполнения тестов производительности. И если после долгих экспериментов наушники так и не заработали, почему бы в очередной раз не рискнуть и не скачать «Razer Synapse» или «SteelSeries Engine»? Минута поиска и в результате чистый и объемный звук без ручного разбора неработающих параметров и вопроса: почему ноутбук не видит наушники Windows 10.





