Всем привет! Причин, по которым компьютер или ноутбук с Windows 10 не видит флешку, может быть довольно много. При этом блок работает в штатном режиме и воспринимается другими устройствами. В рамках статьи рассматриваются варианты решения проблемы.
Первичная диагностика
Сначала нужно убедиться, что USB-накопитель или USB-порт, к которому он подключен, исправны. Вы можете проверить это, просто удалив его, подключив флешку к другому порту на том же компьютере или подключив накопитель к другому устройству.
Если ПК опознает флешку через другой порт USB, то накопитель работает, но есть подозрение, что порт сломан. Подключайте другие устройства к этому порту. Если они не работают, порт неисправен и нуждается в замене. Если другие устройства, кроме флешки, работают, рассмотрите другие шаги в списке.
ОС заражена вирусами
В этом случае вы получаете следующий сценарий: подключаемая флешка отображается в системе, но вы не можете ее открыть. При открытии выдаст ошибку или откроет папку с пустым содержимым. Если у вас такой сценарий, обязательно проверьте свой ПК антивирусными программами.
С его помощью вы сможете идентифицировать вредоносное ПО и поместить его в карантин. Если у вас установлена последняя версия Windows 10, вам не нужно далеко ходить. Используйте Защитник Windows для полной проверки, так как теперь это мощный инструмент для противодействия киберугрозам:
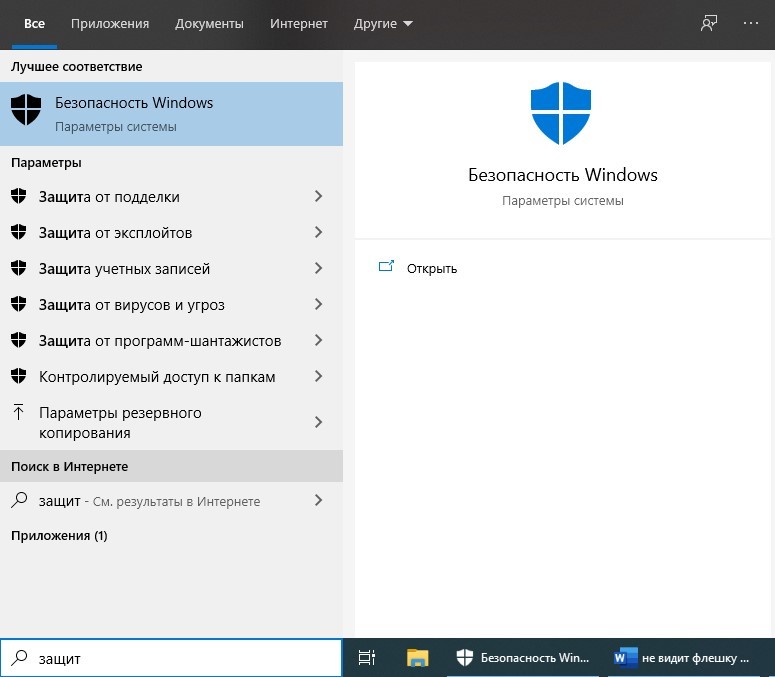
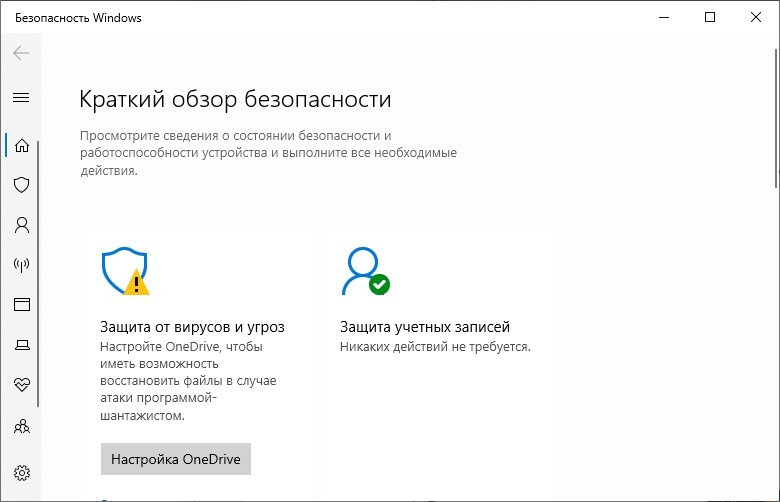
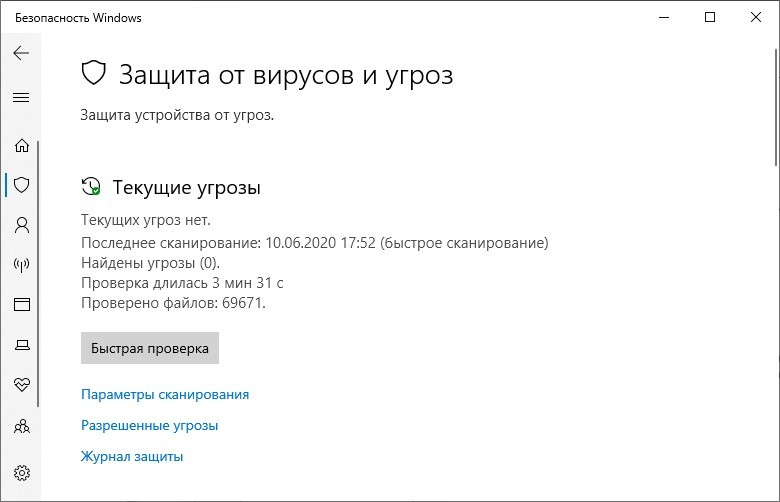
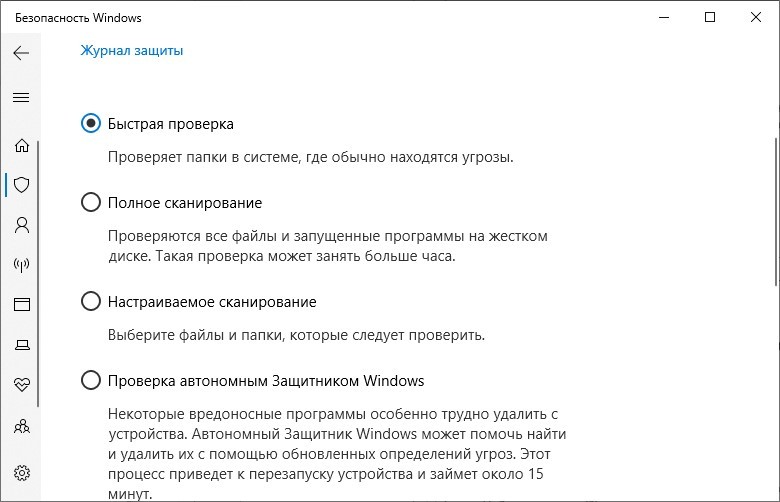
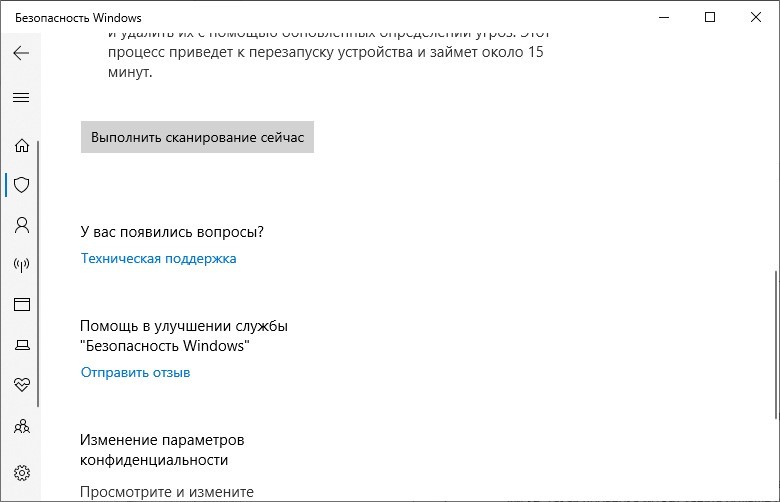
Теперь подождите, пока сканер проверит каждый подключенный диск на компьютере. Операция зависит от объема и скорости диска, поэтому сценарий проверки более 2 часов не исключен, если на диске несколько терабайт места.
Завершение сканирования будет отмечено в списке обнаруженных файлов, которые были атакованы вирусом. Вы можете удалить их, добавить в исключение (если вы уверены, что с файлом все в порядке) или поместить в карантин (защита песочницы).
Удаление файла Autorun.inf
Если проверка на вирусы не дала требуемых результатов, и после перезагрузки ПК флешка отображается, но автозапуска нет, можно реализовать сценарий, при котором Autorun.inf удаляется. Сделать это можно, если содержимое флешки можно открыть через проводник или другой файловый менеджер (например, Total Commander):
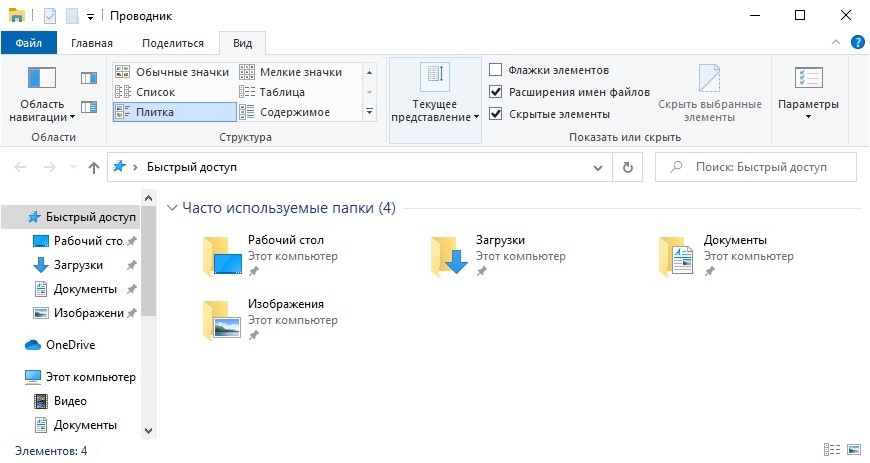
Утилита USBOblivion
Если система обновлялась недавно, и после этого Windows 10 не видит флешку, можно воспользоваться специальной утилитой, которая устранит проблему. USBOblivion поможет корректно отображать устройства, подключенные через USB-порт:
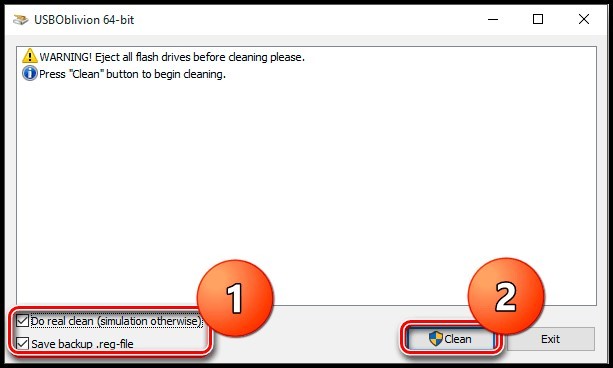
Дождитесь окончания и дайте ПК перезагрузиться. Затем повторно соедините флешку с ПК и проверьте ее работу.
Устаревшие драйвера
Когда Windows 10 не видит USB-накопитель, вполне возможно, что на ПК нет необходимых драйверов. Вы можете установить их так:
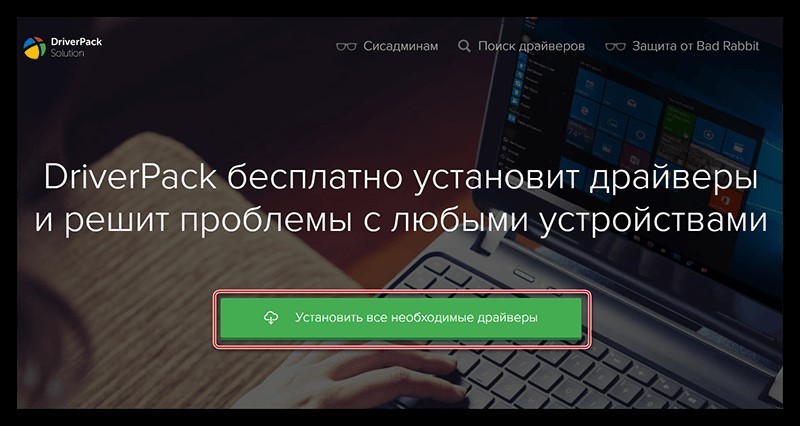
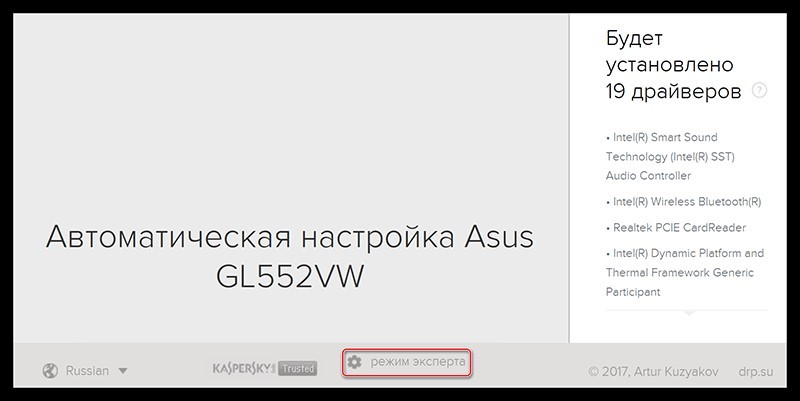
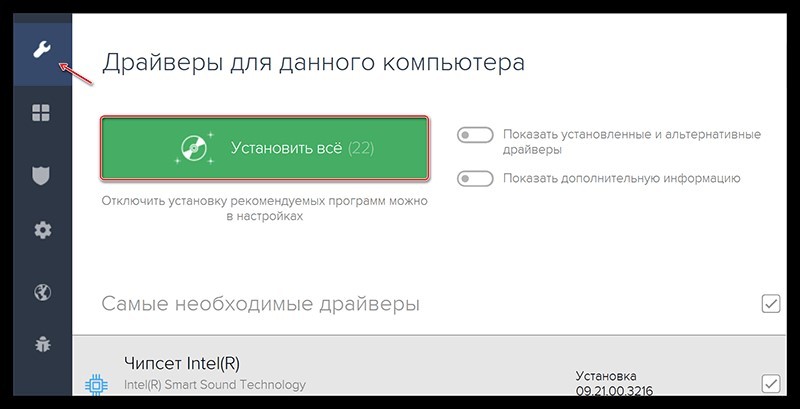
Если вы не доверяете сторонним программам, то можете воспользоваться обычным диспетчером устройств и найти через него нужный драйвер для неопознанного устройства. Или лучше скачать драйвера с официального сайта.
Восстановление
Если компьютер не видит флешку, можно воспользоваться встроенным в систему инструментом и с его помощью исправить ошибки отображения флешки:
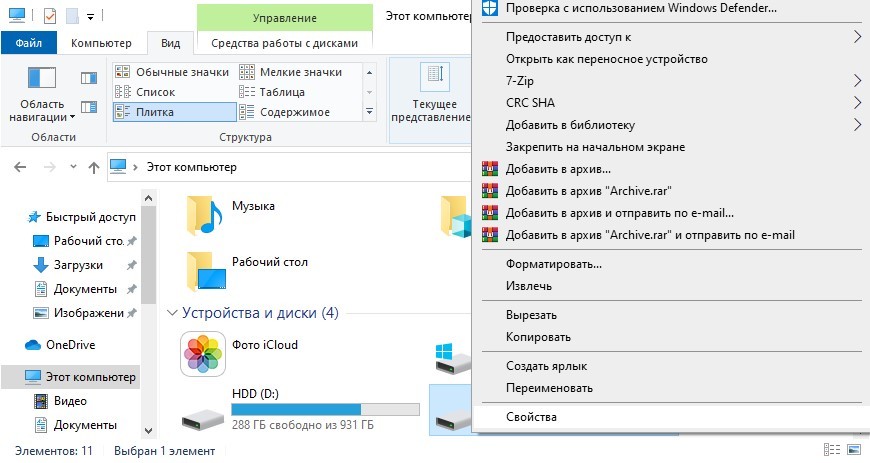
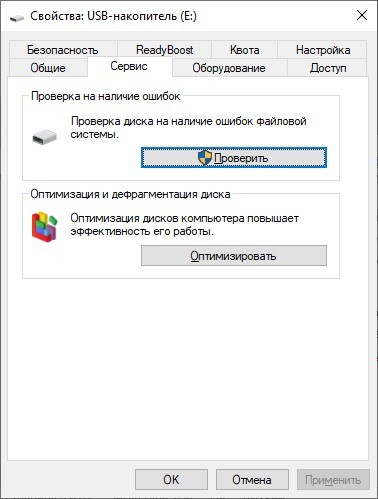
При обнаружении ошибок программа попытается их исправить.
Не присвоена буква для флешки
Ноутбук или ПК могут автоматически не устанавливать букву для флешки. Из-за этого флешка опознается ПК, но не отображается в проводнике. Такое бывает, если флешка новая или производилось низкоуровневое форматирование. Чтобы исправить это:
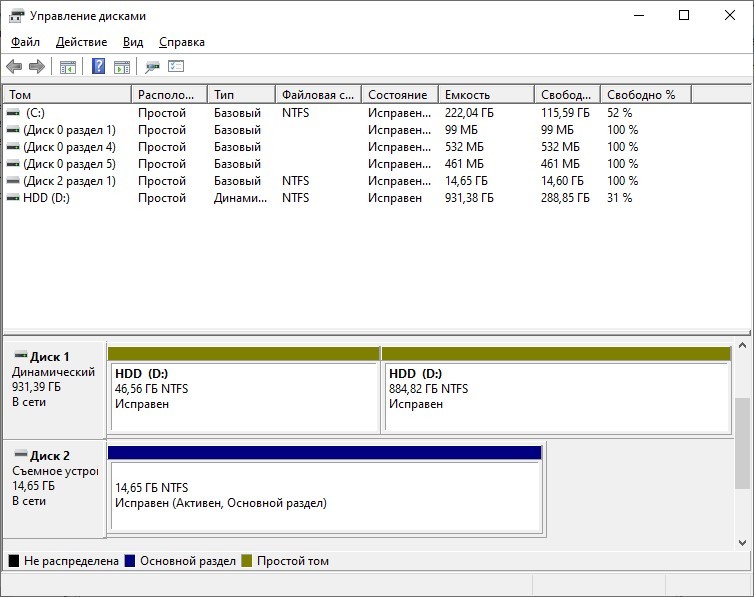
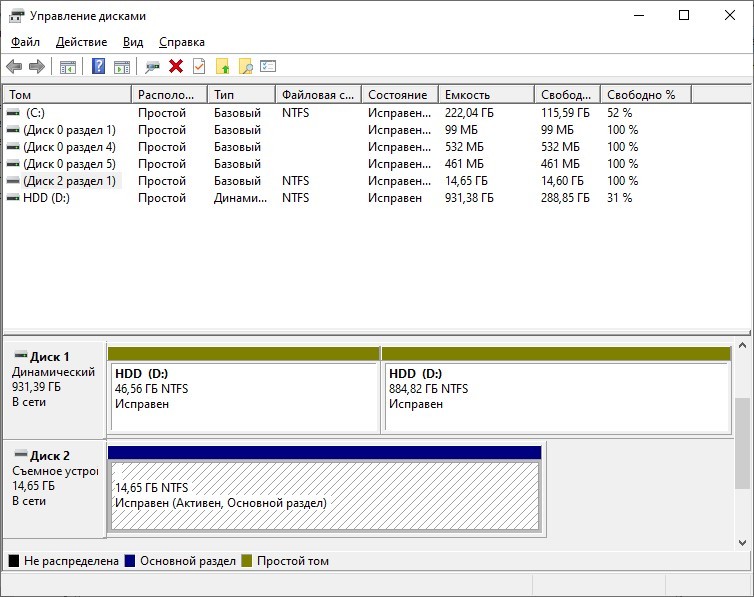
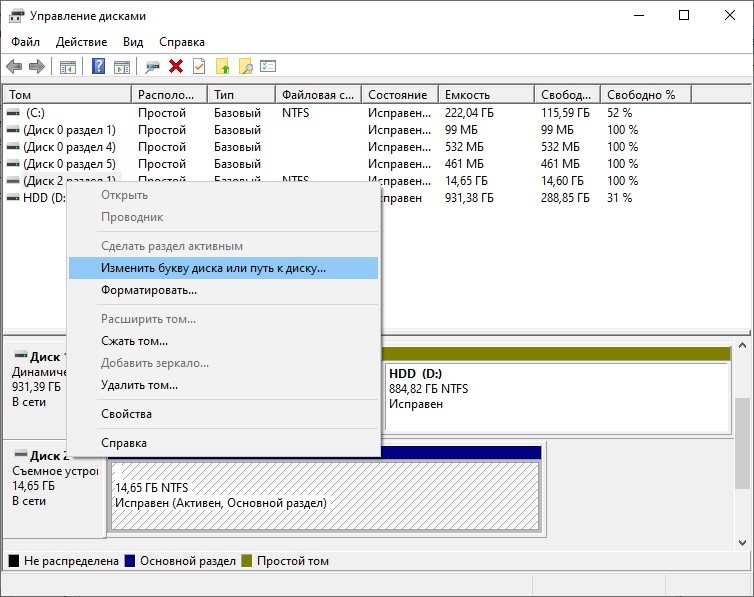
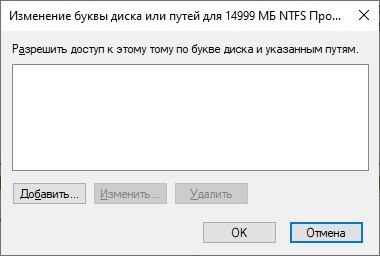

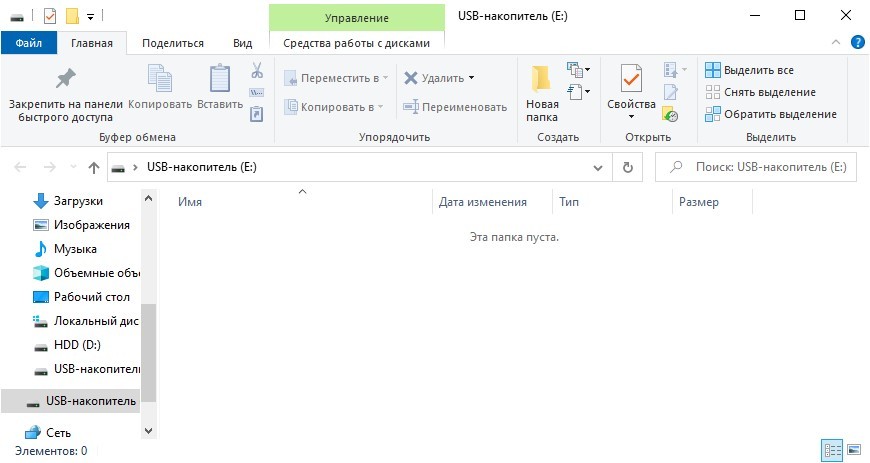
Форматирование
Если вышеприведенный пункт не помог, но флешка отображается как носитель в «управлении дисками» или подобном стороннем ПО, отформатируйте носитель для восстановления его работоспособности.
ВНИМАНИЕ! Обратите внимание, что эта операция удалит все данные на носителе.
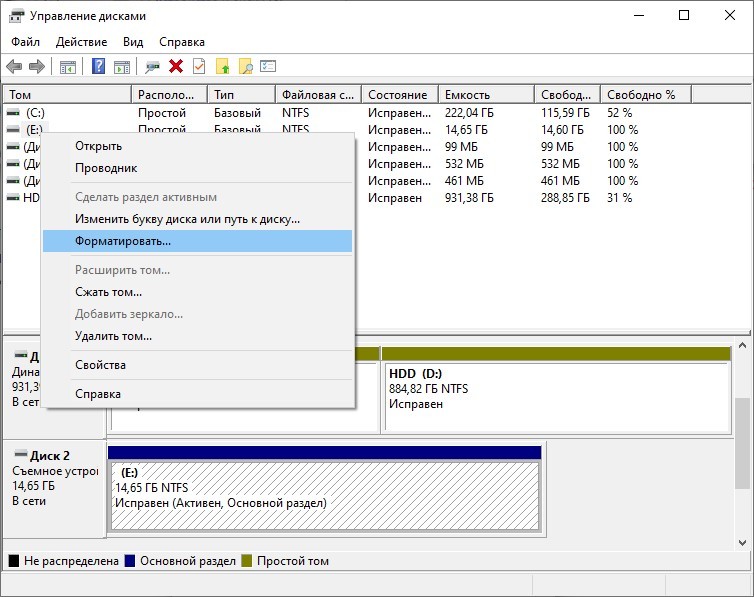


Настройки BIOS (UEFI)
Если флешка вообще не отображается в системе, какие-либо предметы, подключенные через USB-порт, есть подозрение, что USB-порты отключены в биосе. Проверить:
Проблемы с прошивкой контроллера
Флешки не долговечны. Частое или неправильное использование носителя приводит к физическому повреждению носителя или контроллера. Если виновником стал «слетевший» драйвер, его можно переобновить. Это рекомендуется делать тем пользователям, которые уже имеют опыт такой работы:
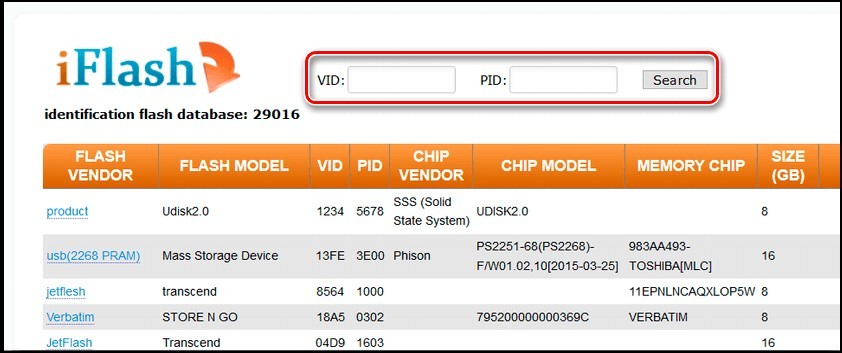
Если ничего не помогает, попробуйте более подробные методы восстановления — читайте инструкцию здесь.





