Всем привет! Сегодня мы обсуждали общий доступ к папке в Windows 10. Для начала вам нужно связать в сети несколько компьютеров. Я буду отображать наступление двух ПК, и сам принцип вам должен быть понятен. Проще всего подключить устройство к обычному домашнему маршрутизатору. Также можно использовать изменить.
Аналогично вы можете подключить два ноутбука или компа напрямую с помощью кабеля или Wi-Fi. Для подключения к маршрутизатору также можно использовать беспроводной режим или прямой порт по кабелю (для этого необходимо подключить устройство к порту маршрутизатора LAN).

Сразу отмечу, что расширенная папка будет установлена на всех подключенных устройствах: смарт-телевизорах, телефонах на базе Android, а также на других версиях Windows (7, 8, XP и так далее). Если у вас возникли какие-то вопросы, вы заметили ошибку или у вас есть дополнение, то пипимите Ѕршмите
ШАГ 1: Установка профиля
В первую очередь нам нужно зайти и установить «Частный» профиль сети — это нужно сделать для того, чтобы принтеры и общие папки были переведены в локалке. Напомню, что для «общедоступного» профиля открытые элементы будут закрыты.
Зайдите в «Пуск» — «Параметры» — «Сеть и интернет» — Перейдите в раздел «Ethernet» (если вы подключились по кабелю) и нажмите на свое подключение Далее установите новый профиль.
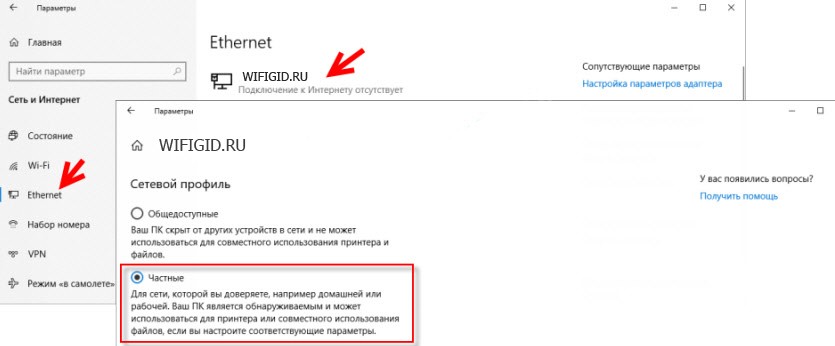
Если Вы Подключены к Wi-Fi, Зайдите именно в этот раздел, нажмите на нашу локальную сеть (WiFi) и также выберите частный профиль
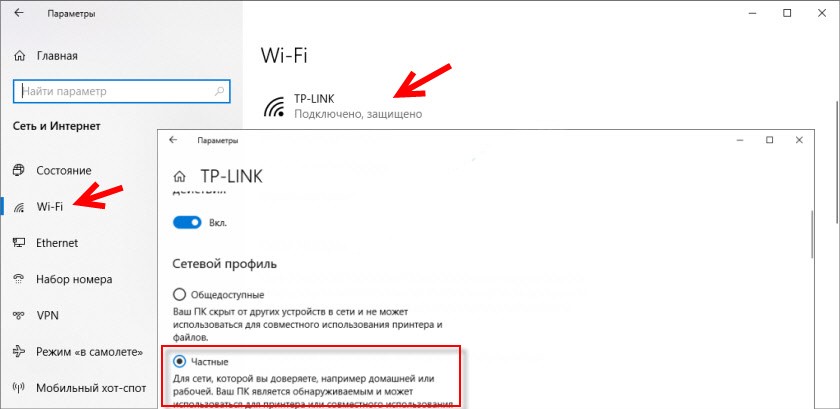
ШАГ 2: Настройка профиля
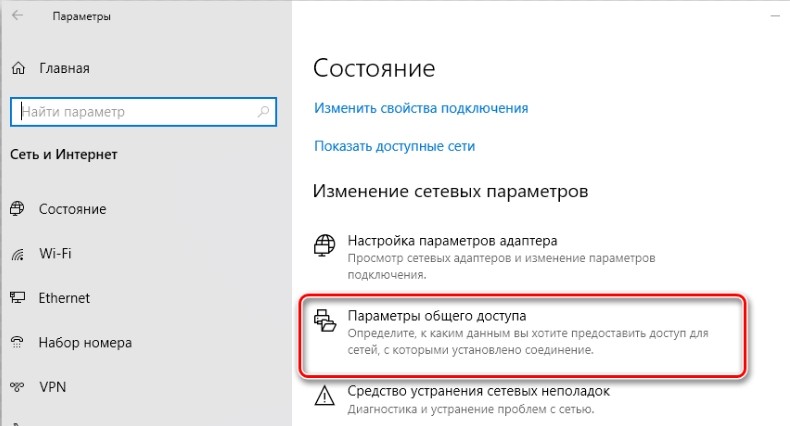
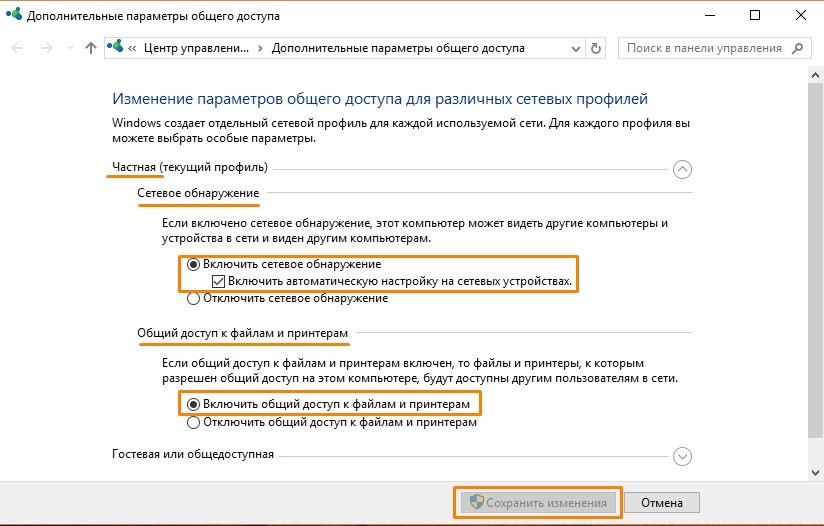
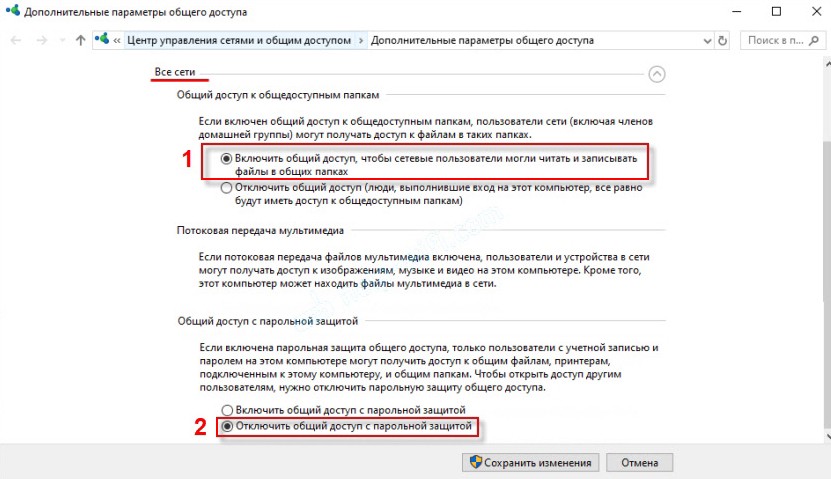
Сейчас мы сделали акцию на одном компьютере. Но высокую концентрацию можно сделать и по-другому. Покажу на подъем. Вот у вас есть два компьютера, подключенных к сети или к маршрутизатору. На одном вы все построили, а на втором пока нет. Вот на втором, общественный проводник (Этот компьютер) и зайдите в «Сеть». Вы увидите сообщение, где вас просят проверить показания Нажимаем «ОК».
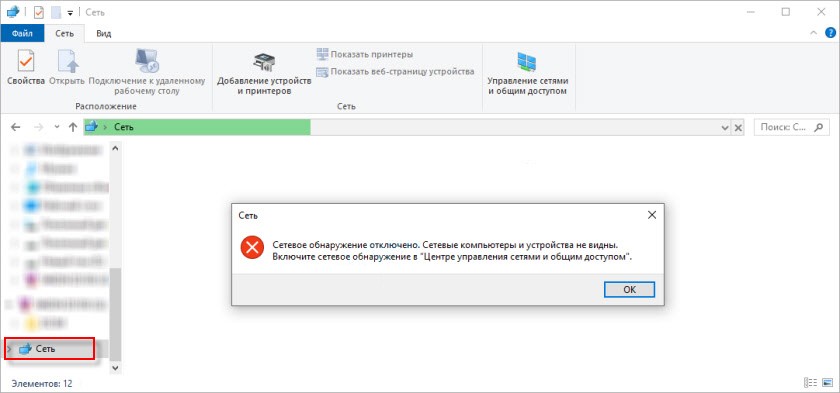
Сверху вы заметили сообщение, нажмите на него. Далее не нужно заходить в «Центр управления» – сразу же обнаружилось сетевое обнаружение.
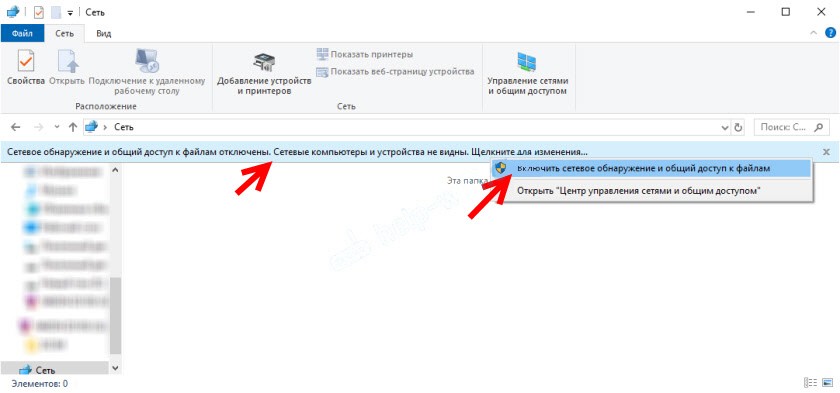
Кстати, может появиться вот такое окошко, если у вас стоит не тот профиль. Тогда выбираем пункт, где мы делаем эту сетку частной.
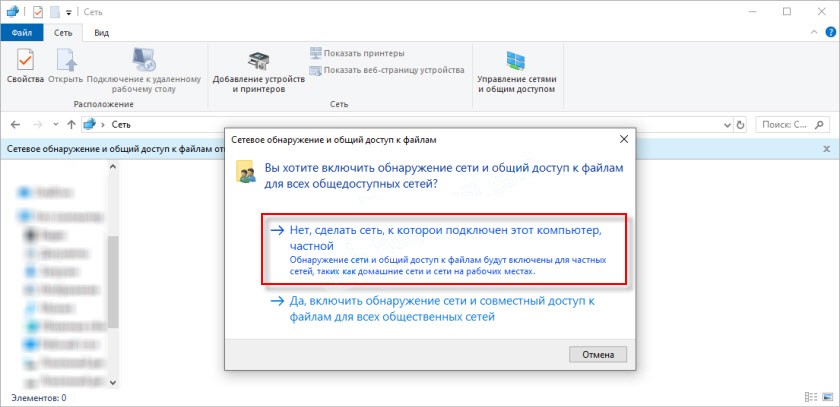
Теперь тут же вы должны увидеть два компьютера.
ВНИМАНИЕ! Если у вас возникнут какие-то проблемы с отображением устройств на устройствах, то посмотрите последние новости.
ШАГ 3: Расшариваем папку
Компьютеры подходят друг другу, но нам теперь необходимо создать сетевую папку в Windows 10. Для этого выбираем любую папку на компьютере и нажимаем на ней правой кнопкой мыши, далее выбираем «Предоставить доступ к» — «Отдельные люди…».
СОВЕТ! Кстати, в будущем папка может быть опять сделана приватной – просто выбираем «Сделать нудос».
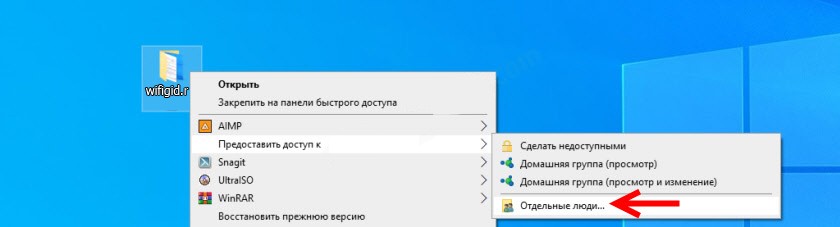
Нажимаем на кнопку для добавления и выбираем всех пользователей. Еще не соблюдается стандарт «Поделиться».
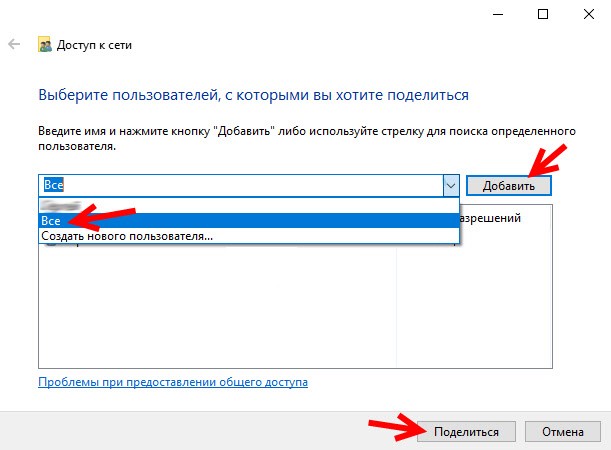
Мы разрешаем доступ ко всем пользователям в локальной сети. Далее вы можете установить уровень доверия к чтению и записи. Если в данной папке у вас будут какие-то важные файлы, то лучше установить только «чтение», чтобы пользователь не удалил деньги.
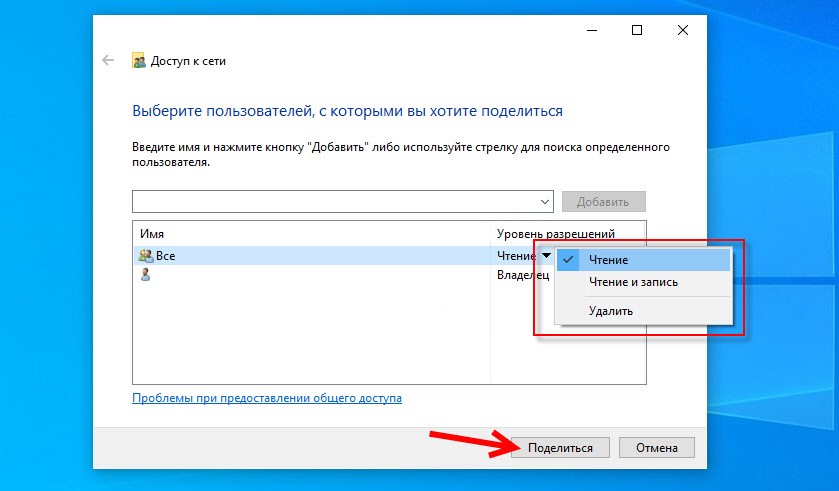
Нам удалось открыть общий доступ к папке в Windows 10. Можно конечно использовать его, но проще сделать по-другому.
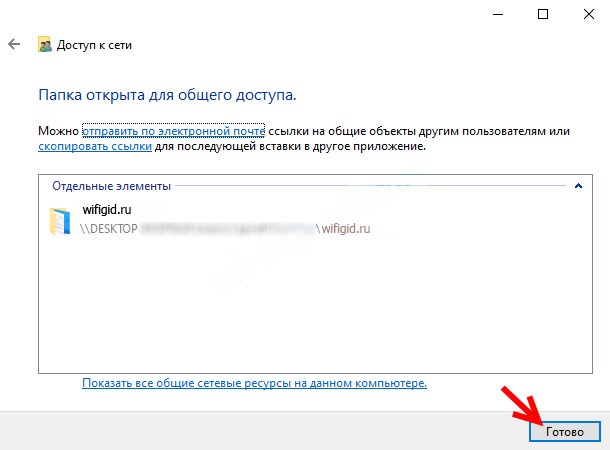
Зайдите в проводник на втором компьютере или Ноутбуке, Перейдите в «Сеть», Откройте компьютер — Тут вы увидите нашу расшаренную папку по расположению сети.
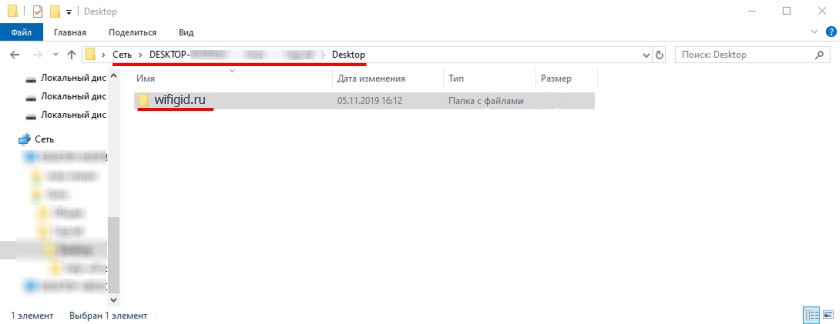
Не отображаются компьютеры или папки
Мы настроили параметры общего доступа в Windows 10, расшарили папку, но в разделе «сеть» компьютеры и папки не отображаются встречается всего это распространение с протоколом SMB, которое чаще всего отключается на десятке. В «Пуск» найдите «Панель управления».
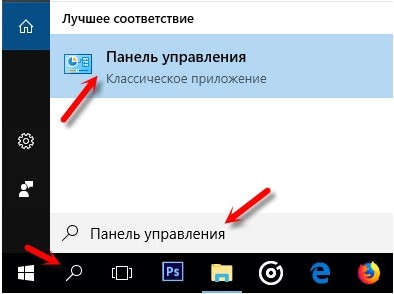
Заходим в «Программы и компоненты».
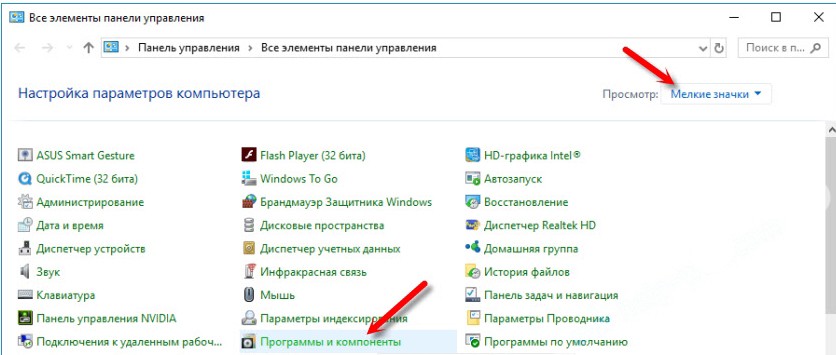
Слева будет ссылка, которая позволяет более точно настроить компоненты в Виндовс. Открываем посилан и пролистываем до раздела, где включен smb 1.0 — включаем как основной раздел, так и отделены — Смотрите на картинку ниже
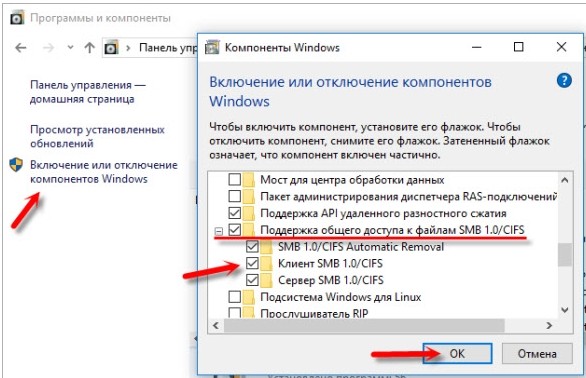
Невозможно, решить проблему.





