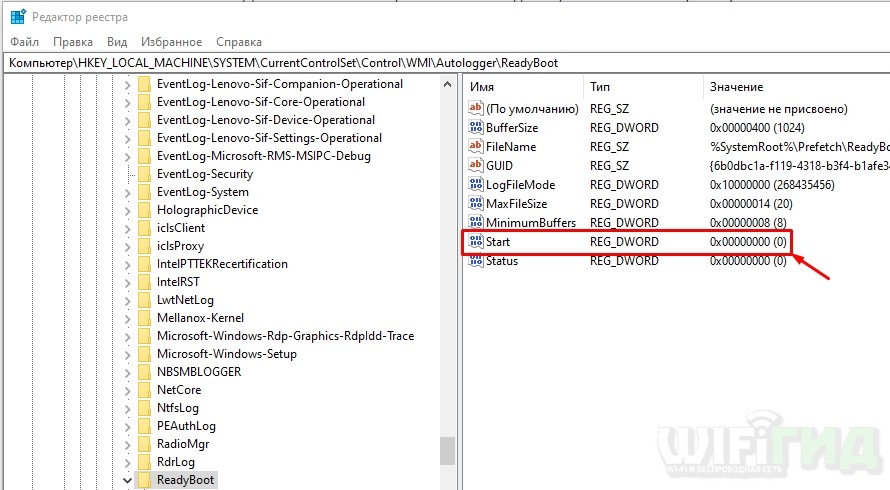Всем привет! Недавно я начал работать с SSD-накопителем. Работает, конечно, быстрее, но имеет небольшой недостаток: количество перезаписей у него гораздо меньше, чем у HDD. Вот почему вы должны сразу же подумать об оптимизации и настройке SSD-накопителя. На самом деле конфигурация происходит только в системе, а точнее в середине системы, которой является SSD.
Операционная система — это то, что постоянно что-то записывает в ваш системный раздел, поддерживает кэши, индексы, а также держит резервные копии некоторых файлов и запущенных программ в резерве. Наша задача — уменьшить количество бессмысленных перезаписей, что продлит жизнь нашему SSD и немного ускорит его работу. Не ждите сильного ускорения, так как сам SSD быстрый. Все приведенные ниже инструкции подходят для Windows 7, 8 и 10. Если у вас есть вопросы или предложения, пишите их в комментариях.
ШАГ 1: Отключаем автоматическую дефрагментацию
Данные обычно записываются на жесткий диск не последовательно, а не синхронно. Оказывается, это связано с тем, что какая-то информация постоянно записывается, а какая-то удаляется. Дефрагментация — это процесс, при котором данные на диске начинают собираться в целостную структуру, а не хаотично.
В результате чтение диска становится быстрее. Эта процедура весьма полезна для HDD, но противопоказана для SSD, так как у этих носителей гораздо меньше циклов перезаписи. Запланированная автоматическая дефрагментация может быть включена в Windows, и вам необходимо отключить ее для SSD, чтобы она работала дольше.
dfrgui
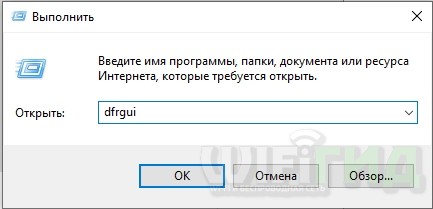
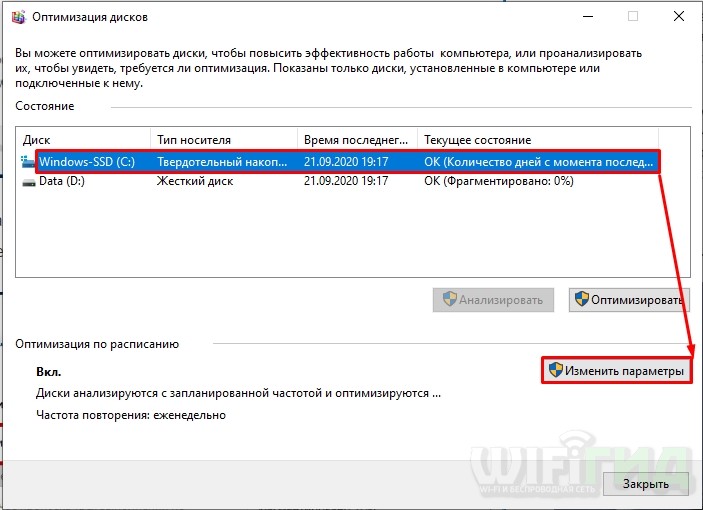
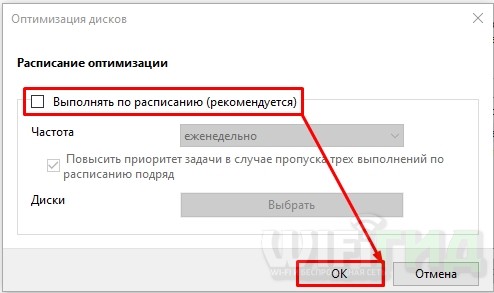
ШАГ 2: Работа с TRIM
Функция TRIM была придумана специально для SSD: она позволяет оповещать сам носитель о пустых или удаленных фрагментах, и о том, что туда уже можно что-то записать. Эта функция должна быть включена по умолчанию, но может быть отключена в некоторых системах, поэтому обязательно проверьте ее.
ПРИМЕЧАНИЕ! XP и Vista не поддерживают TRIM.
В поиске найдите «Командная строка» и запустите ее с правами администратора.
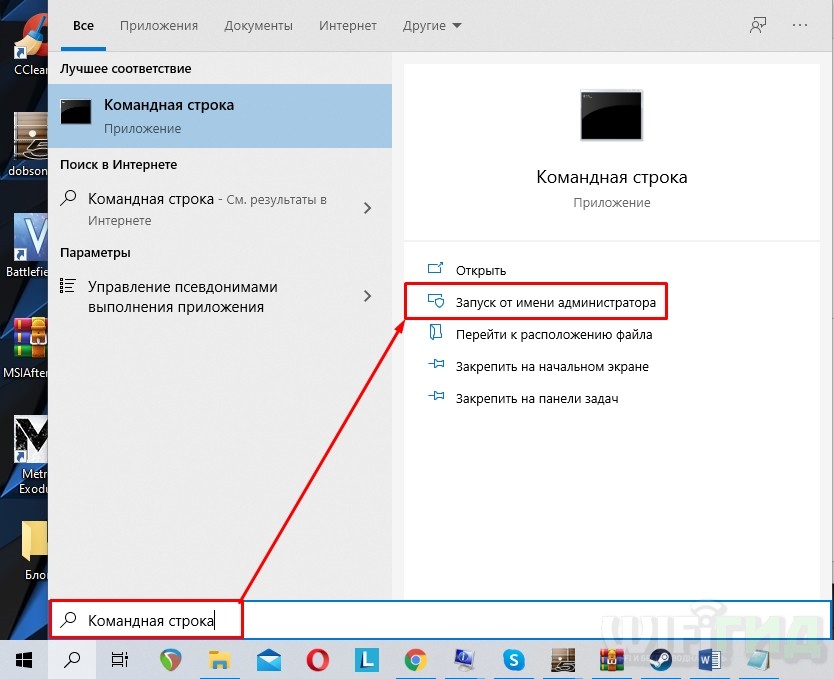
Пишем команду:
поведение запроса fsutil DisableDeleteNotify
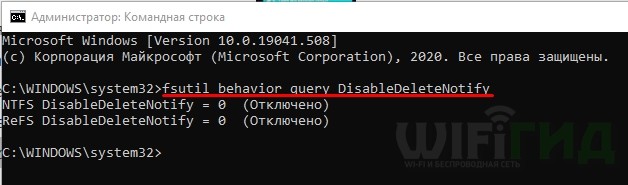
Если вы видите значение ноль (0), то все в порядке и функция включена. Если за знаком точно следует значение один (1), введите команду:
набор поведения fsutil DisableDeleteNotify 0
ШАГ 3: Отключение гибернации
Спящий режим — это процесс создания файла hiberfil.sys на системном диске. При этом все запущенные файлы будут сохранены, а также вкладки. Проблема в том, что это будет происходить постоянно при включении этого режима. А как мы помним из первой главы этой статьи, нам нужно уменьшить количество перезаписей на SSD-накопителе.
И здесь вы должны ответить для себя на вопрос: нужно ли вам впадать в спячку? Если вы не используете его много, вы можете отключить его. Если вы постоянно используете большое количество программ, то стоит от него отказаться. В общем, тут вам решать, отключать эту фичу или нет?!
Как узнать, включен ли у меня режим гибернации? — для этого вы должны увидеть, что на диске «С» есть файл hiberfil.sys. Включение простого отображения скрытых файлов вам не поможет, поэтому нужно зайти в «Параметры проводника» — нажать +R и набрать команду:
папки управления
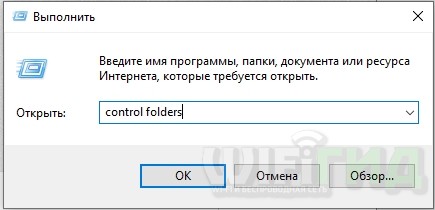
Во вкладке «Вид» прокрутите вниз и включите опцию «Показывать скрытые файлы, папки и диски», а также отключите «Скрыть защищенные системные файлы».
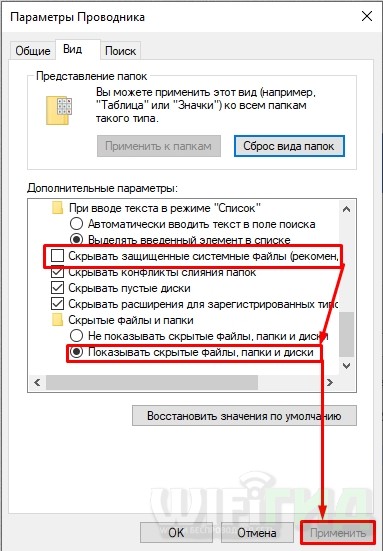
После этого переходим на диск «С» и находим нужный нам файл. Если да, то режим гибернации включен, если нет, значит отключен.
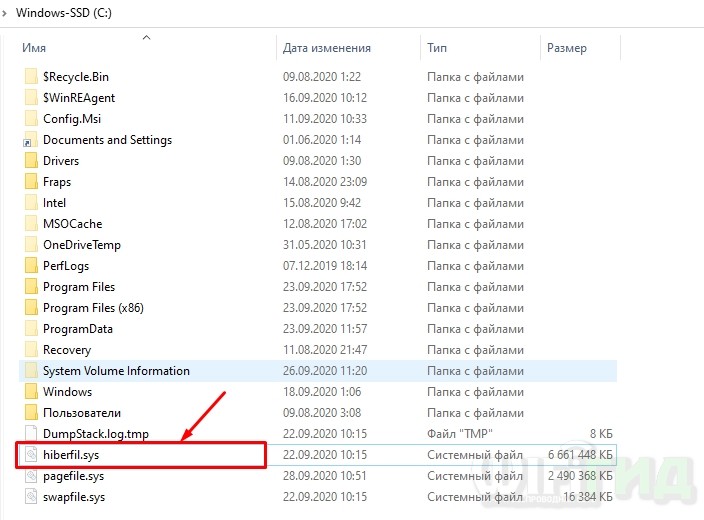
Чтобы отключить спящий режим, откройте командную строку с правами администратора и введите следующую команду:
powercfg -h выключение
После этого перезагружаем компьютер или ноутбук и снова ищем наличие файла «hiberfil.sys».
ШАГ 4: Отключение индексации файлов на системном диске
Индексирование в Windows — это процесс, с помощью которого вы можете быстро найти файлы, расположенные на диске, с помощью поиска. Введите имя файла или папки, и система быстро найдет их местонахождение.
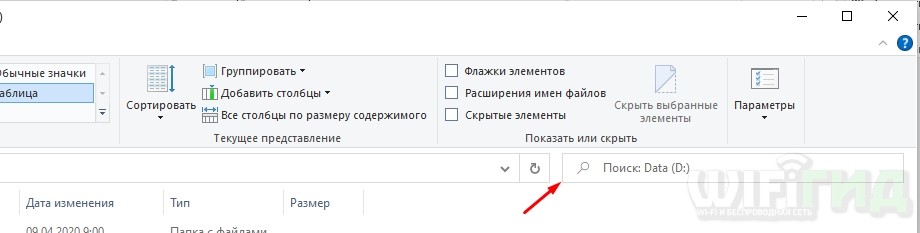
Мы можем отключить индексацию SSD-диска; это уменьшит количество перезаписей, а также размер системных индексов Windows. Откройте Свойства диска в проводнике, на первой вкладке «Общие» снимите флажок «Разрешить индексировать содержимое файлов на этом диске в дополнение к свойствам файла».
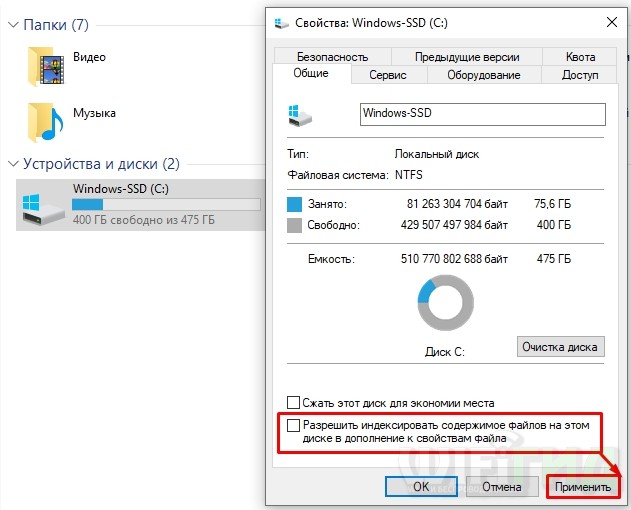
Если у вас кроме SSD есть ещё и HDD, то индексация всё равно будет производиться в папке системного диска, которая является нашим SSD. Но мы также можем переместить туда индексную запись диска D. Для этого создайте пустую папку «index» на диске «D» (и других разделах HDD). Далее снова нажмите «Win+R» и введите команду:
управление/имя Microsoft.IndexingOptions
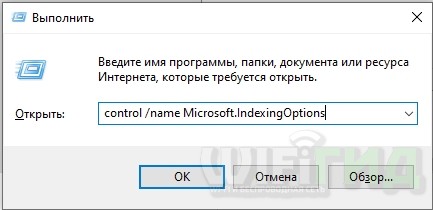
Нажмите кнопку «Дополнительно». Теперь в строке «Новое местоположение» нажимаем кнопку «Выбрать новое» и указываем путь к нашей папке, которая создана не на SSD, а на HDD. Нажимаем «ОК». Начать сначала!
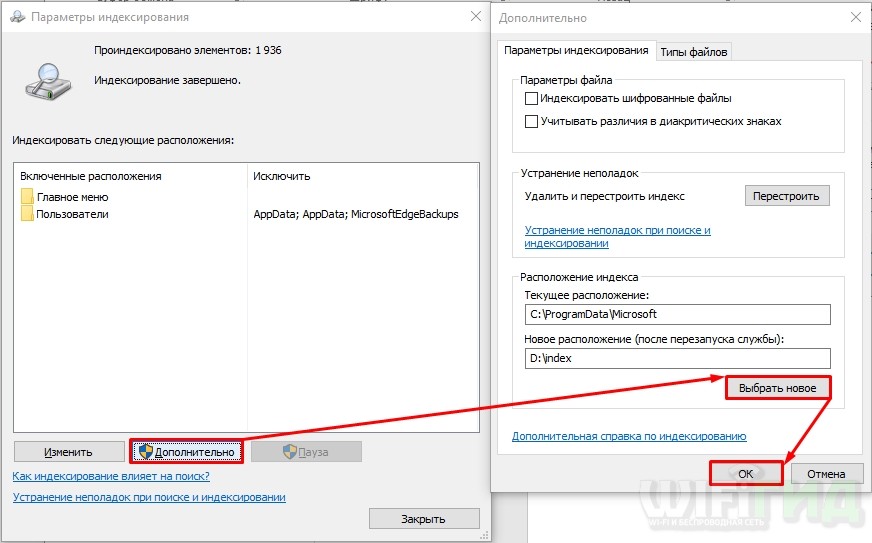
Если вам вообще не нужно искать в системе, вы можете отключить всю службу. Для этого нажмите + R и введите:
services.msc
Находим службу «Поиск Windows», заходим в свойства и ставим «Тип запуска» в режим «Отключено». Примените настройки и перезагрузите систему. Это должно немного повысить скорость загрузки Windows и производительность, но поиск работать не будет.
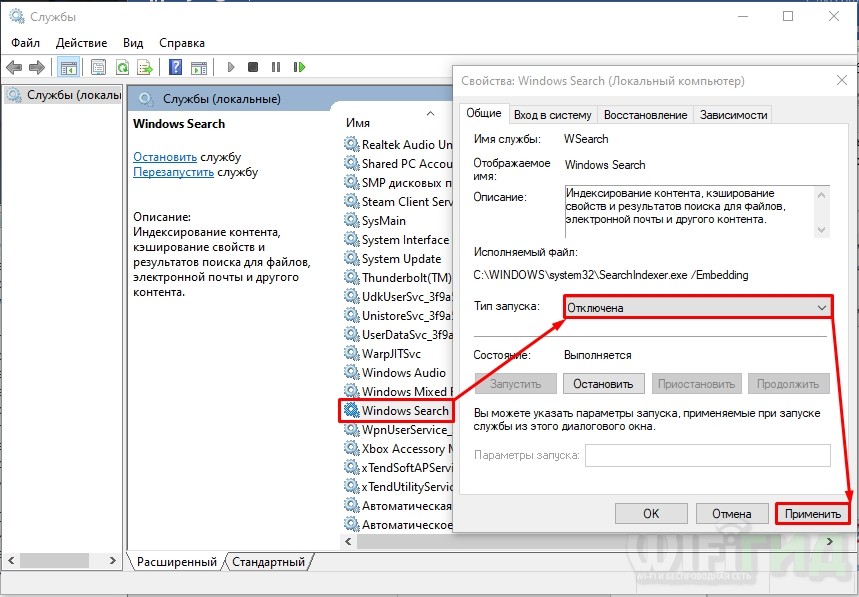
ШАГ 5: Отключение Prefetch, ReadyBoot
Еще одна оптимизация SSD — для работы со стандартными системными оптимизаторами, которые не нужны при работе с SSD.
Prefetch и ReadyBoot — две функции, ускоряющие работу медленных твердотельных накопителей. Ускорения в случае использования SSD не происходит, но при работе обеих функций системный раздел работает постоянно. Поэтому эти функции в нашем случае абсолютно бесполезны и даже немного вредны.
Заходим в редактор реестра (+R=regedit).
Я в пути:
HKEY_LOCAL_MACHINE\SYSTEM\CurrentControlSet\Control\SessionManager\MemoryManagement\PrefetchParameters
Установите ноль (0) в параметре «Включить Prefetcher».
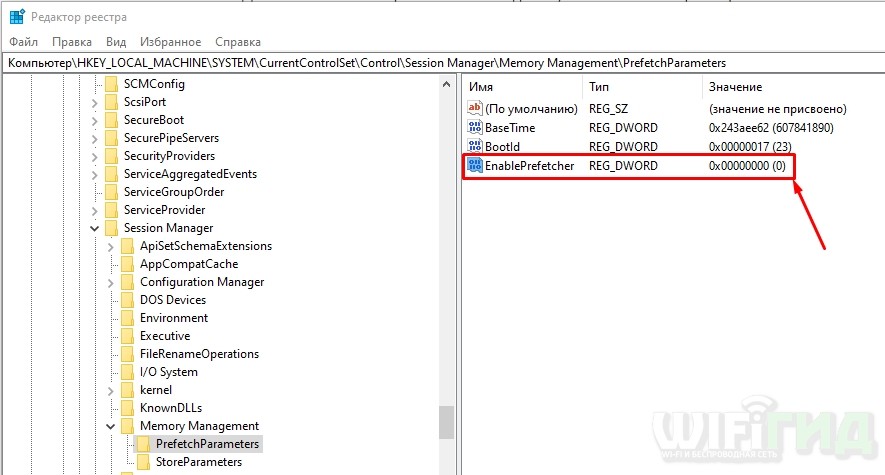
Теперь пойдем:
HKEY_LOCAL_MACHINE\SYSTEM\CurrentControlSet\Control\WMI\Autologger\ReadyBoot
А так же устанавливаем значение в параметре «Старт».