Друзья, добро пожаловать в очередную статью-инструкцию по решению ваших проблем с сетью в WiFiGuide. Свяжитесь с Ботаном. Сегодняшний баг многолик: он проявляется как в Windows 10, так и в Windows 7, может иметь разные названия, его проявление часто связано с погодой (шутка, но иногда в это веришь), а главное, он связан с Сетью. Проблемы с доступом в операционных системах Windows. Давайте перейдем к проблеме.
Если есть что добавить или за кадром есть забавная история, связанная с этой ошибкой, смело пишите в комментариях. Помогите другим читателям с той же проблемой.
Проявления ошибки
Я уже говорил выше, что ошибка появляется во всех версиях Windows, а чаще всего в современных Windows 7, Windows 8, Windows 8.1, Windows 10.
У него могут быть принципиально разные названия с одним и тем же значением. Ошибка сети:
- Windows не может получить доступ к сетевой папке, диску или другому местоположению в локальной сети
- Windows не может получить доступ к компьютеру в локальной сети. Сетевой путь не найден. Код ошибки: ХХХХХХХХ
- Windows не может получить доступ к ВАШЕЙ ПАПКЕ. У вас нет разрешения на доступ к ВАШЕЙ ПАПКЕ. Обратитесь к сетевому администратору для получения доступа.
- Windows не может получить доступ к компьютеру. Проверьте написание этого имени.
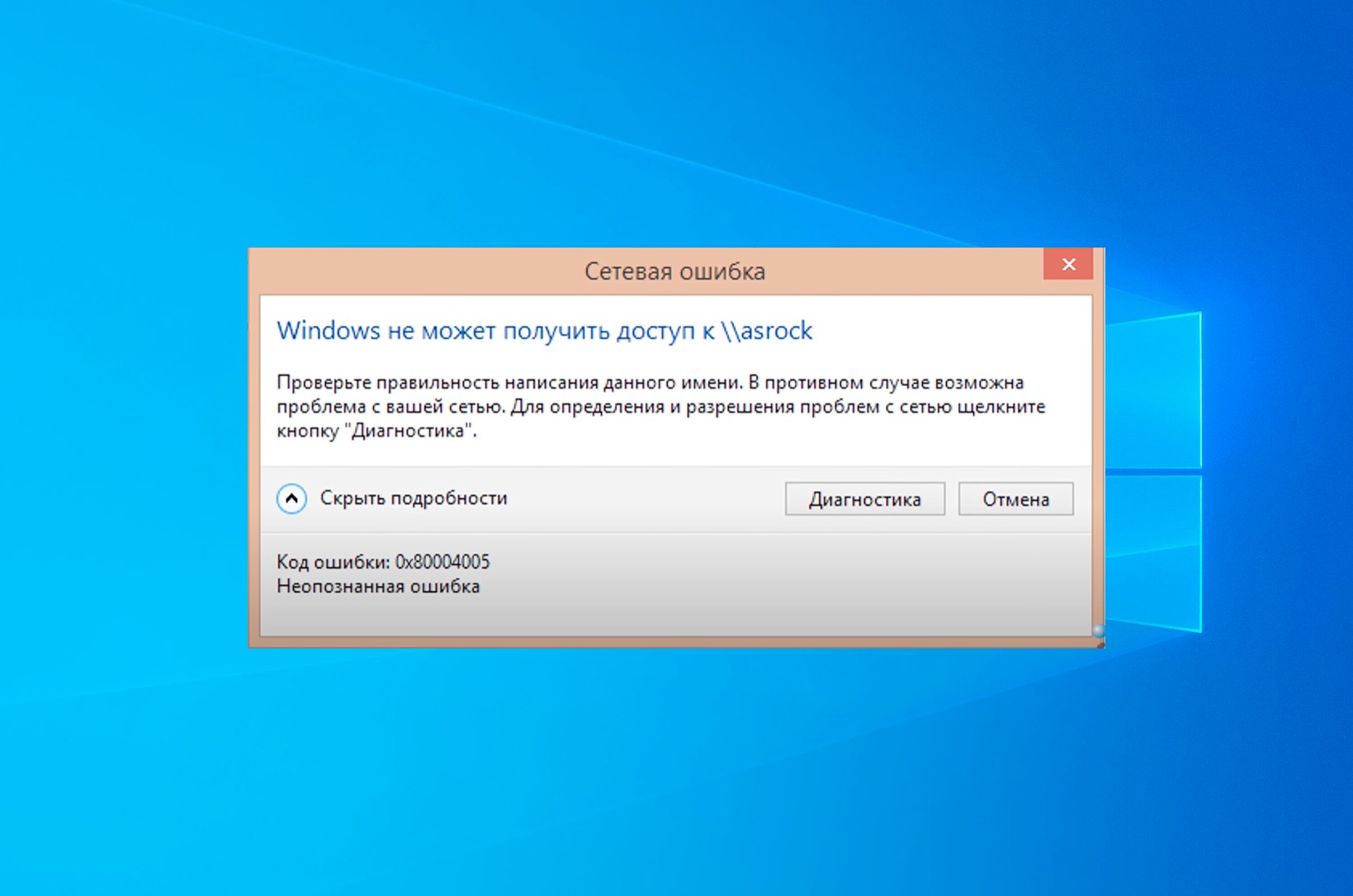 Одна из демонстраций
Одна из демонстраций
И самое гениальное, что если вчера все работало идеально, то не факт, что завтра будет так же. Именно в этом случае оказывается большинство читателей этой статьи: вроде все настроено правильно, а по факту ничего не работает и доступа к сетевой папке нет.
Для справки, типичные коды ошибок: 0x800070035, 0x80004005 или 0x800704cf.
Друзья, если вы не видите ни одной папки, рекомендую вам прочитать ЭТУ СТАТЬЮ МУЖЧИНЫ С БОРОДОЙ. Там же можно увидеть и другие способы решения проблем с сетью, все эти ошибки очень похожи, универсального способа нет, поэтому приходится писать столько в основном бесполезного текста.
Решения проблемы
Впредь, я думаю, вы успешно все раздали по сети. Если вы не уверены в своих первоначальных действиях, рекомендую прочитать нашу статью о том, как обмениваться файлами и папками в локальной сети.
После каждого шага можно смело перезагружаться и проверять.
Странное решение от меня
Очень быстрое и странное дополнение с моей стороны. Бывает, что сеть вроде настроена нормально, даже вчера работало, те же версии Windows 10, все права выставлены, но хотя бы предыдущие ошибки врезались в стену. Кликает по папкам, но не пускает (еще хуже, когда не пускает к компьютеру в сетевом окружении или вы там ничего не видите).
Лично я в этом случае тоже выхожу в Сеть на втором компе; как правило, там начинается поиск или даже делаются какие-то запросы на разрешение. Суть в том, что второй компьютер обычно видит первый. И самое интересное, что после такой манипуляции первый компьютер так же успешно начинает работать со вторым. Необъяснимая магия, которая может продолжать работать месяцами без сучка и задоринки.
Быстрый способ – реестр
Вся проблема этих доступов связана с самой подсистемой доступа. И почему бы нам не утопить его в зародыше? Для большинства людей такое редактирование реестра аккуратно исправляет ситуацию. Рекомендую попробовать, но в любом случае делайте все как раньше.
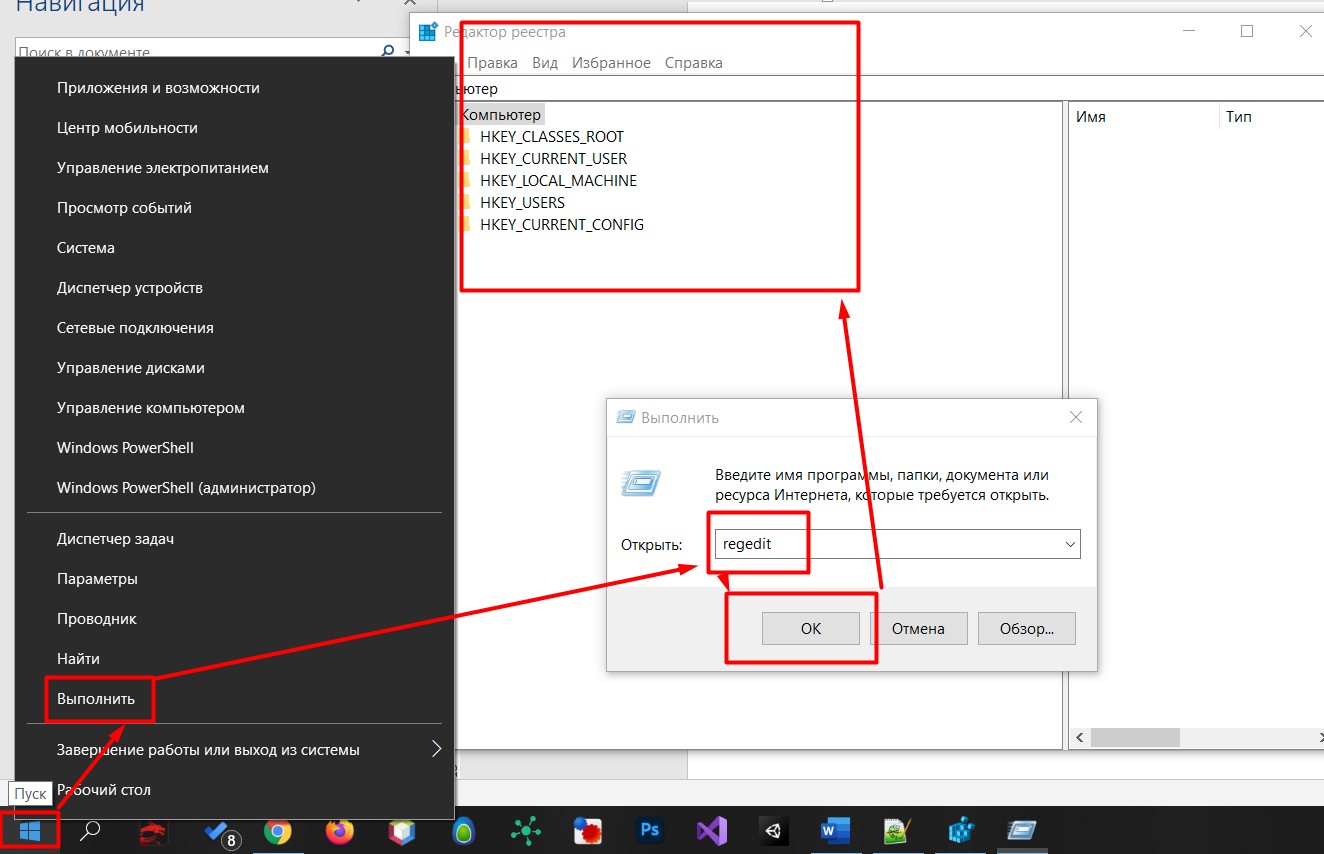
HKEY_LOCAL_MACHINE\SYSTEM\CurrentControlSet\Services\LanmanWorkstation\Parameters
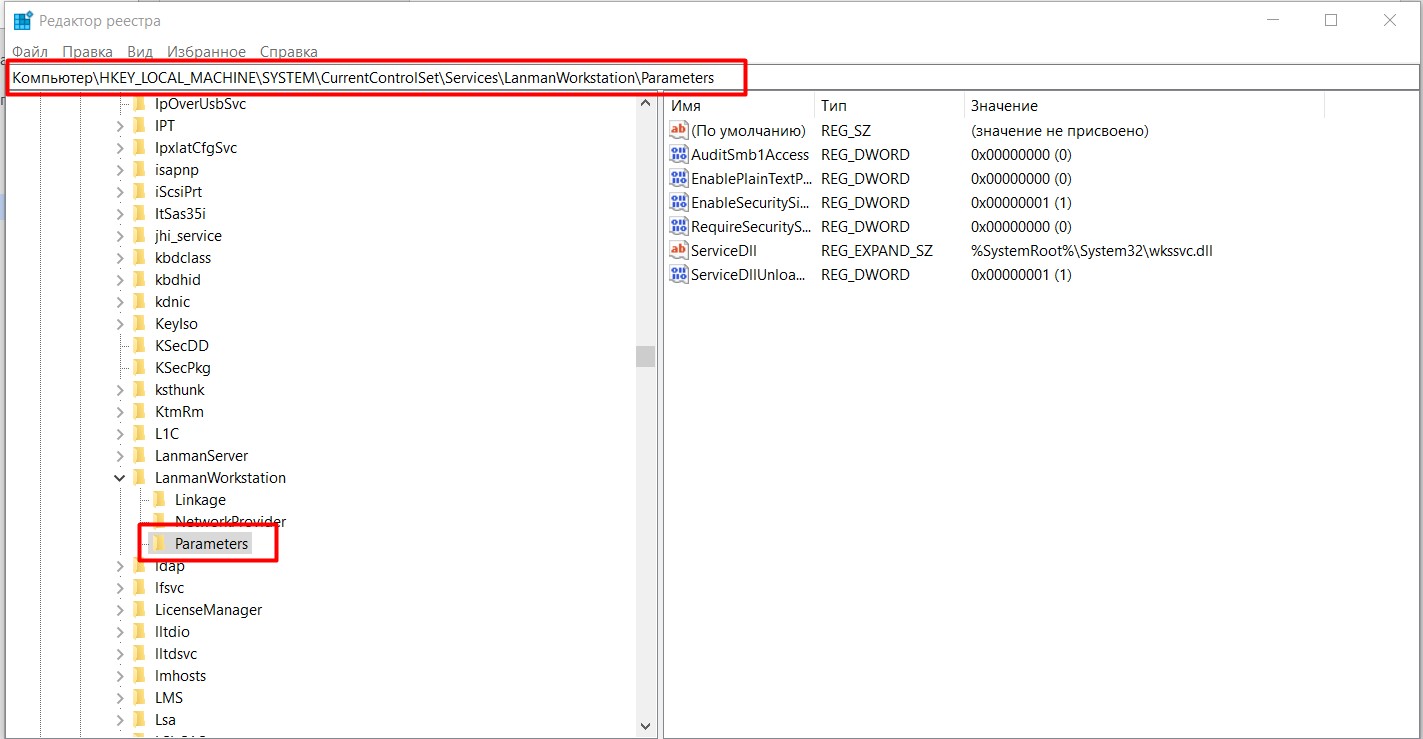
Этот способ особенно актуален для Windows 10 Home, где просто нет доступа к локальному редактору GPO. Но работает как часы. Опытные могут сделать то же самое через команду (но для надежности лучше сверлить вручную):
добавить в реестр HKLM\SYSTEM\CurrentControlSet\Services\LanmanWorkstation\Parameters /v AllowInsecureGuestAuth /t reg_dword /d 00000001 /f
Шаг 1 – Проверяем настройки общего доступа
Теперь перейдем к основной части, если предыдущие вдруг не исправили моментальные системные проблемы. Начнем все же с основ, а вдруг вы что-то не так выставили в настройках (хотя я готов поверить, что вы все сделали правильно).
Напоминаю, что предоставление доступа к папке или диску делается в два этапа: доступ нужно разрешить в нескольких местах.
 Не забудьте нажать кнопку «Поделиться» внизу»
Не забудьте нажать кнопку «Поделиться» внизу»
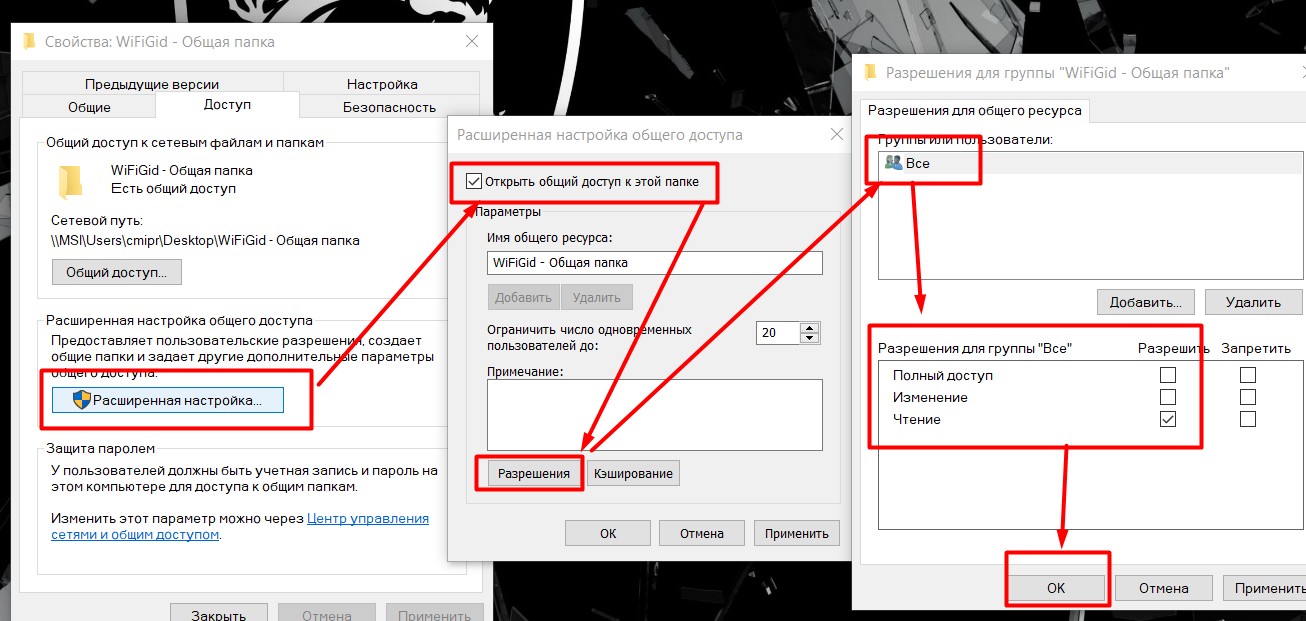
Очень надеюсь, что вы изначально давали доступ таким же образом. Некоторые рекомендуют использовать пункт «Общий доступ» в Windows 10 для общего доступа в домашней сети, но на практике это просто приводит к путанице. Лично я, как старовер, использую дедовские методы. Это не работает? Пойдем дальше.
Шаг 2 – Запускаем Службы
Служба сервера отвечает за доступ ко всем радостям общего доступа к папкам. Иногда он выключен, включите его:
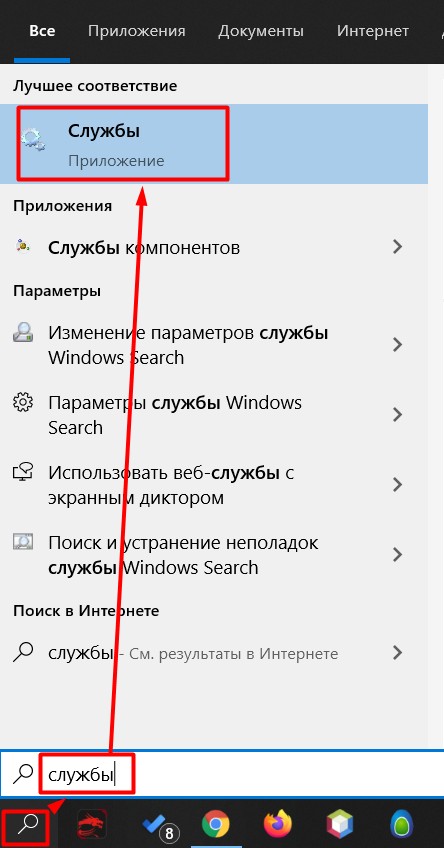

В настройках запуска можно выбрать автоматическое включение; а то что-то вдруг его выключило, и после перезагрузки он окончательно выключается. Контроль.
Шаг 3 – Сетевая карта
Разум обычно редко ассоциируется с этим элементом, но попробовать никто не запрещает.
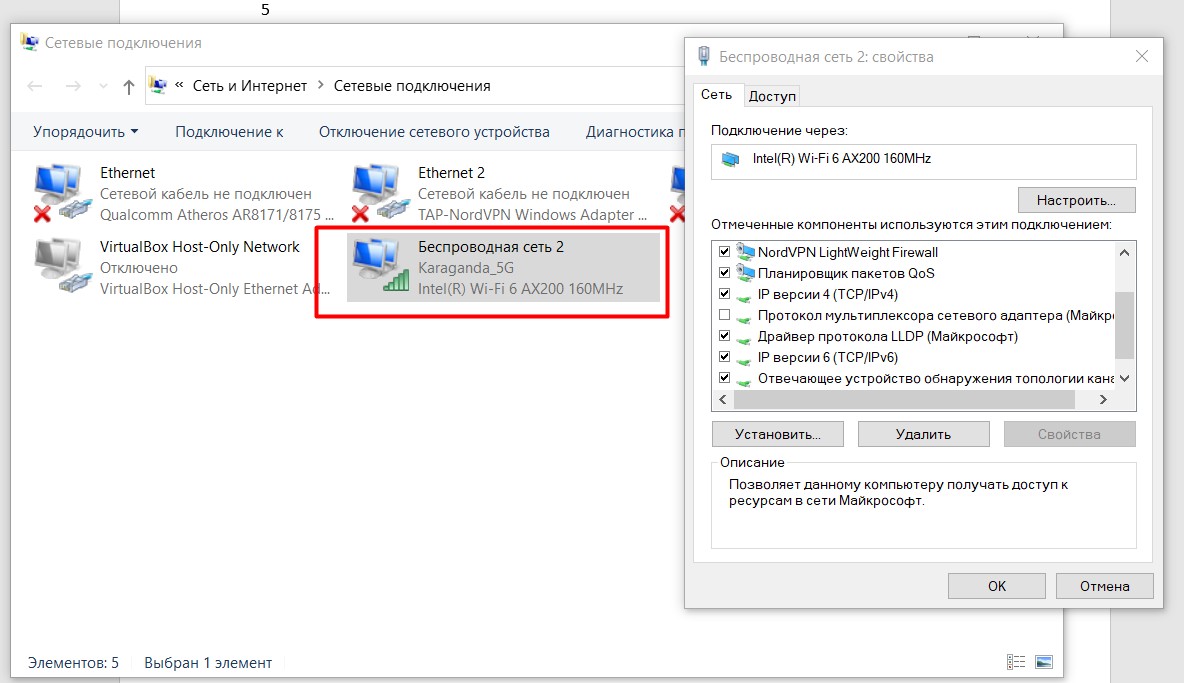
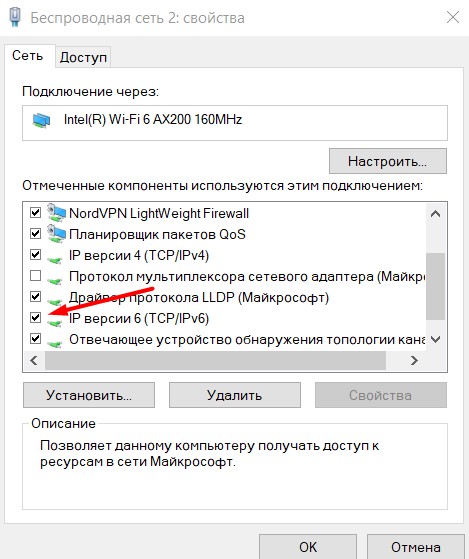
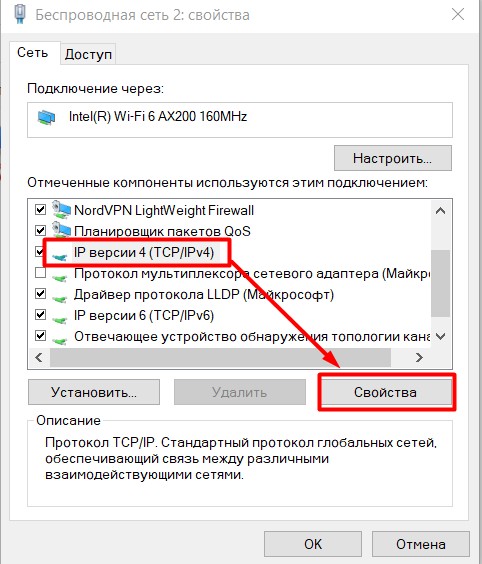
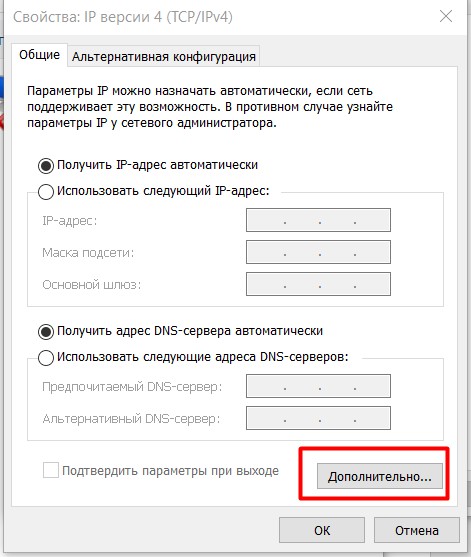
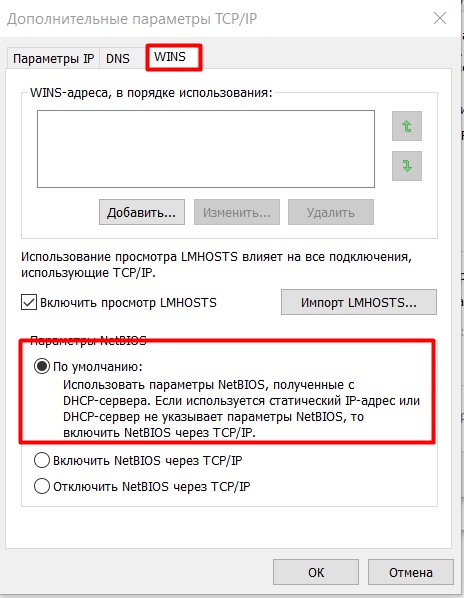
Шаг 4 – Диспетчер устройств
Еще одно маловероятное событие.
Шаг 5 – Олицетворение
Мне лично это направление тоже не нравится, но были и те, кому помогли. Поэтому пропустить было невозможно.
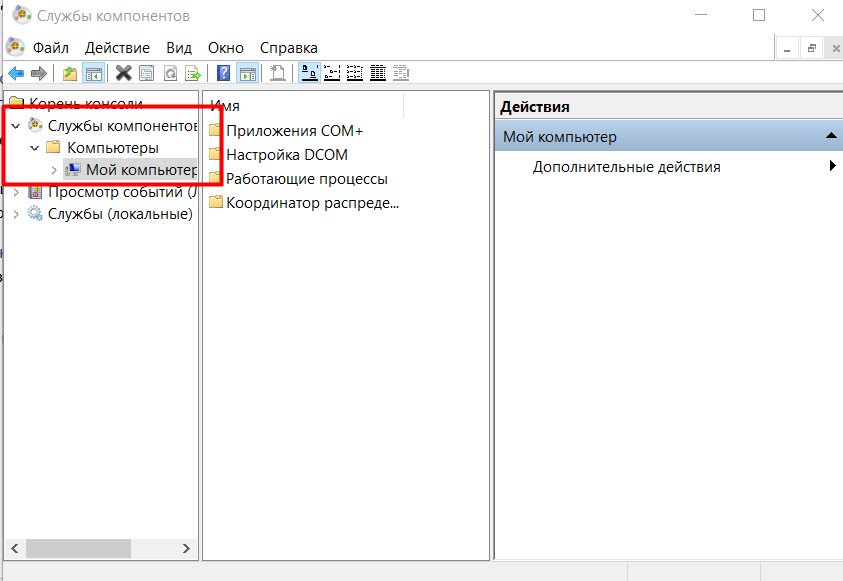
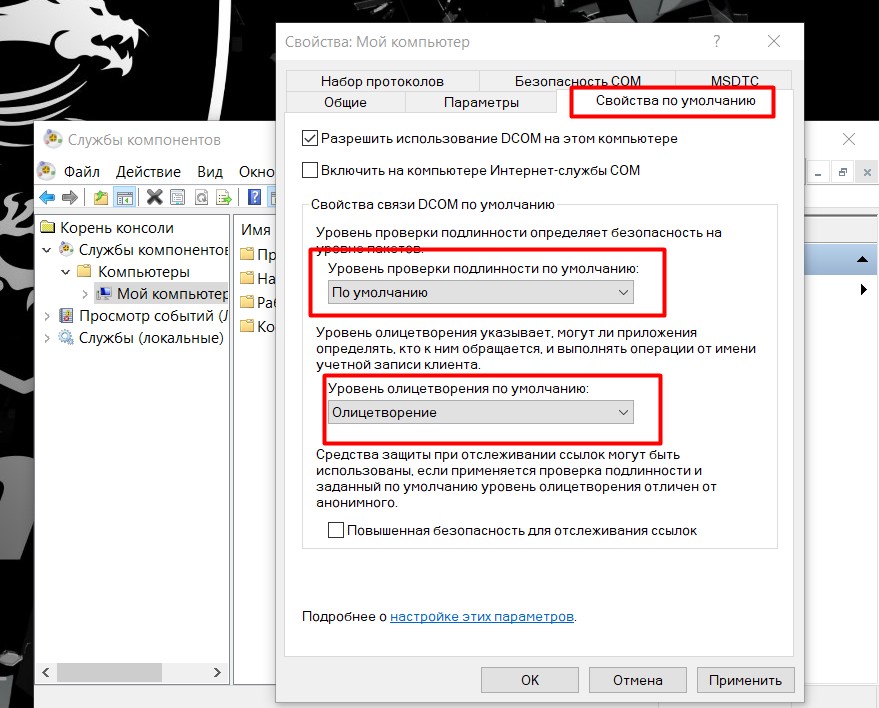
Шаг 6 – SMB1
На случай, если новая «десятка» работает в паре со старыми версиями Windows. По умолчанию протокол SMB1 отключен. Чтобы получить разрешение, вам нужно будет зайти в «Программы и компоненты» (желательно через «Поиск») — «Включение или отключение компонентов Windows» и настроить его вручную (поддержка общего доступа к файлам SMB 1.0/CIFS).
Если вы найдете свое решение, я определенно рекомендую поделиться им в комментариях. Ошибка не такая уж и простая, но иногда она решается очень странным и простым способом. Решили сами и поделились: кому-то помогли спасти пару седых волос. Спасибо!





