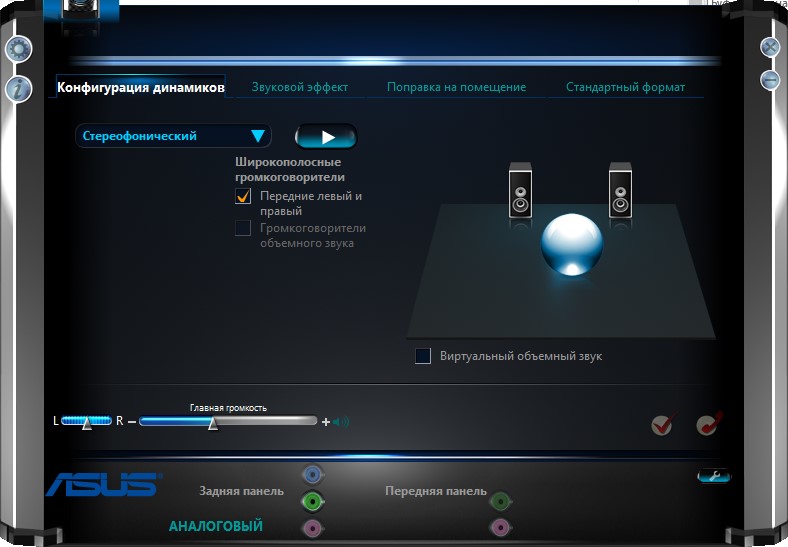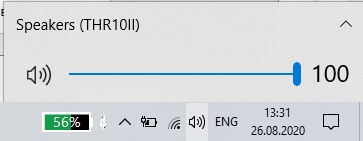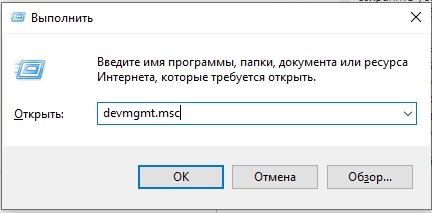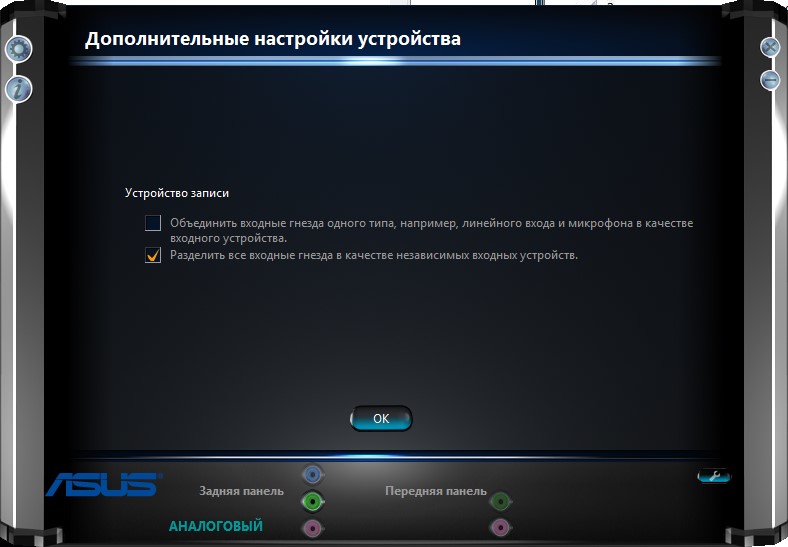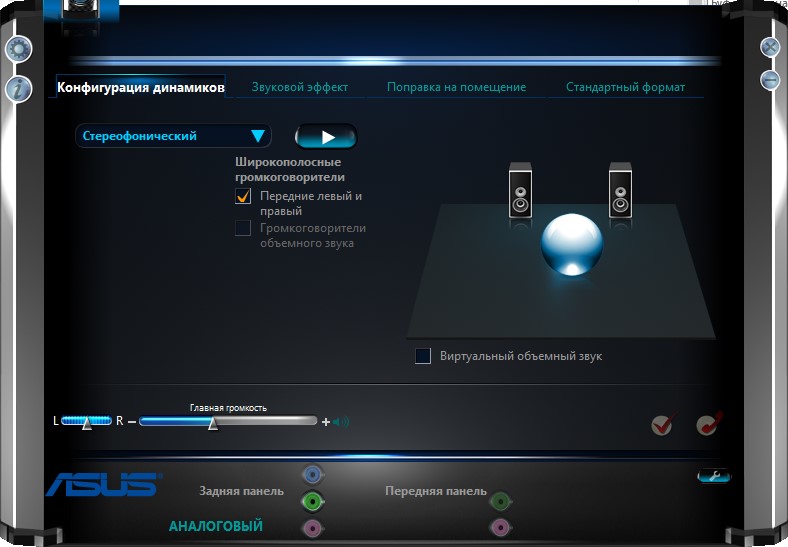Причин, по которым ноутбук не видит наушники при подключении, несколько. И это не всегда означает, что устройство воспроизведения звука сломано. В рамках статьи рассмотрим варианты устранения основных и косвенных причин некорректных настроек звука.
ВНИМАНИЕ! Если у вас есть беспроводные наушники, перейдите сюда.

Причины неисправности
Почему ноутбук не видит наушники? Это может быть связано с внутренними и внешними факторами:
Нет звука. Есть вероятность, что звук отключился из-за системной ошибки. Чтобы узнать уровень звука, нужно включить саундбар и определить, на каком уровне стоит ползунок. Если последний на нуле, поднимите его до состояния, когда ухо улавливает звук. Когда наушники на ноутбуке не работают, переместив ползунок с уровнем звука, попробуйте просто перезагрузить компьютер.
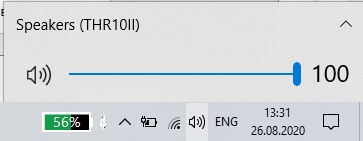
Водитель. Отсутствие, неверная настройка или конфликт в программной части операционной системы Windows является основной проблемой отключения многих периферийных устройств в системе. Нужно переустановить драйвера.
Вирусы Такие угрозы часто нарушают нормальную работу в Windows 7, 8 и 10. Если гарнитура некорректно взаимодействует с ПК, рекомендуется установить бесплатный сканер (например, DrWeb CureIt!) и перепрошить систему. Если вирус наделал много «шума», рекомендуется восстановить систему с помощью средств восстановления Windows.
Неисправны наушники (штекер, кабель) или разъем, к которому они подключены. Глюк довольно распространен и обнаруживается при сопряжении наушников с другим устройством. Например, если они не подключены к ПК, подключите их к смартфону с разъемом 3,5 мм. Если наушники не работают, в них неисправность. Говорить о неисправности сокета в ноутбуке можно, если в системе не обнаружено вирусов и с драйверами все в порядке.
Перегрев видеокарты. У видеокарты есть своя критическая температура, при которой система отказывается выполнять определенные функции по сбросу частот и охлаждению горячего компонента ноутбука. По понятным причинам это действие поможет сохранить устройство, а не вывести его из строя. Эти функции представляют собой разъемы, которые не работают и не имеют звука. А в диспетчере устройств напротив видеокарты появится восклицательный знак.
Исправление неполадок
Простейшие действия решают проблему, когда не работают наушники. Это работает в 95% случаев. Алгоритм устранения следующий:
Проверьте, установлены ли заглушки в правильные порты.
Вытащите их из розеток и снова подключите.
Перезагрузите компьютер. Это действие устранит случайный фактор системной ошибки, который мог привести к прерыванию звука.
Если ноутбук не видит наушники, откройте официальный сайт производителя наушников и найдите раздел «Поддержка». По названию модели откройте ссылку на драйвер для ваших наушников. Скачайте и установите драйвера через исполняемый файл или с помощью диспетчера устройств, через пункт обновления драйверов по названию гарнитуры в разделе «Аудиовходы и выходы».
Когда ноутбук перестал видеть беспроводные «наушники», проверьте, работает ли Bluetooth. Также убедитесь, что с драйверами все в порядке (по крайней мере, они есть) и адаптер работает (другие устройства сопрягаются нормально).
Беспроводные наушники работают от батареек. Следует учитывать возможность разряда батареи и связанной с этим потери звука. Убедитесь, что заряда достаточно, и перезагрузите устройство.
Также нельзя исключать повреждения нерабочих частей наушников ноутбука. Например:
Сломанная вилка. При таком повреждении наушники не передают сигнал, не работают оба динамика. Если вы дружите со сварщиком, то рекомендуется купить вилку и припаять к ней провода. В противном случае обратитесь в сервисный центр за квалифицированной помощью в этом вопросе.
Один из контактов поврежден. Как правило, этот прорыв располагается ниже области сопряжения с заглушкой. В этом случае звук присутствует в одном или двух наушниках, но слышимое качество звука в несколько раз хуже, чем должно быть (звук может быть тихим или громким). Когда прикасаешься пальцами к кабелю там, где начинается штекер, и звук начинает ухудшаться/улучшаться, почти наверняка виноваты контакты.
Если видеокарта ноутбука перестала работать, рекомендуется отнести ее в сервисный центр. Поврежденный компонент заменяется на исправный.
Разъем ноутбука сломан. В этом случае рекомендуется заменить разъем, что легко сделать в сервисном центре.
Драйверы являются мостиком между программной и аппаратной частями устройств. Рекомендуется проверить его наличие и установить, если он поврежден или отсутствует.
Неисправности, зависящие от версии ОС
Он может распознавать драйверы, проверять их наличие и устанавливать их в системе Windows в зависимости от их версии. Отличия минимальны, но они есть. Чтобы не запутаться в интерфейсе, вызовите строку «Выполнить» клавишами «Win+R» и скопируйте команду для вызова диспетчера устройств:
devmgmt.msc
Windows 7
Популярная ошибка в Windows 7 — ноутбук не распознает наушники. Вероятно, устройство отключено в настройках ОС и его необходимо подключить:
Зайдите в меню «Пуск».
Заходим в «Панель управления» — «Звук».
В появившемся окне с четырьмя вкладками нажмите на первую.
Из списка устройств, сопряженных с ноутбуком (встроенные динамики + наушники), выберите наушники, которые можно пометить как «динамики».
Щелкните по ним правой кнопкой мыши и нажмите «Включить».
Воспроизведите звуковую дорожку на устройстве, должно получиться.
Windows 10
Найти драйверы в Windows 10 легко:
Нажмите + R и выполните команду:
devmgmt.msc
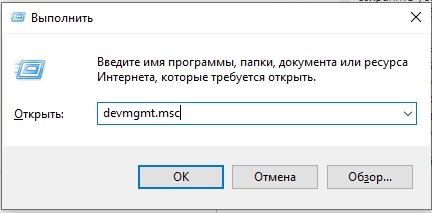
Разверните «Звуковые, игровые и видеоустройства».
Оглянитесь вокруг, чтобы увидеть, есть ли восклицательный знак рядом с любым устройством, которое было поднято.
Если нет, то драйвер установлен. В противном случае его необходимо установить.

Настройка звукового драйвера
Часто производители ноутбуков используют звуковые карты Realtek, поэтому нужно ориентироваться на параметры этой звуковой карты:
Запустите драйвер и сопутствующую программу «Реалтек» и откройте настройки.
Напротив пункта «Разделить все входные разъемы» поставьте галочку для включения.
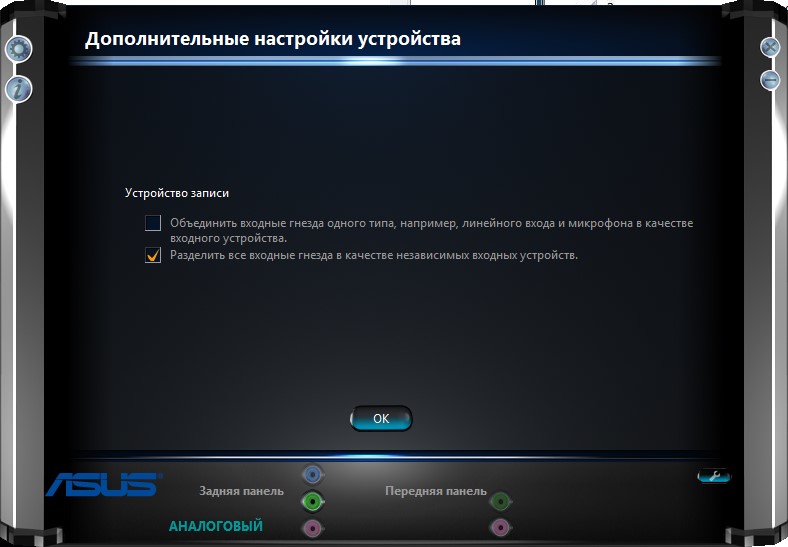
Включение параметра отключает функцию «Объединить входные разъемы». Эта опция не нужна для многих ноутбуков, так как последние имеют только разъем мини-джек 3,5 мм.
Вы можете установить звук на нужное значение с помощью уровня баланса громкости, не выходя из интерфейса Realtek.