Всем привет! Сегодня мы поговорим о подключении к удаленному рабочему столу в Windows 7. Все настраивается довольно просто, но есть некоторые нюансы, о которых я расскажу в статье. Если этот способ покажется вам слишком сложным или у вас серый IP-адрес, то настроить пульт можно с помощью обычного Google Chrome; см инструкции здесь. Вы также можете задать свои вопросы в комментариях.
ШАГ 1: Создание ключа или нового пользователя
Прежде чем мы включим удаленный рабочий стол, нам нужно решить, какому пользователю мы дадим возможность управлять извне. Если вы хотите управлять основным пользователем, вы должны создать пароль. Но вы можете создать другого пользователя с ограниченными правами.
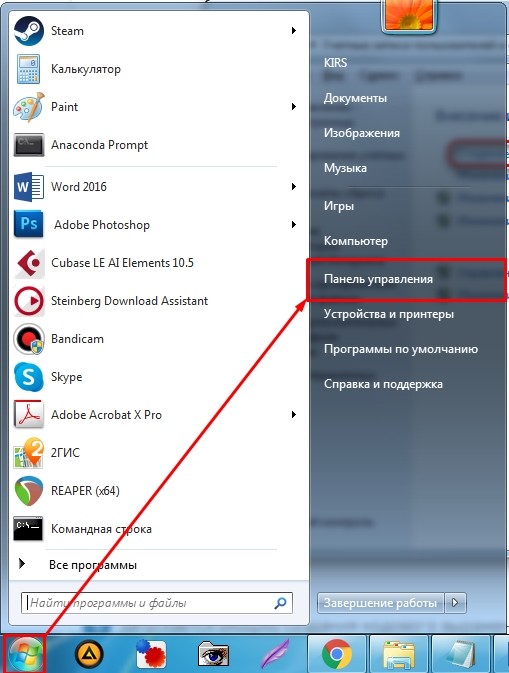
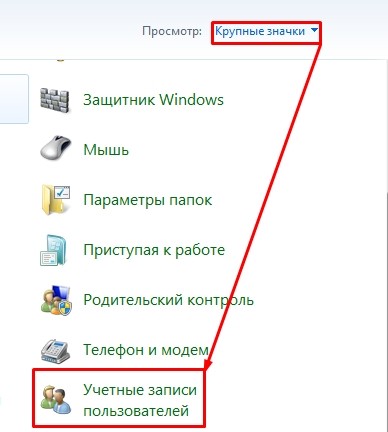
Установить пароль для администратора
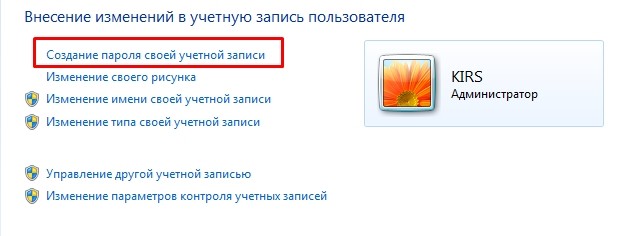
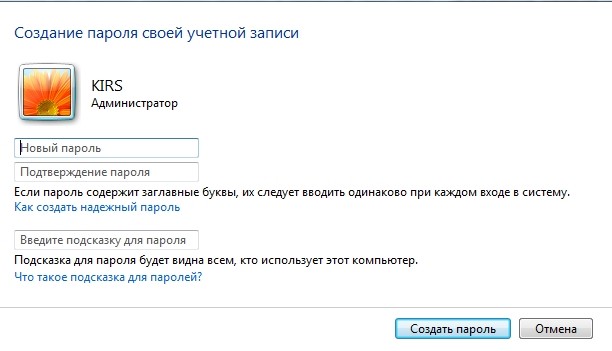
Создайте второго пользователя с ограниченными правами
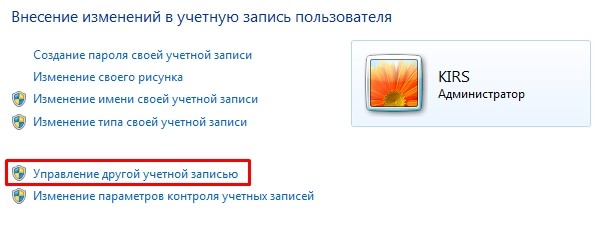
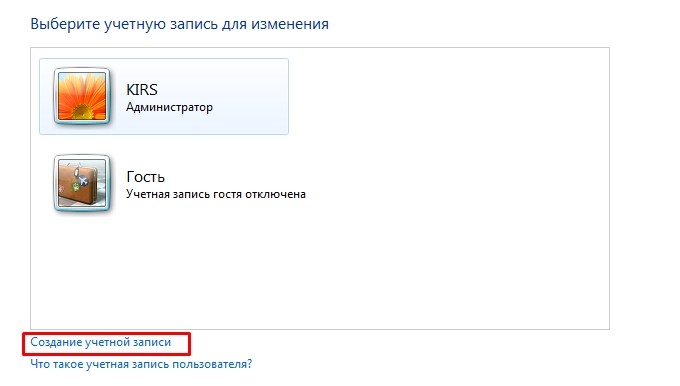
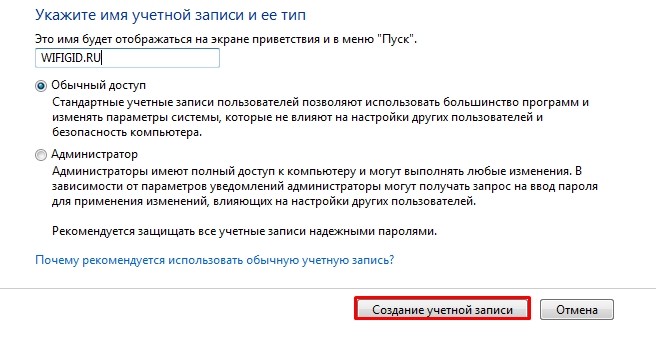
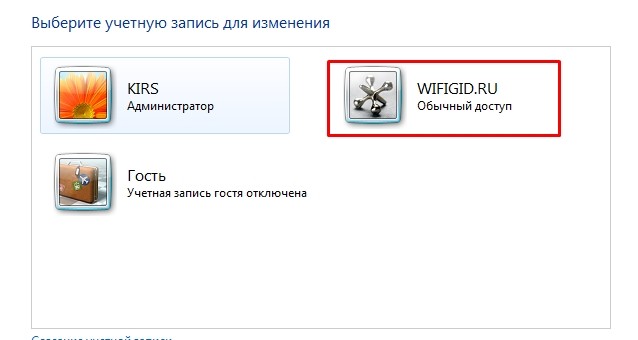
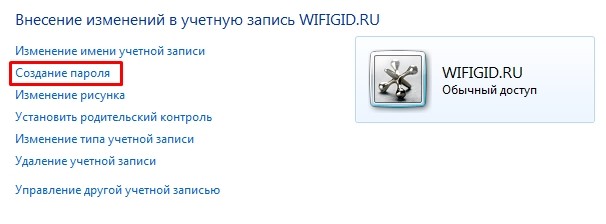
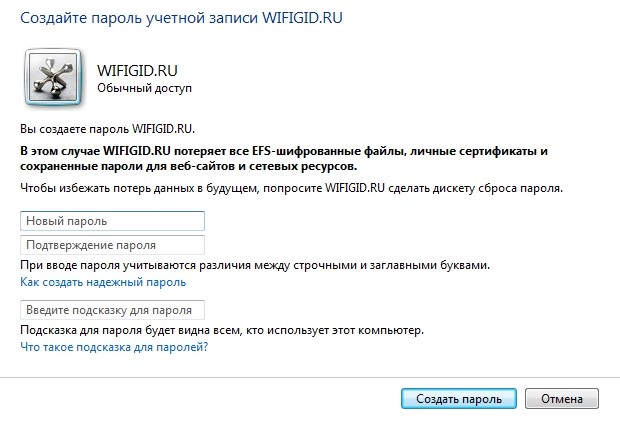
ШАГ 2: Включение RDP и добавление пользователя
Во-первых, нам нужно включить протокол, отвечающий за подключение к удаленному рабочему столу. Он называется RDP, и его версия 7.0 по умолчанию используется во вновь установленных системах. Но вы также можете перейти на версию 8.1; для этого вам нужно зайти в Центр обновления Windows и установить все последние пакеты. Но может работать и с седьмой версией RDP; это не так важно. Для активации протокола необходимо:
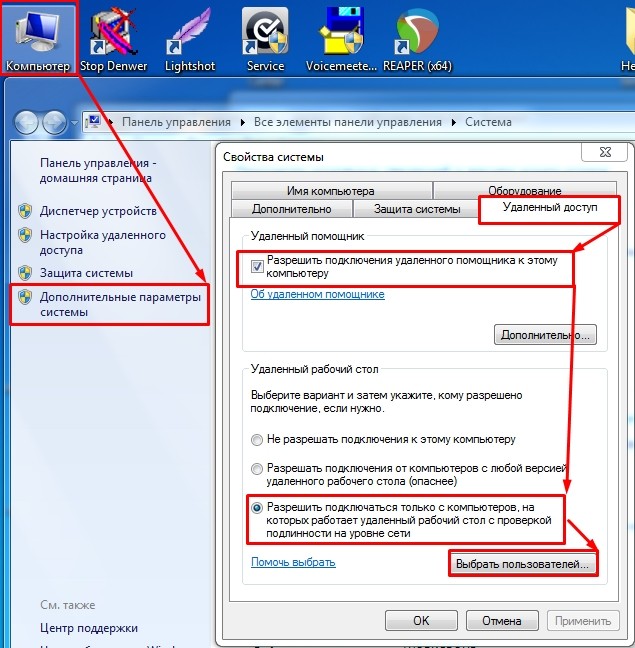
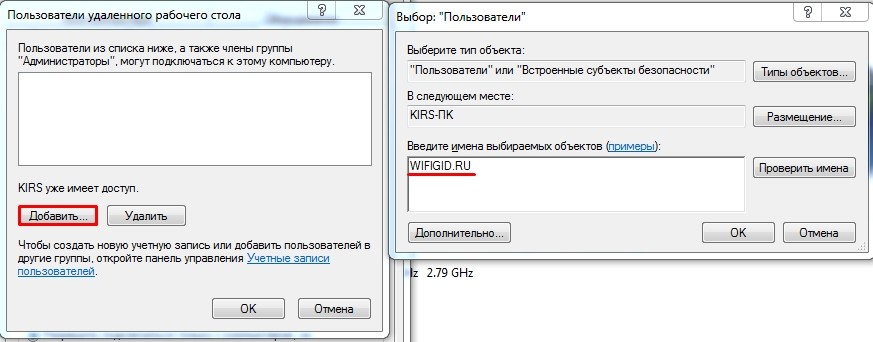
ШАГ 3: Брандмауэр
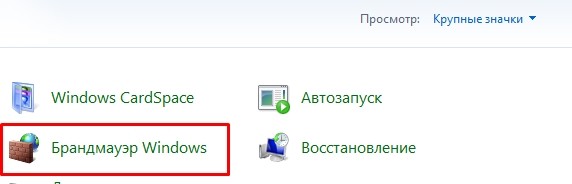

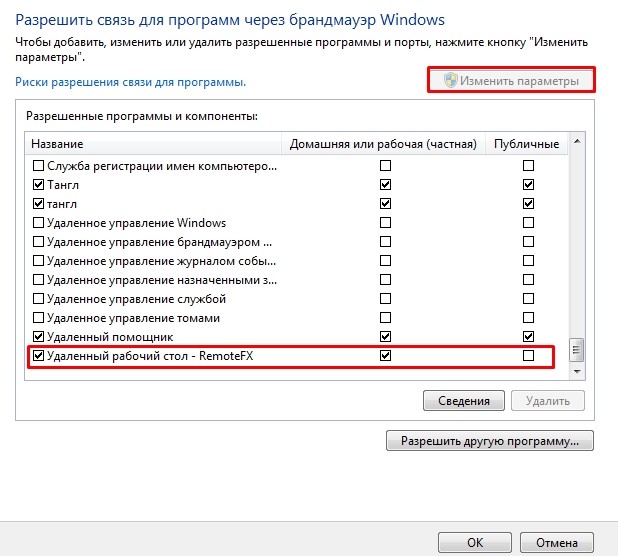
ШАГ 4: Проброс портов
Этот шаг необходим только в том случае, если вы хотите удаленно управлять ПК через Интернет. Для этого нам нужно зайти в роутер и пробросить TCP порт 3389 (помните это).
- Ссылка на ТП.
- Асус.
- Ссылка д
- Рост
- Магазин.
Кроме того, у вас должен быть белый статический IP-адрес, который выдает провайдер. С динамическим белым вы по-прежнему можете настроить DDNS. А вот с серым будет закрыт доступ к роутеру и локальной сети из интернета.
ПРИМЕЧАНИЕ! Для эксперимента удаленного доступа к компьютеру можно попробовать использовать динамический IP, но при его изменении вы потеряете доступ к ПК.
ШАГ 5: Подключение
Соединение осуществляется по IP-адресу. Если у вас уже есть перенаправление портов на вашем маршрутизаторе, вам нужно использовать внешний IP-адрес маршрутизатора. Если он динамический, вам нужно использовать DDNS. Введите порт 3389 через двоеточие. Например:
148.28.59.201:3389 или ddns.wifigid.ddns:3389
ПРИМЕЧАНИЕ! У вас могут быть другие адреса.
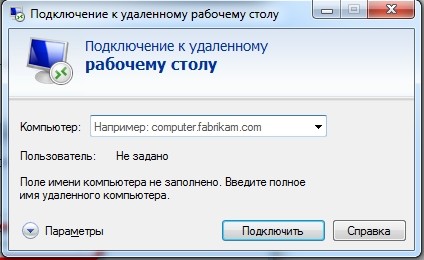
Нажмите «Подключиться», затем вы увидите экран рабочего стола: введите имя пользователя и пароль. Как видите, подключиться к удаленному рабочему столу довольно просто. Кстати, вы можете установить доступ для других компьютеров и сохранить их как ярлыки; для этого откройте «Настройки».





