Всем привет! Родительский контроль в Windows 10 реализован немного неудобно по сравнению, скажем, с той же восьмеркой. В десятке, чтобы ограничить и контролировать ребенка, нужно создать отдельный аккаунт и быть подключенным к интернету, когда в виндовс 8 все работало оффлайн. Об этом придется помнить. Сначала я объясню, как создать учетную запись, а затем подробно опишу, как ее настроить. В конце расскажу, как убрать родительский контроль на компьютере или ноутбуке.
Шаг 1: Создание учетной записи ребенка
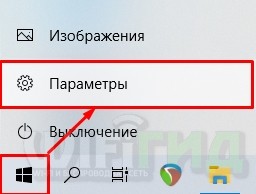

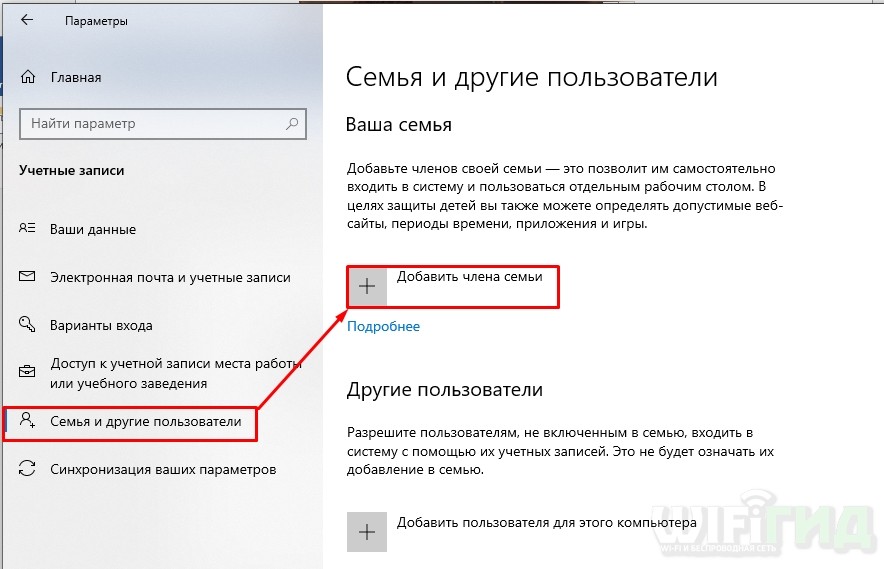
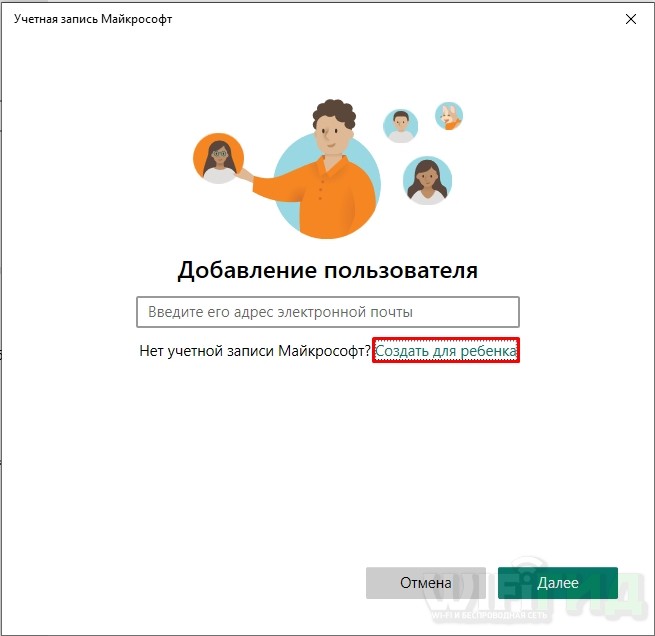
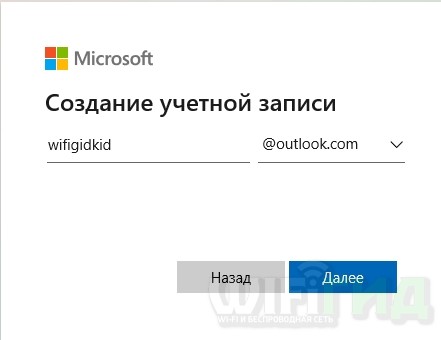
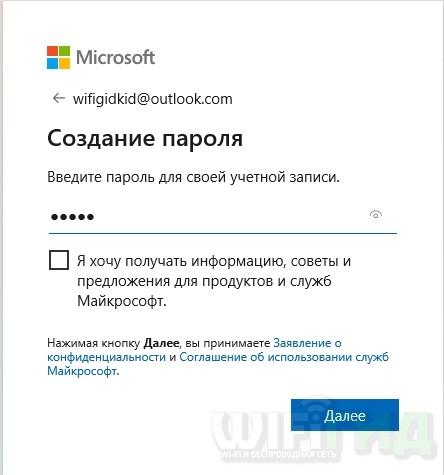
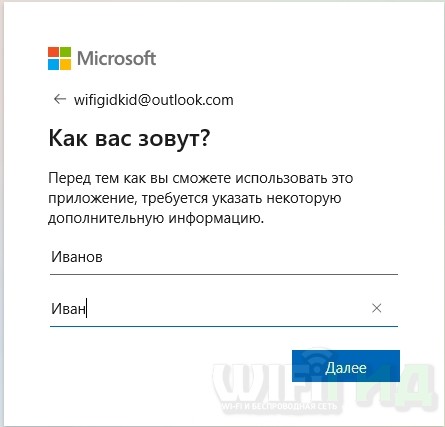
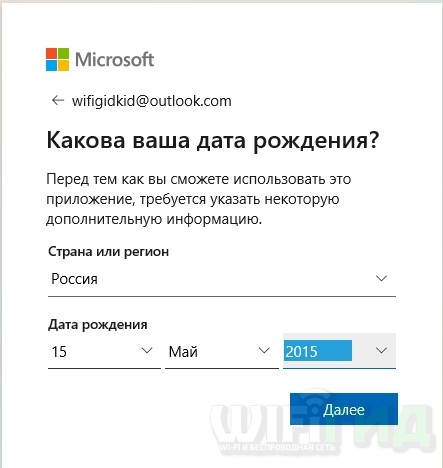
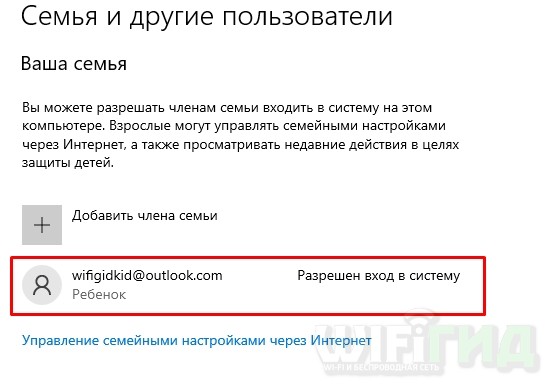
Шаг 2: Настройка учетной записи
Чтобы перейти на сайт управления учетной записью, вам необходимо нажать на ссылку «Управление семейными настройками онлайн» на той же странице. Затем откройте ссылку через любой доступный браузер.
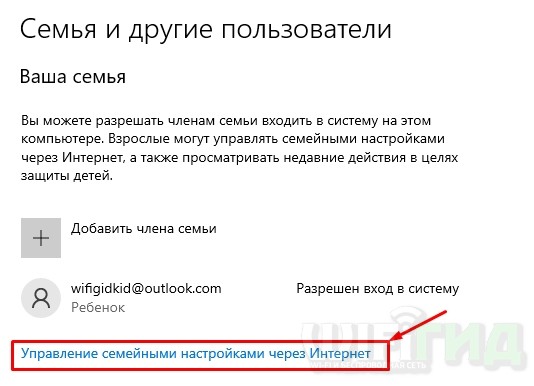
Если вы уже вошли в свою учетную запись через этот браузер, вы должны увидеть свою учетную запись и учетную запись вашего ребенка. Если вы этого не видите, нажмите кнопку «Войти» в правом верхнем углу окна и введите свой логин и пароль.
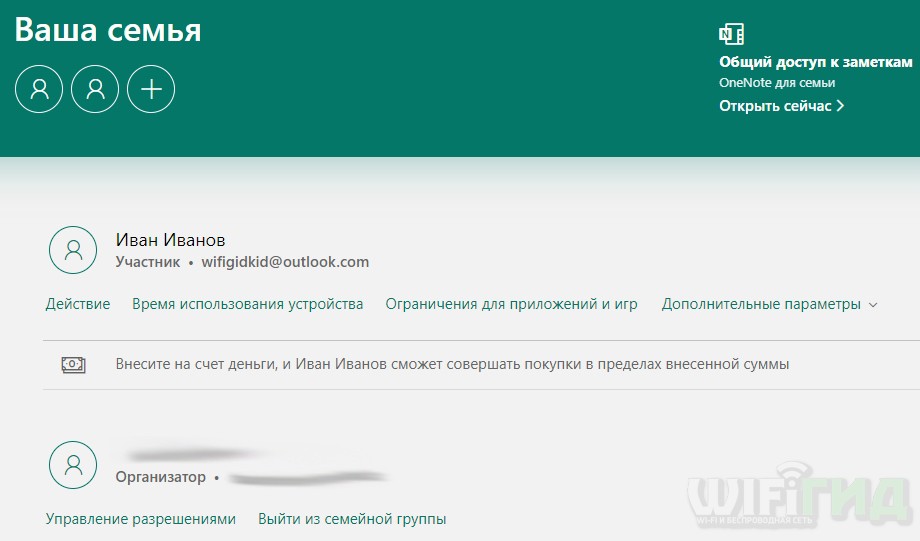
Чтобы начать настройку, нажмите на ссылку «Действия».
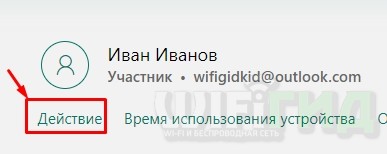
Ниже приведены более полные детали настройки, давайте пройдемся по каждой вкладке и разделу.
Недавние действия
- Управление: здесь вы можете включить отправку отчетов о том, как ваш ребенок использует Интернет. Но для этого нужно использовать встроенный браузер Microsoft Edge или Internet Explorer. Другие браузеры могут быть заблокированы.
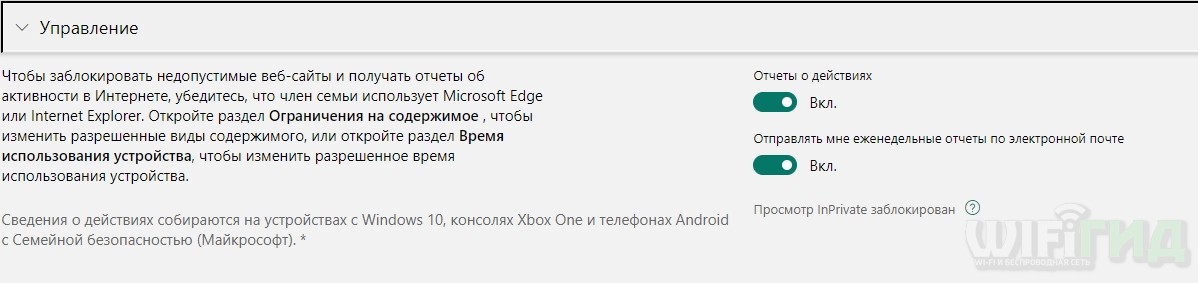
- Приложения и игры: Нажав кнопку «Изменить ограничения», вы можете добавить некоторые игры или программы в список запрещенных. Вы также можете ограничить игры по возрасту как на Windows 10, так и на Xbox.
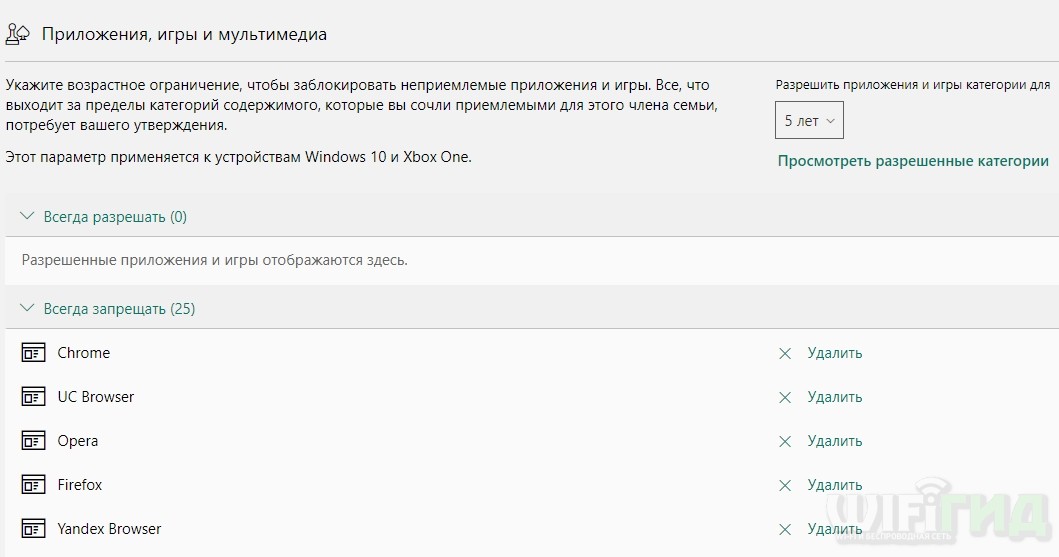
- Поиски — здесь будут отображаться все поисковые запросы вашего ребенка.
- Таймер использования устройства: когда ребенок использует компьютер, вы увидите его здесь.
- Просмотр веб-страниц: вы увидите, какие страницы посещает ваш ребенок, и вы сможете заблокировать неприемлемый контент.

Нажав кнопку «Редактировать ограничения», вы можете ввести другие адреса, которые должны быть заблокированы. По умолчанию установлено значение «Блокировать нежелательные веб-сайты».
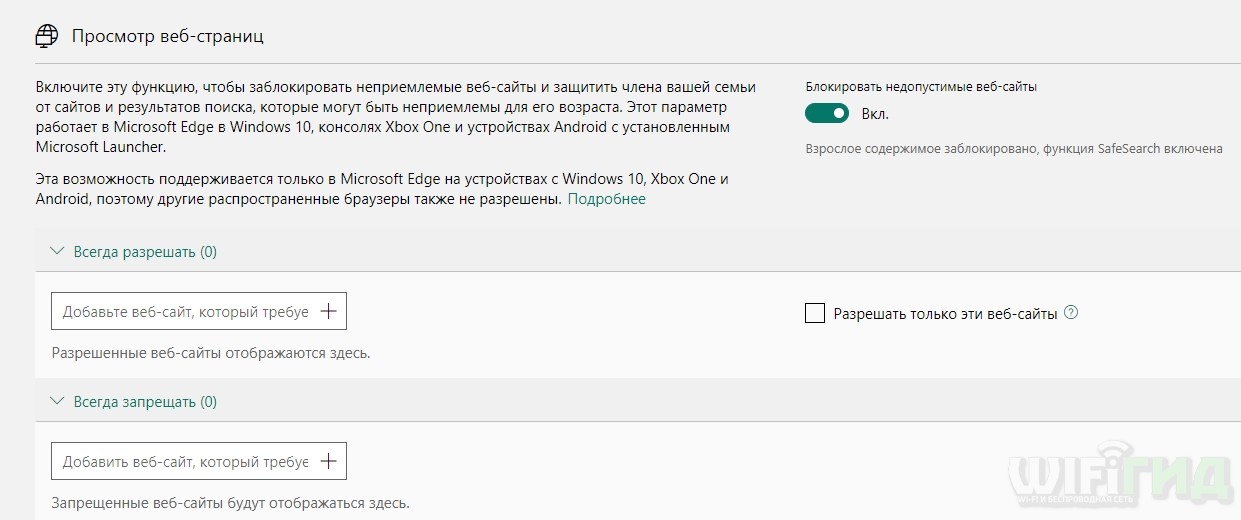
Это, пожалуй, самая важная страница, так как здесь вы можете отслеживать все действия вашего ребенка и вносить некоторые коррективы в настройки и ограничения.
Таймер работы с устройством
Вы можете ограничить использование своего компьютера или Xbox. Для этого просто установите флажок рядом с каждым устройством и установите расписание.
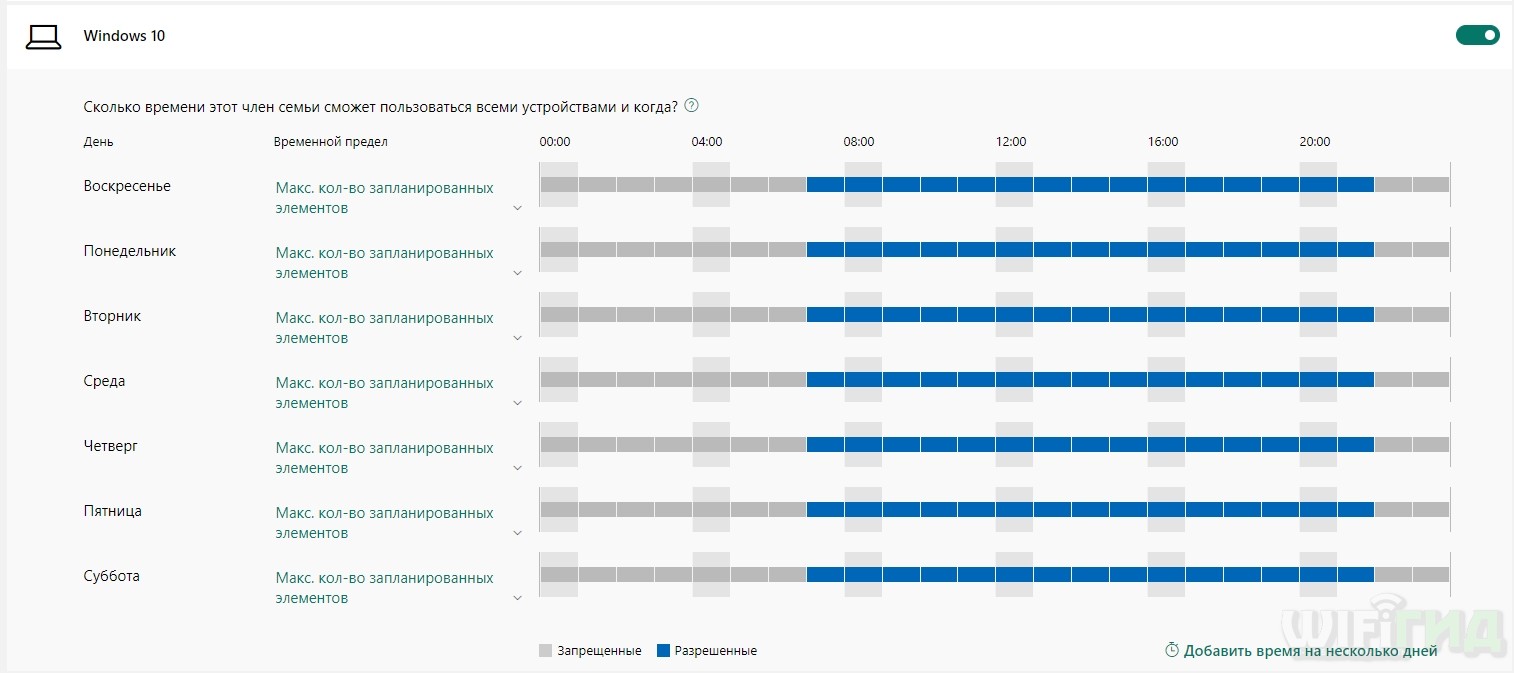
Ограничения для приложений и игр
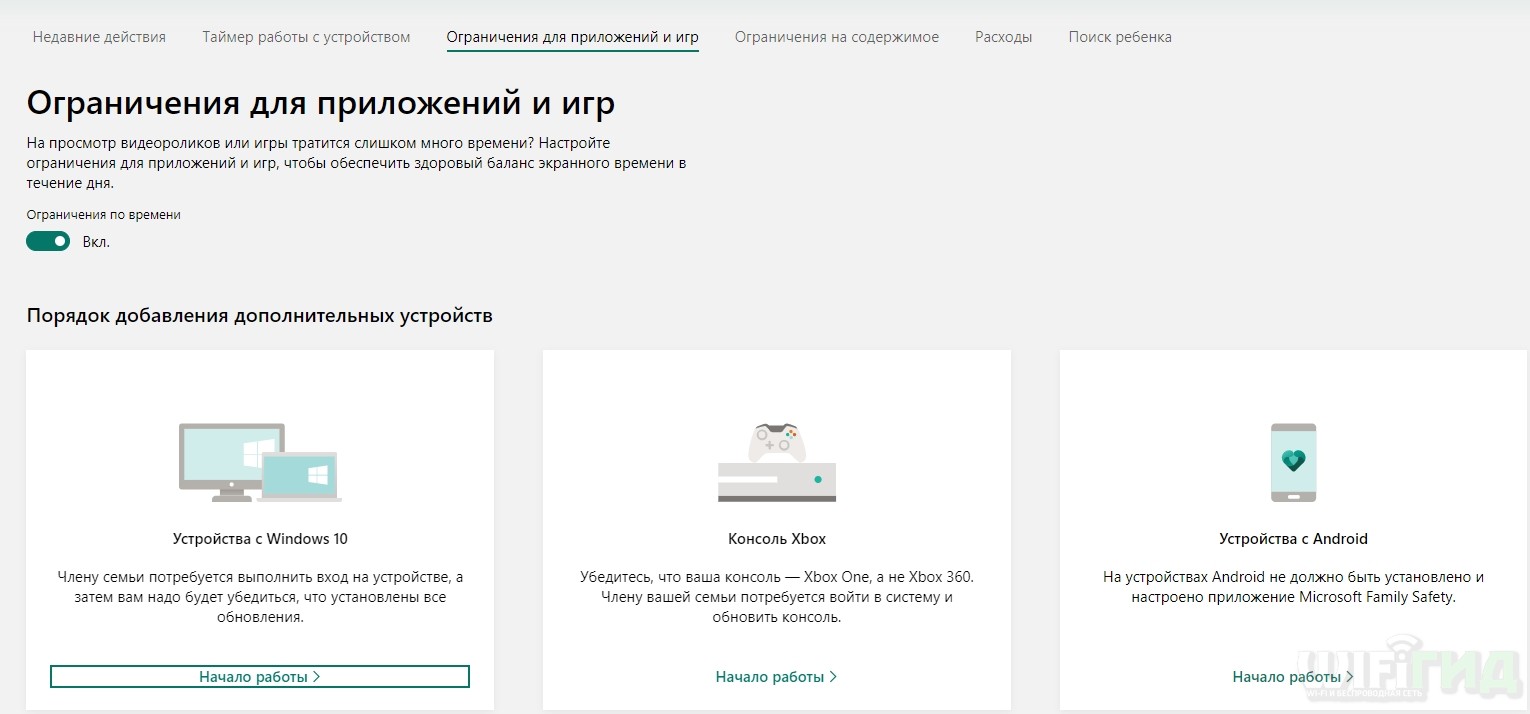
В этой вкладке вы можете ограничить использование программ и игр. Выбираем устройство. Далее вам будет предложено сделать несколько вещей, чтобы добавить это устройство в список. В Windows 10 вам нужно:
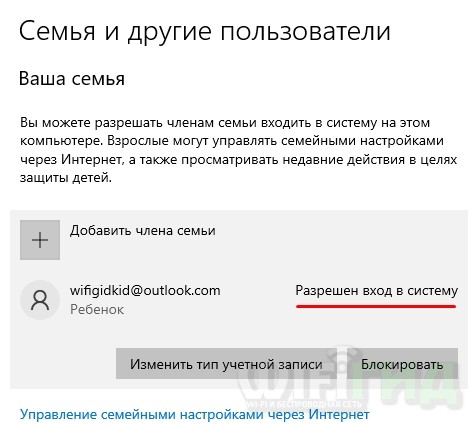
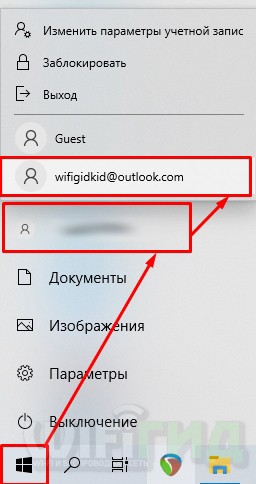
Расходы
Вы можете внести деньги на отдельную детскую учетную запись, чтобы ваш ребенок мог покупать игры или программное обеспечение в Microsoft Store. Вы сможете отслеживать, что именно купил себе ребенок.
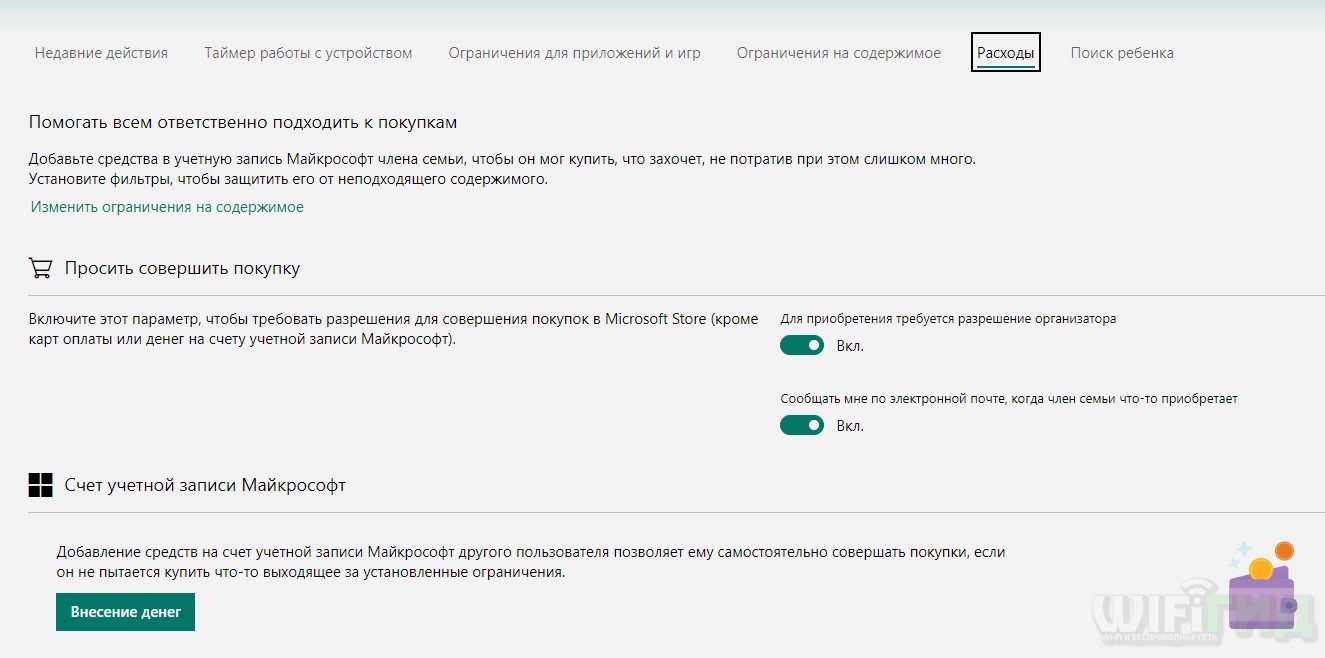
Поиск ребенка
Этот раздел предназначен больше для устройств Android и iOS. Для работы вам необходимо скачать и установить на телефон ребенка приложение «Семейная защита»; можно найти в Google Play или App Store. Также программа позволяет управлять программами и интернетом на смартфоне, а также отслеживать ваше текущее местоположение. Кроме того, все перемещения ребенка фиксируются на карте.
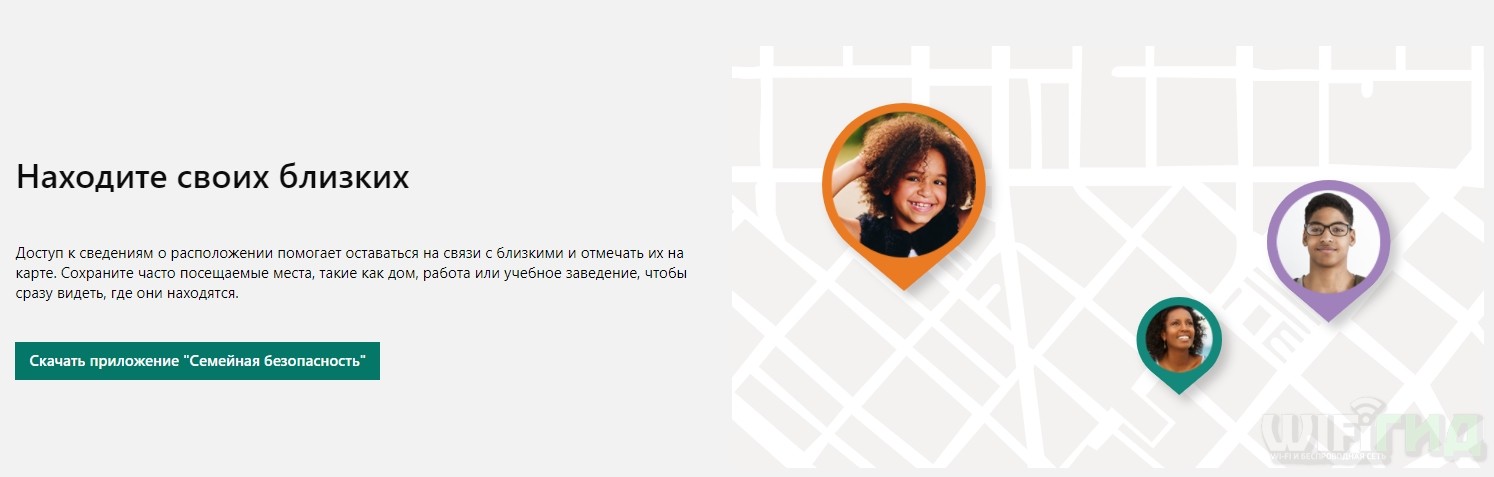
Как отключить родительский контроль на Windows 10
Только родитель может отключить блокировку учетной записи главного администратора, привязанной к Windows 10. Если вы ребенок и хотите снять ограничения, спешу вас подразнить — обойти или взломать эту функцию невозможно, поэтому все вопросы к родителям.
Если вы родитель, вы можете создать еще одну простую учетную запись (не для ребенка) и дать ей права администратора. Все делается в той же вкладке. Или зайти на сайт и снять все ограничения и блокировки.
Вы также можете удалить учетную запись ребенка, для этого на этой же странице нажмите кнопку «Дополнительно» и выберите пункт «Удалить из семейной группы». Далее подтверждаем действие. Но помните, что после этого ребенок потеряет доступ к покупкам, которые он приобретал ранее.





