Что делать, если вы забыли пароль Windows 10 и стандартные варианты входа не помогают. Для начала не отчаивайтесь! Операционная система подразумевает сразу несколько способов сброса или замены ключа.
Восстановление доступа через аккаунт Microsoft
Если учетная запись пользователя связана с учетной записью Microsoft, сбросить пароль в Windows 10 не составит труда. Компьютеры, подключенные к Интернету, после неудачных попыток входа переходят на веб-страницу восстановления пароля.
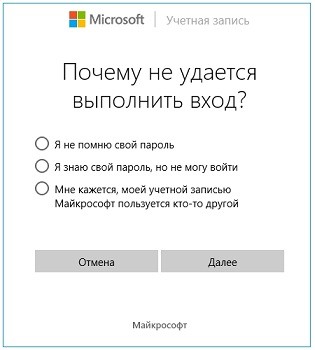
Пользователю нужно только ввести данные, используемые для доступа к учетной записи Microsoft:
- Эл адрес;
- Телефонный номер.
На указанный источник будет отправлен специальный код, который необходимо ввести для входа в аккаунт.
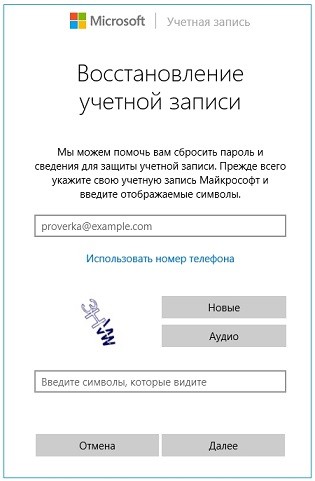
Этот метод сброса пароля можно использовать с любого устройства, будь то компьютер, смартфон или планшет.
Замена пароля для версий ОС 1803 и 1809
В ОС Windows версий 1803 и 1809 восстановление доступа к учетной записи настраивается во время настройки системы. Пользователю будет предложено выбрать три ключевых вопроса, ответы на которые могут снести значение пароля.

На экране блокировки нужно нажать на вкладку «Сбросить пароль». Затем система предоставит возможность ответить на выбранные вопросы. Если пользователь даст правильные ответы, Windows попросит восстановить доступ к учетной записи.

Если пользователь забыл ответы и не может войти без пароля учетной записи, следует попробовать методы, связанные с использованием командной строки.
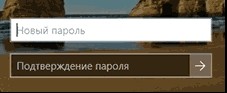
Сбросить данные пароля через командную строку
Сброс пароля в Windows 10 тоже делается без помощи стороннего софта. Важно, чтобы аккаунт имел статус «локальный», то есть не был подключен к интернету. Вы можете отключить интернет-кабель или даже полностью отключить маршрутизатор.
Для этого способа пользователю потребуется зайти в командную строку операционной системы. Вы можете сделать это двумя способами:
- Используйте функцию «Восстановление системы» — эта функция присутствует на большинстве ноутбуков.
- Имейте внешний носитель (диск или флешка) с установщиком Windows 10 любой версии. Ты можешь видеть
инструкции по его созданию здесь.
После запуска программы установки или восстановления операционной системы нужно нажать комбинацию клавиш Shift+F10 (или Shift+Fn+F10 для некоторых моделей ноутбуков). Появится командная строка, с помощью которой нужно выполнить следующие действия:
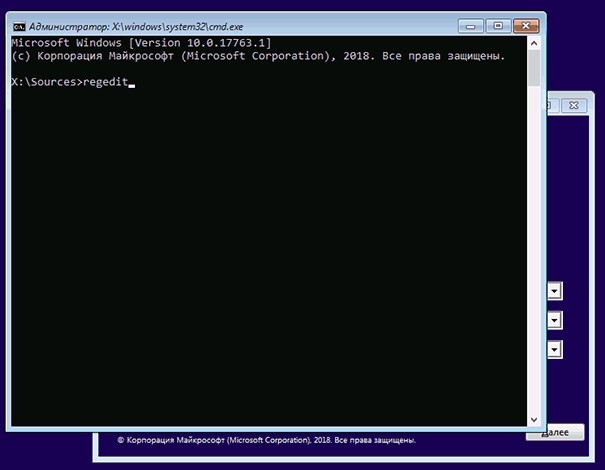
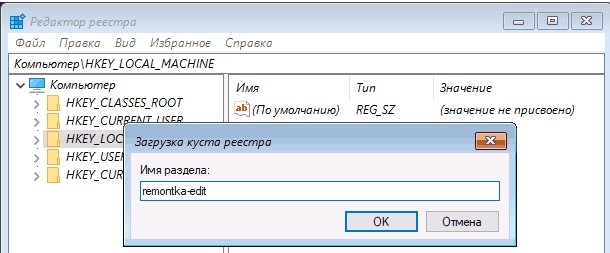
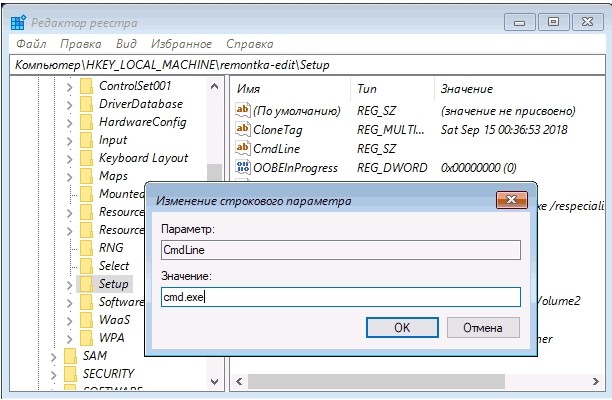
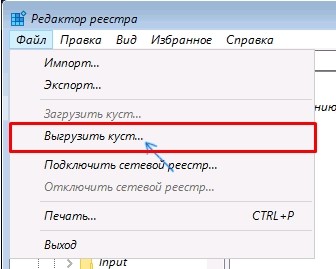
имя пользователя сети (имя учетной записи) новый_пароль (заменит старый код доступа к системе)
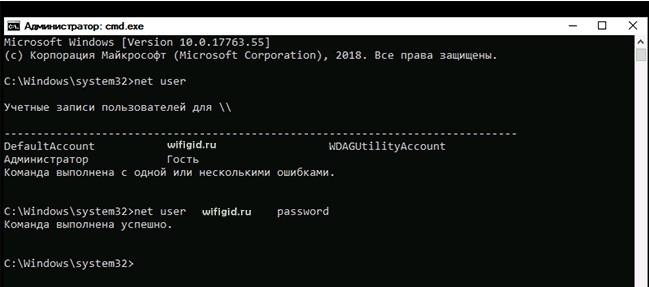
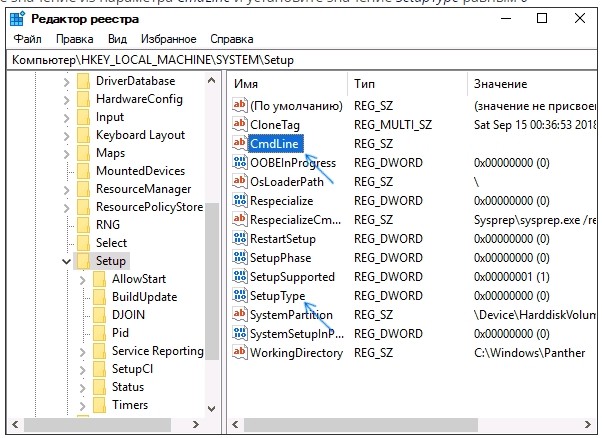
В случае успешного сброса после обновления системы значение пароля будет заменено на новое.
Замена данных входа для учётных записей с полномочиями администратора
Этот метод сброса аналогичен описанному выше. Потому что работает через ту же функцию «сетевого пользователя», введенную через командную строку. Однако путь к ней будет другим. Также учетная запись должна иметь права администратора.
Сначала вам нужно получить доступ к командной строке. Сделать это можно, нажав комбинацию клавиш «Shift+F10» во время запуска программы для установки или восстановления операционной системы Windows.
Если с помощью этой комбинации не получается открыть командную строку, это можно сделать через настройки установщика:
Далее введите две команды в строгом порядке:
Командная строка предоставит список всех существующих разделов жесткого диска на компьютере. Нас интересует имя с установленной операционной системой. Найти его крайне просто — это отдел с самой большой памятью.
Следующие действия, ввод команд в строгом порядке:
Вылет из
move (буква жесткого диска, на котором установлена ОС):\windows\system32\utilman.exe (жесткий диск):\windows\system32\utilman2.exe
копия (жесткий диск):\windows\system32\utilman.exe (жесткий диск):\windows\system32\utilman2.exe
перезапустить wpeutil
Когда вы завершите процесс, появится стандартный экран входа в систему. Вам нужно выбрать опцию «Доступность», которая откроет командную строку. Затем привычным способом нужно изменить данные через команду: «имя пользователя сети новый_пароль» и перезагрузить систему. С обновлением Windows 10 разработчики операционной системы заблокировали этот сброс.
Программа Dism++
Вы также можете разблокировать компьютер с помощью специализированного программного обеспечения, например «Dism++». Это программное обеспечение также является отличным вариантом для сброса пароля администратора Windows 10.
Сначала нужно скопировать программу на флешку, где находятся установочные файлы операционной системы, а затем выполнить следующую строгую последовательность действий:
(имя флешки):\dism\dism++x64.exe
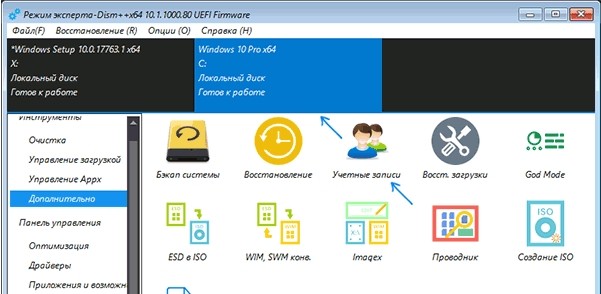
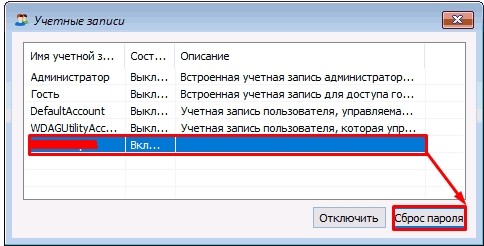
После перезагрузки системы пароль Windows 10 будет сброшен.





