Сброс адаптера беспроводной сети или сетевой карты на вашем компьютере помогает устранить неполадки и решить проблемы с вашей текущей сетью. Откат конфигурации сети часто необходим при ошибках «Неопознанная сеть» или «Проблема с точкой доступа или беспроводным сетевым адаптером», но не исключается его полезность и при других сбоях. Важно только правильно диагностировать, что вызвало ошибку и на каком этапе.
Что важно знать?
Вы должны использовать сброс сетевого адаптера в случае, если проблемы с сетью или Интернетом вызваны неправильными настройками на этом устройстве. Будьте готовы к тому, что он вернет все настройки в то состояние, в котором они были сразу после установки Windows. Это означает, что данные для нового подключения будут перенастроены, и если настройка требовала ввода каких-либо параметров вручную (например, настройка высокоскоростного подключения), вам придется все повторять заново.
Кроме того, виртуальные частные сети, ранее настроенные с помощью параметров Windows, также необходимо будет перенастроить. Однако это не относится к файлам конфигурации и настройкам сторонних клиентов, таких как OpenVPN.
Список настроек для очистки:
Настройки можно «сбросить» сразу все через графический интерфейс или с помощью командной строки по отдельности.
Если вам лень читать, посмотрите следующее видео — там есть все инструкции:
Сброс в Windows 10
Наличие такой опции в операционной системе экономит время, ведь в предыдущих версиях Windows команды перезагрузки приходилось вводить вручную. Чтобы перезагрузить сетевой адаптер:
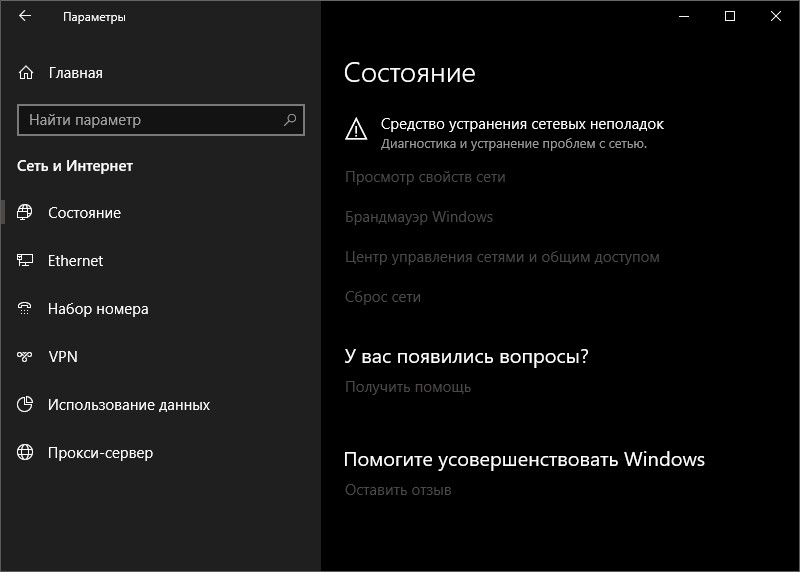
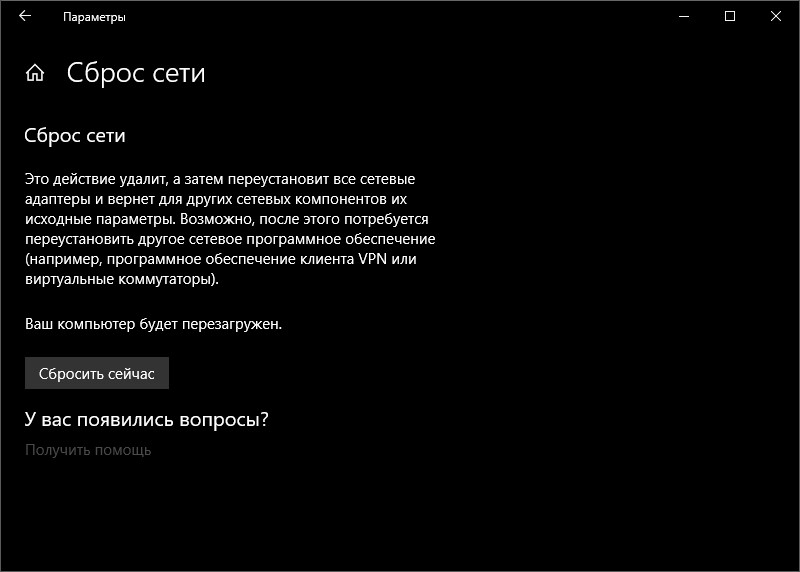
Если у вас ранее возникали проблемы с автоматической установкой драйверов или первоначальной настройкой адаптера, будьте готовы к тому, что они повторятся.
Сброс через CMD
Этот способ подходит и для владельцев Windows 7. Для сброса сетевого адаптера откройте командную строку через Пуск, а затем поочередно введите команды:



Вы должны перезагружать компьютер после каждой команды.
Использование Easy Fix
Если вышеперечисленные способы не увенчались успехом, попробуйте утилиту Easy Fix, предназначенную для сброса и восстановления сетевых настроек. После диагностики не забудьте в обязательном порядке перезагрузить устройство.
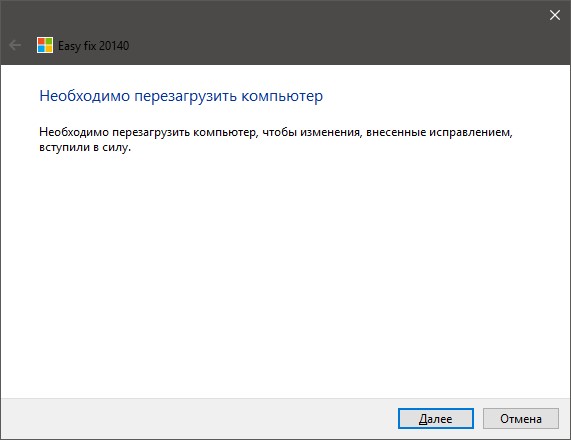
Утилита предназначена для всех версий операционной системы. С его помощью можно сбросить настройки сетевого адаптера Windows 7, 8 и XP. Но не позиционируется как решение проблем в Windows 10, так как аналогичный инструмент реализован в самой системе.
Переустановка драйвера
Если компьютер подвергся атаке вредоносного ПО, возможно, драйверы адаптера вышли из строя. При этом наблюдаются две ситуации: указано имя сетевого модуля или он не распознан. Изменить:
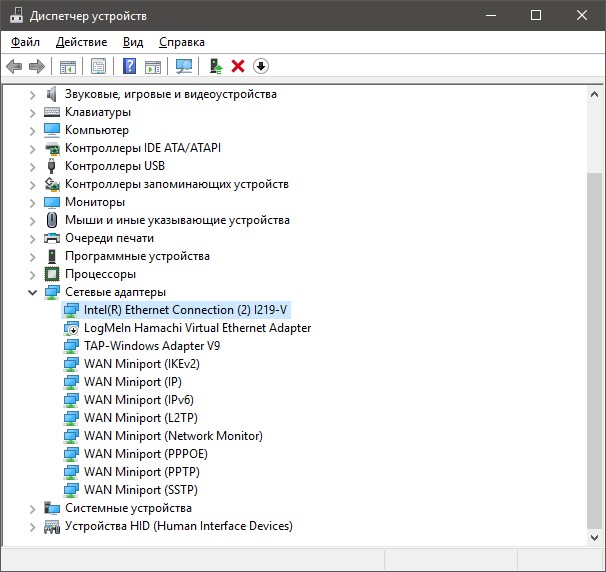
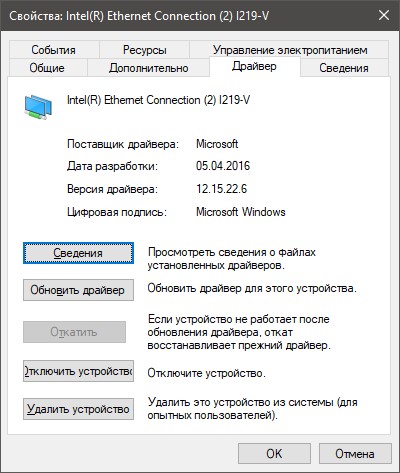
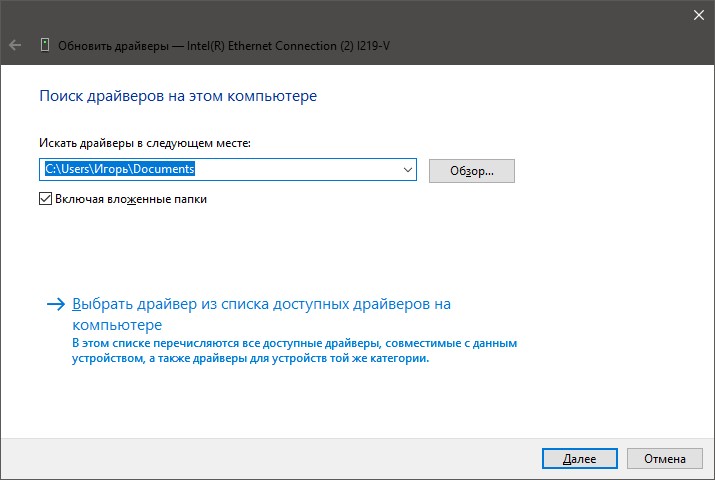
Перезапустите Windows еще раз, если система требует этого, и проверьте, работает ли она.
Восстановление сетевых настроек
Поскольку мы сбрасывали настройки сетевого адаптера, теперь их нужно настроить заново. Конечно, можно использовать программы резервного копирования, но рекомендуется делать это вручную, чтобы ненароком не восстановить проблемную ситуацию, от которой вы избавились.
Ethernet-подключение
Если интернет подведен в квартиру/дом через Ethernet или PON, то регистрация абонентов провайдером осуществляется на Mac адрес Это может быть Mac адрес сетевой карты компьютера (если подключение напрямую с модем) или роутер (если к нему подключен кабель).
Если реальный физический адрес и указанный совпадают, доступ в Интернет настраивается автоматически.
Если доступа к Интернету нет, даже если маршрутизатор его получает, DHCP-сервер для локальной сети может быть не включен, и это необходимо исправить.
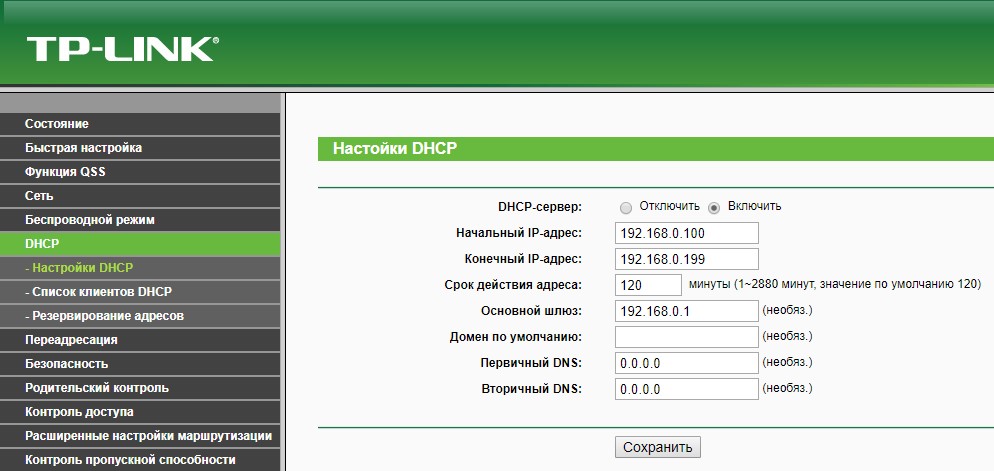
При активации компьютеру автоматически присваивается локальный IP-адрес (роутер регистрирует его в своей сети и предоставляет доступ к трафику).
Возможна и другая ситуация — когда по разным причинам вам не нужно включать DHCP-сервер, но нужно подключить компьютер к сети. В этом случае:
- зайдите в настройки сетевого подключения;
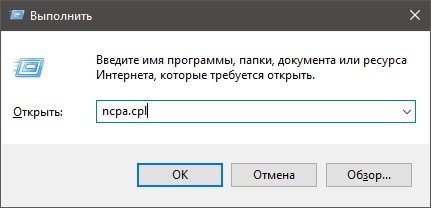
- открыть свойства нужного (если их несколько);
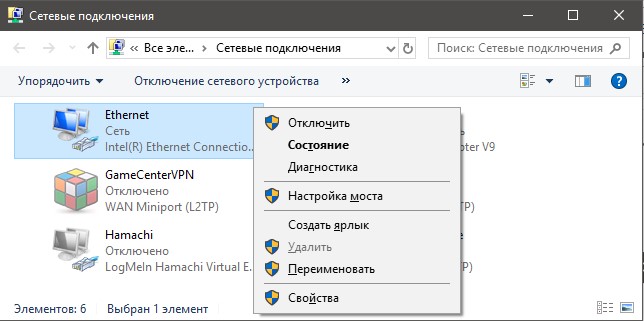
- установить IP-адрес вручную.
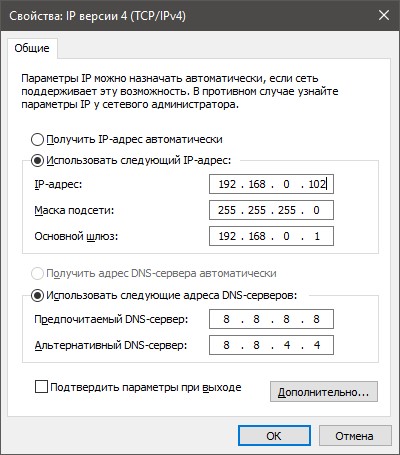
Высокоскоростное подключение
Если структура сети вашего провайдера представляет собой расширенную телефонную сеть, то вы подключены к модему ADSL. Часто именно они используют старое высокоскоростное соединение Ethernet. Но не исключены и другие вариации.
Для восстановления доступа в интернет возьмите свой договор, в котором указаны данные, затем:
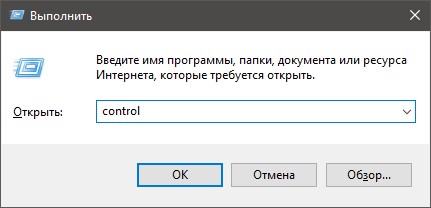
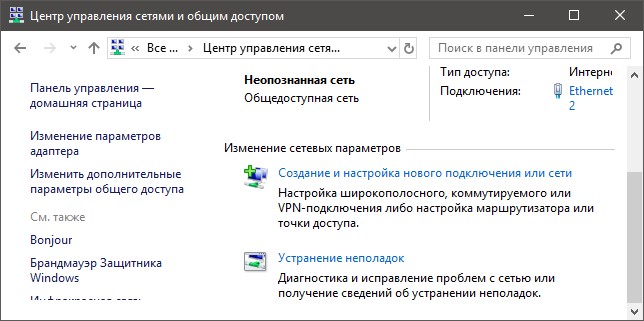
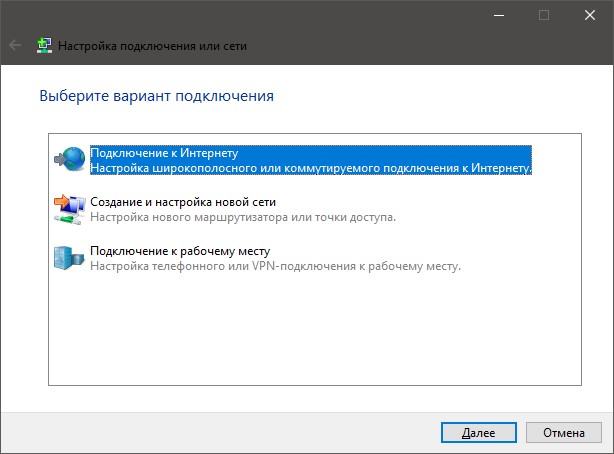
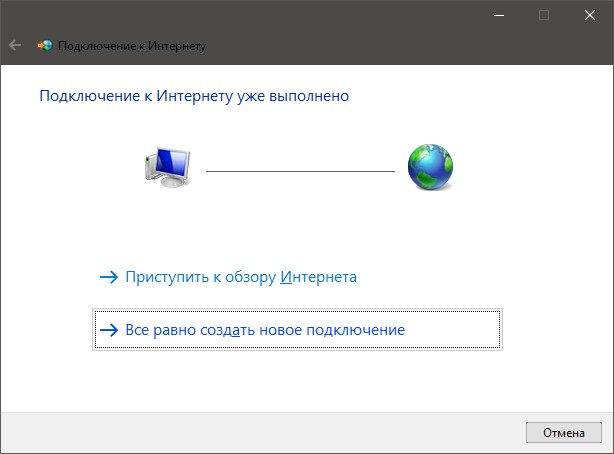
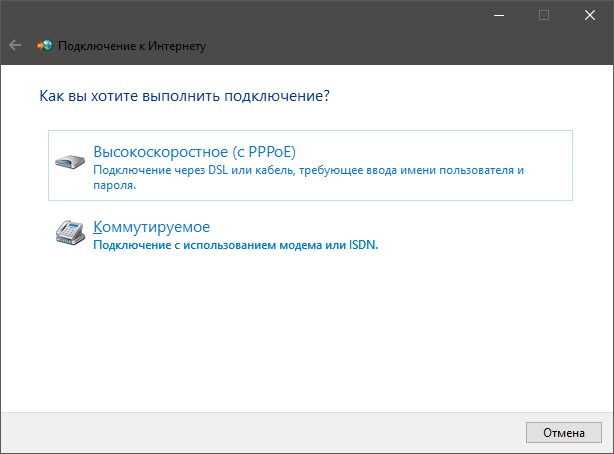
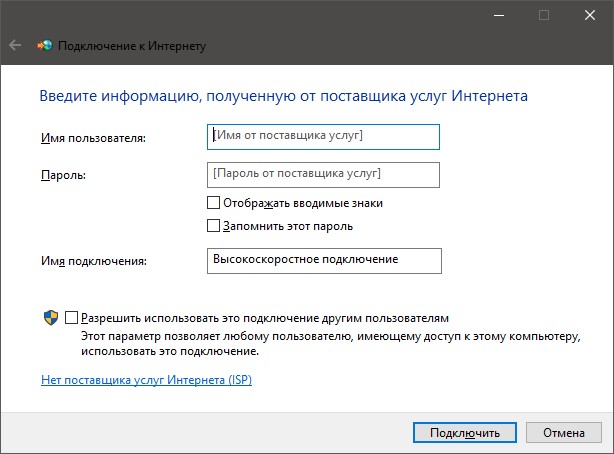
Wi-Fi сеть
С беспроводной сетью проще. Для восстановления соединения после перезагрузки адаптера беспроводной сети необходимо:
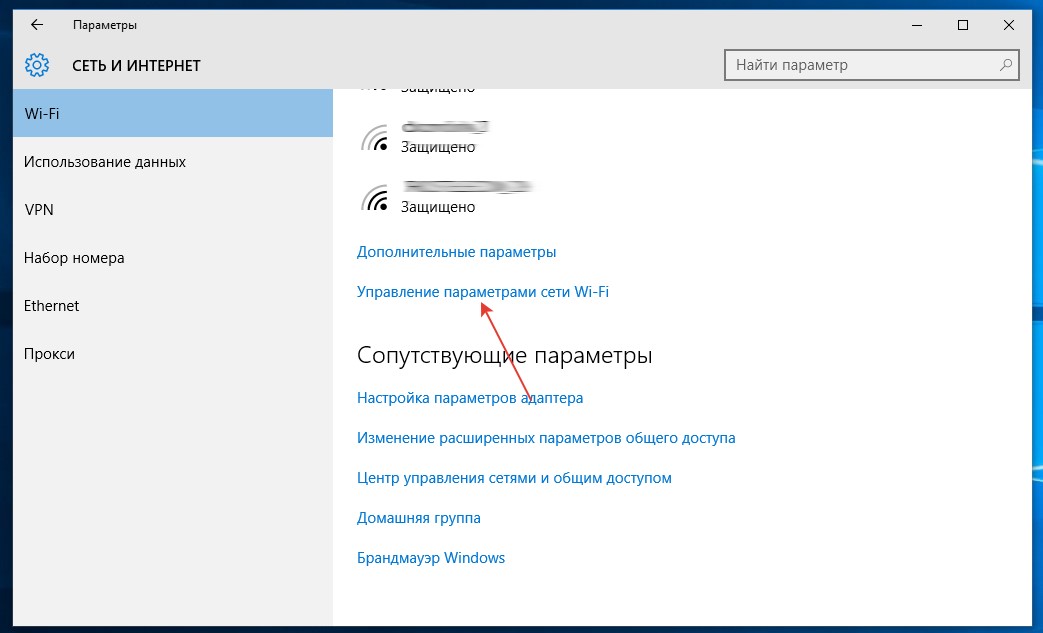
3G/4G модем
Восстанавливается по аналогии с высокоскоростным соединением, вместо этого выбирается только «Коммутируемое».
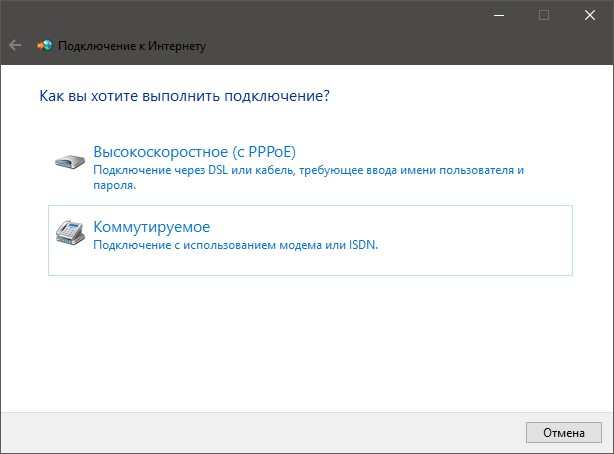
При подключении модема настройки будут активированы и соединение будет доступно.
Заключение
Неисправность настроек сетевого адаптера устраняется сбросом их на значения по умолчанию. В результате восстанавливаются исходные данные конфигурации Windows. Чтобы все работало корректно, также рекомендуется обновить драйвер адаптера и повторно ввести параметры подключения вручную, если ваше подключение требует этого.





