Всем привет! Для начала отвечу на вопрос: что такое сетевой диск? — это небольшая область памяти жесткого диска на компьютере, находящемся в локальной сети, и к ней могут обращаться другие компьютеры, находящиеся в той же локальной области.
Как вы уже поняли, во-первых, первый компьютер, на котором мы будем создавать локальный диск и второй, с которого мы будем обращаться к общему пространству, должны находиться в одной локальной сети. Дома достаточно подключиться к обычному роутеру. При этом подключение может быть по Wi-Fi или по кабелю в отдельный LAN-порт.

Далее я покажу вам, как создать и смонтировать локальную папку (например, сетевой диск). Если у вас есть вопросы, пишите в комментариях.
ШАГ 1: Настройка общего доступа
Необходимо сделать так, чтобы основной компьютер, на котором будет расшарена папка или диск, был виден другим.
контроль
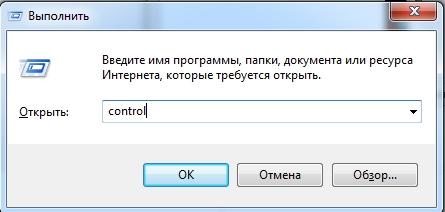
ПРИМЕЧАНИЕ! Туда же можно попасть в Windows 7 через меню «Пуск», а в Windows 10 нужно щелкнуть правой кнопкой мыши ту же кнопку.
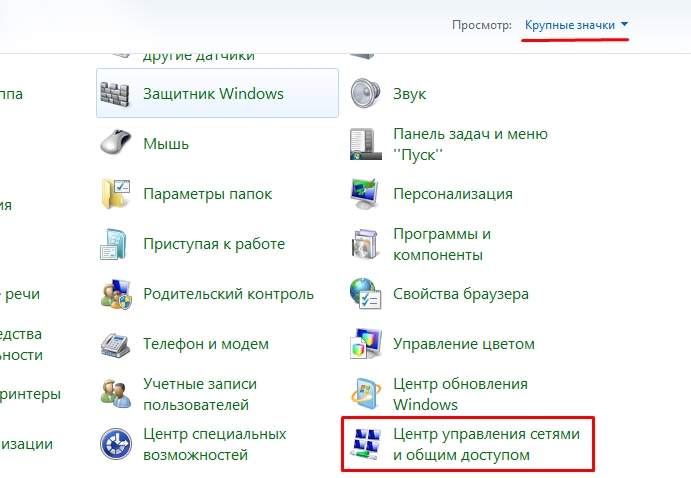
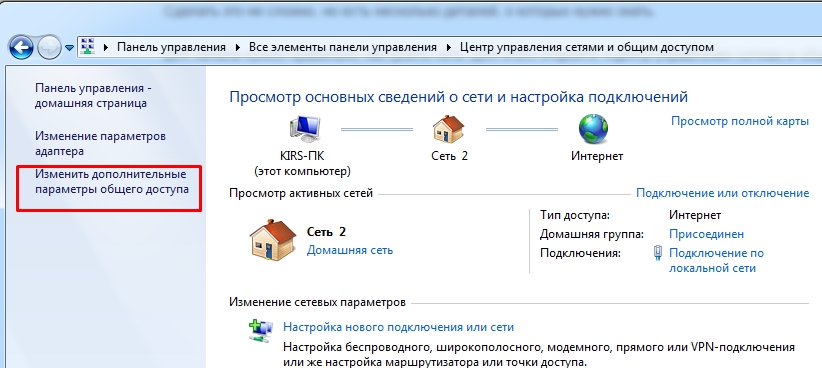
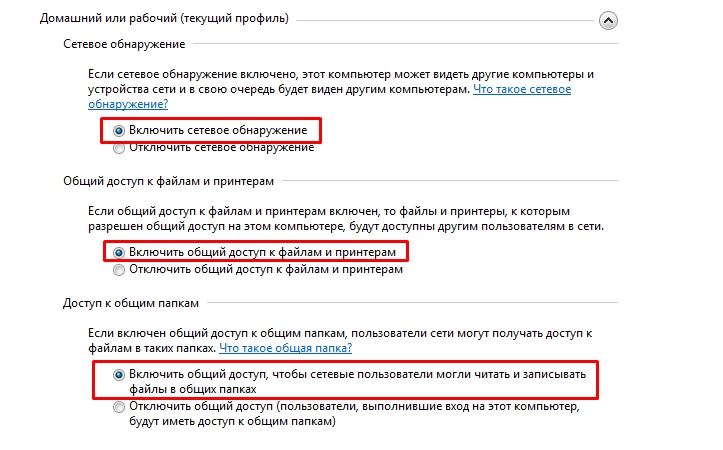
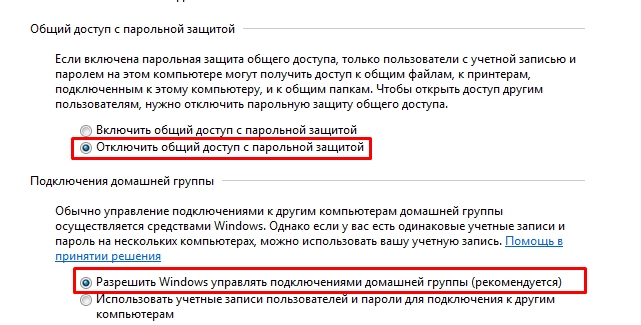
ШАГ 2: Расшариваем пространство
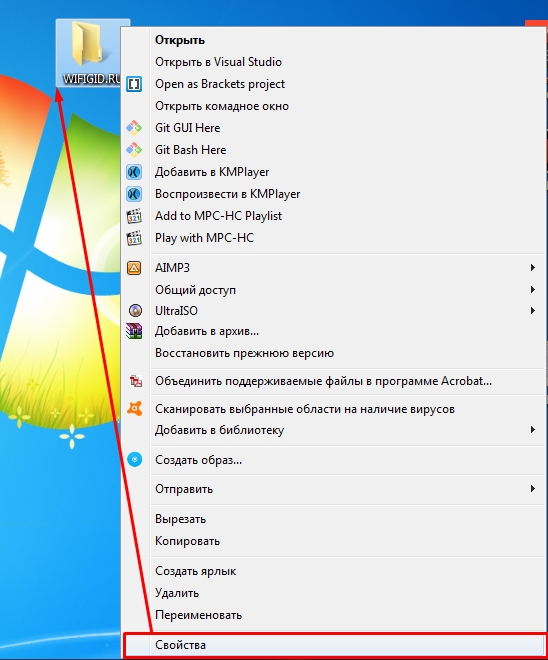
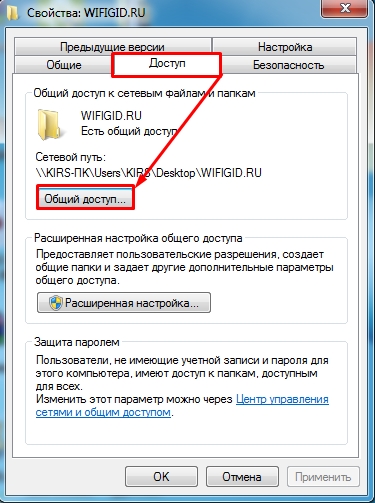
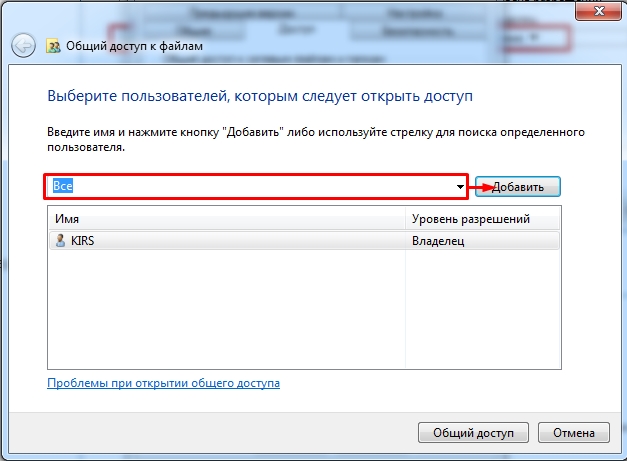
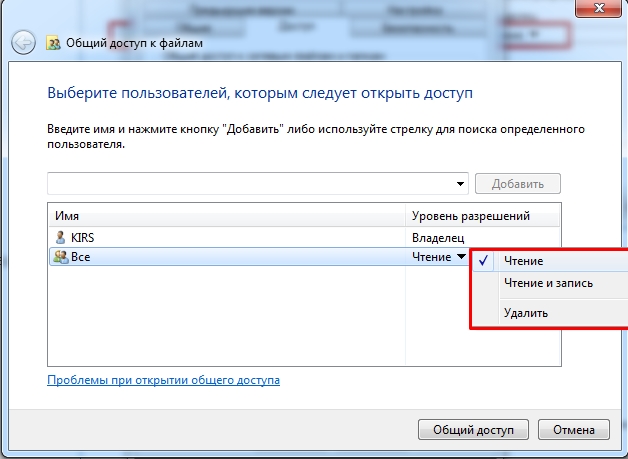
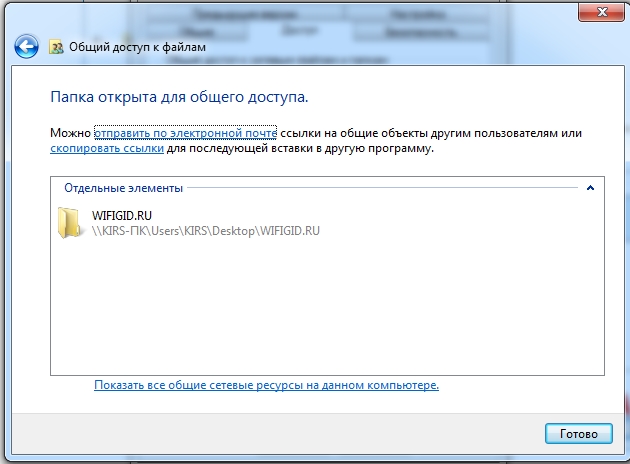
ШАГ 3: Подключение
Напомню, что в Windows (7, 10) не нужно подключать или создавать сетевой диск, а можно просто создать сетевую папку. Заходим в «Компьютер» и нажимаем на кнопку «Подключить сетевой диск», или если нужно просто зайти в папку, то слева в разделе «Сеть» выбираем второй компьютер и нажимаем на нужную папку.
ВНИМАНИЕ! Если у вас компьютер с Windows 10 и вы не видите общую папку, перейдите сюда.
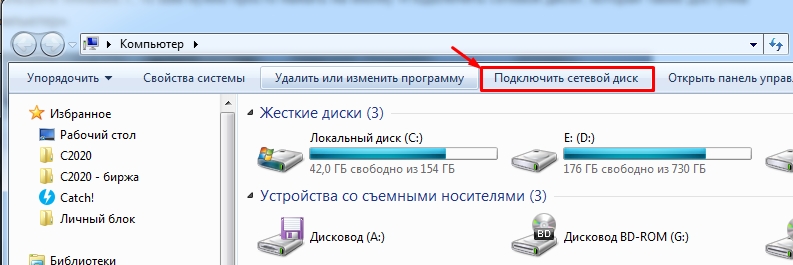
Итак, что мы здесь видим? В первую очередь это буква диска, которая по идее должна устанавливаться автоматически, но вы можете ее изменить. Также после слова «Папка» должна быть ссылка на общую папку; чтобы не вводить его вручную, нажмите «Обзор».
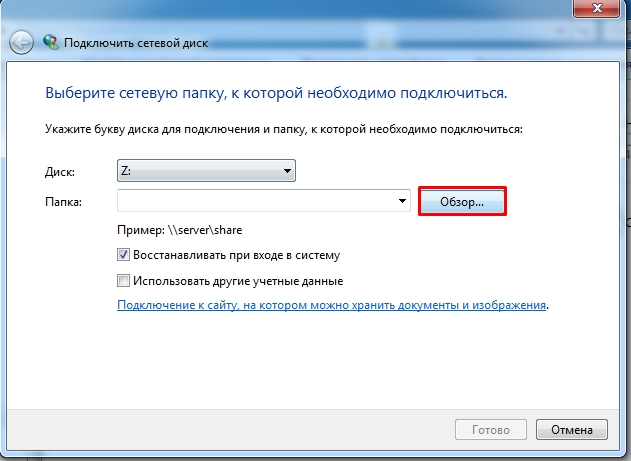
Далее вы увидите свою локальную сеть, выберите основной компьютер, выполняющий роль своеобразного сервера, выберите нужную папку и нажмите «Готово». Ссылка сразу будет добавлена в строку. Обязательно проверьте, что установлен флажок «Восстанавливать при входе в систему».
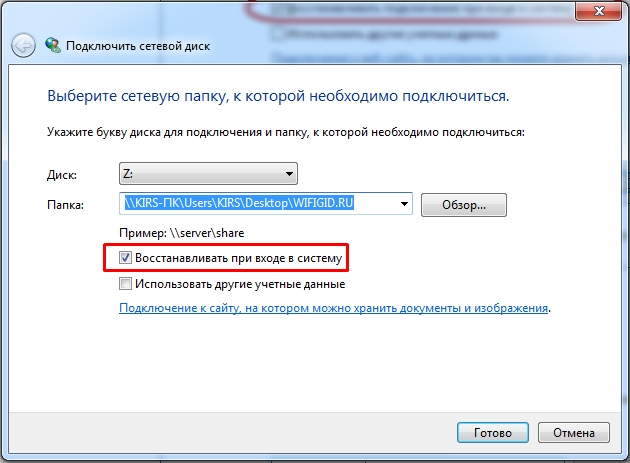
После подтверждения настроек диск начнет отображаться в «Компьютере» как локальный, хотя на самом деле это та же папка в Windows.
Есть проблемы с подключением
Вам нужно войти в настройки сети и проверить, какие настройки IP стоят на сетевой карте.
ncpa.cpl
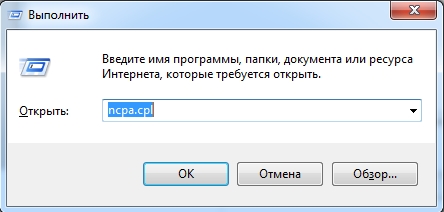
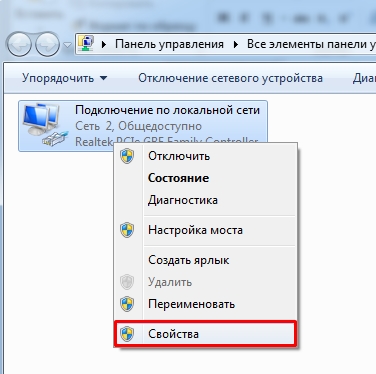
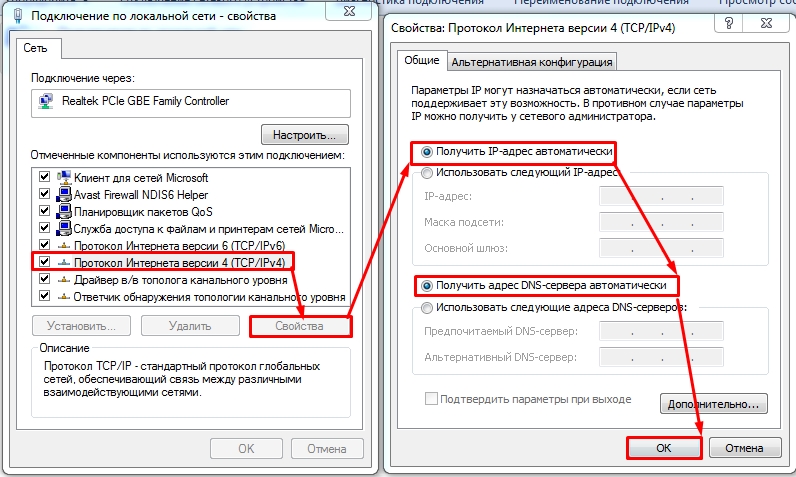
Если это не поможет, вернитесь в «Центр управления сетями» и посмотрите, какой профиль сети стоит, он должен быть «Частная сеть». Если есть что-то еще, установите нужный профиль, а затем снова пройдите процедуру настройки из 1-3 шагов. Если проблема не устранена, проверьте сетевое подключение маршрутизатора. Напоминаю, что вы также можете задавать свои вопросы в комментариях.





