Привет! Сегодня речь пойдет о программе операционной системы Windows — WLAN Autoconfig (сервис автоматической настройки WLAN). Давайте узнаем, для чего это нужно. Также я расскажу, какие проблемы возникают, когда не запущена служба автонастройки беспроводной сети WlanSvc.
Общая информация

Службы Windows (системные программы) — это приложения, программное обеспечение, обеспечивающее работу компьютера. Большинство из них запускаются автоматически (если не указано иное) при запуске Windows и работают независимо от состояния пользователя.
Каждая служба регулирует определенный процесс в работе ОС. Что отвечает за Wi-Fi в Windows 10 и более ранних версиях? Правильно, служба автонастройки WLAN. Его основными функциями являются настройка, обнаружение, подключение и отключение беспроводных сетей в стандарте 802.11. Именно эта программа занимается созданием виртуальной точки доступа (это когда мы включаем раздачу Wi-Fi, например, на ноутбуке).
Помимо модуля Wi-Fi, WlanSvc регулирует работу беспроводного Bluetooth-адаптера. То есть служба управляет работой беспроводной связи на компьютере.
Бывают ситуации, когда ПК не видит сеть Wi-Fi или не получается активировать раздачу интернета. В этом случае адаптер включен, но требуемое действие не может быть выполнено. Причина этого в том, что служба автоматической настройки беспроводной сети WlanSvc не запущена.
При попытке подключения к сети мы получим сообщение «Нет доступных подключений», хотя подключение с других устройств возможно без проблем. А при попытке включить мобильную точку доступа (hotspot) мы увидим надпись: «Не удалось запустить службу автонастройки WLAN».
В общем, автонастройка WLAN всегда включена по умолчанию, поэтому большинство обычных пользователей даже не слышали о ней. Но что, если окажется, что приложение отключено?
Главное не паниковать! Я просто и подробно опишу, как включить WlanSvc на ноутбуке или десктопе с Windows 10. Инструкции одинаковы для всех версий операционной системы, начиная с Vista. Единственное, названия разделов и некоторых шагов могут отличаться.
Комментарии всегда открыты для наших читателей. Если что-то непонятно или не работает, пишите сразу!
Включение
Наглядно инструкцию можно увидеть в следующем видео:
Запустить службу автонастройки беспроводной сети WlanSvc можно двумя способами:
- Через панель управления».
- Через диалоговое окно «Выполнить».
Отличия только в первых шагах, после входа в список системных программ инструкция будет одинаковой для обоих способов. Итак, вы можете найти службу автоматической настройки WLAN в Windows 10 и более ранних версиях, например:
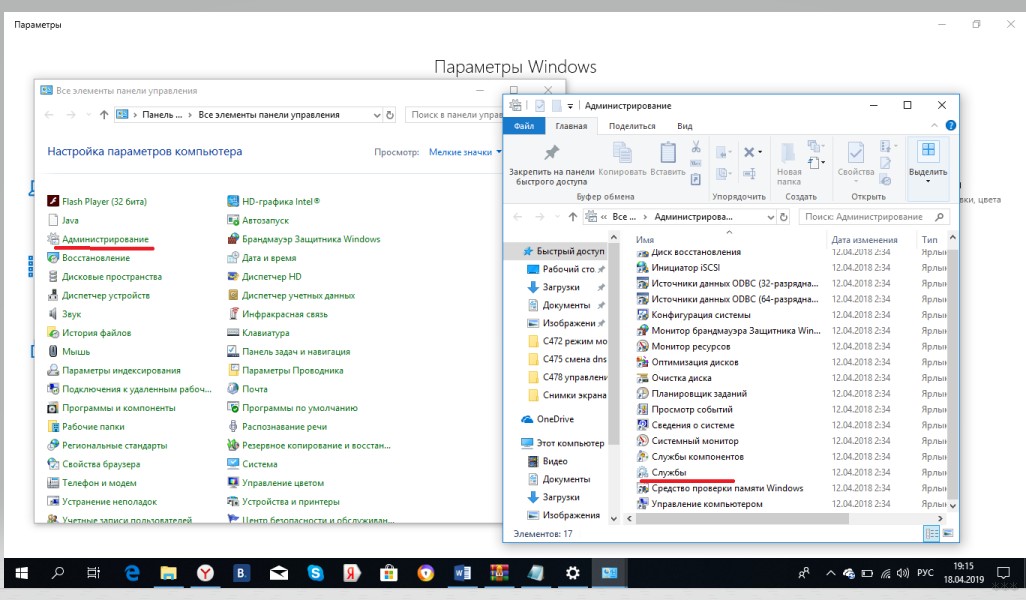
В Windows 7 для доступа к сервису автонастройки WLAN откройте «Панель управления», затем «Система и безопасность» — «Администрирование» — «Службы».
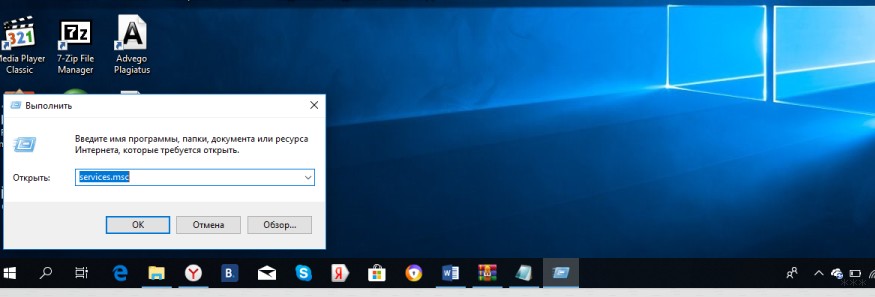
Следующие шаги:
- В большом списке ищем «Служба автоматической настройки WLAN».
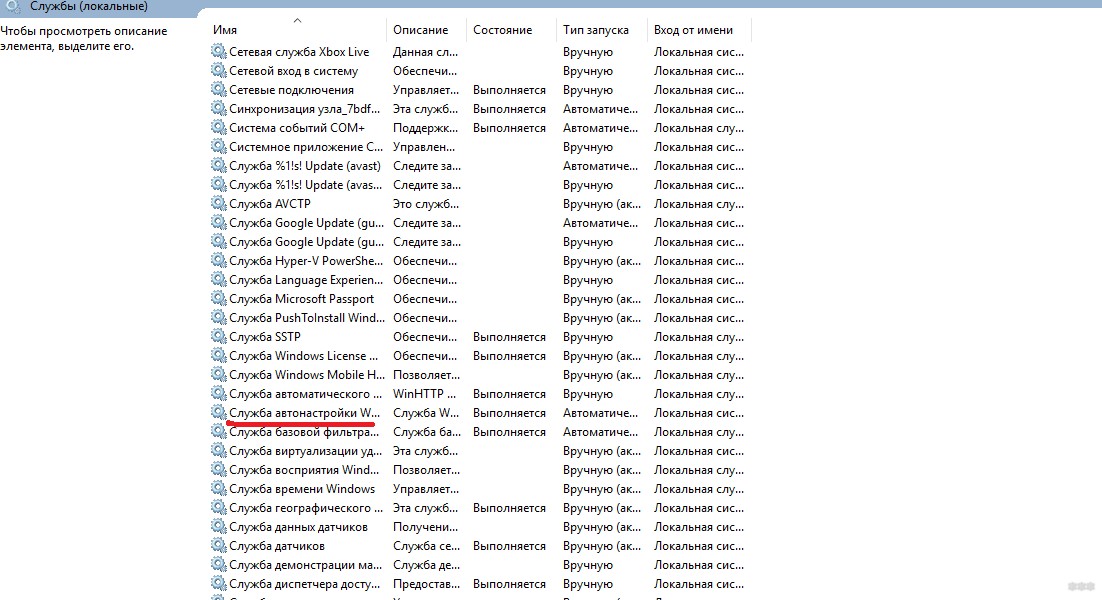
- Щелкаем 2 раза ЛКМ (можно нажать ПКМ и перейти в «Свойства»).
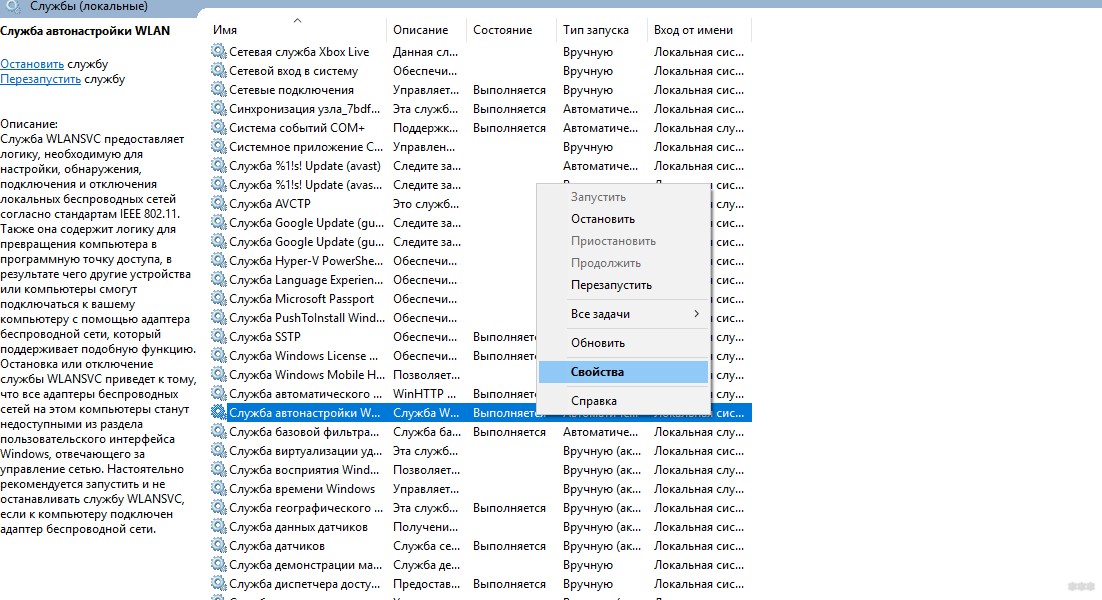
- Откроется окно, где нужно нажать «Выполнить» и выбрать тип запуска «Автоматически».
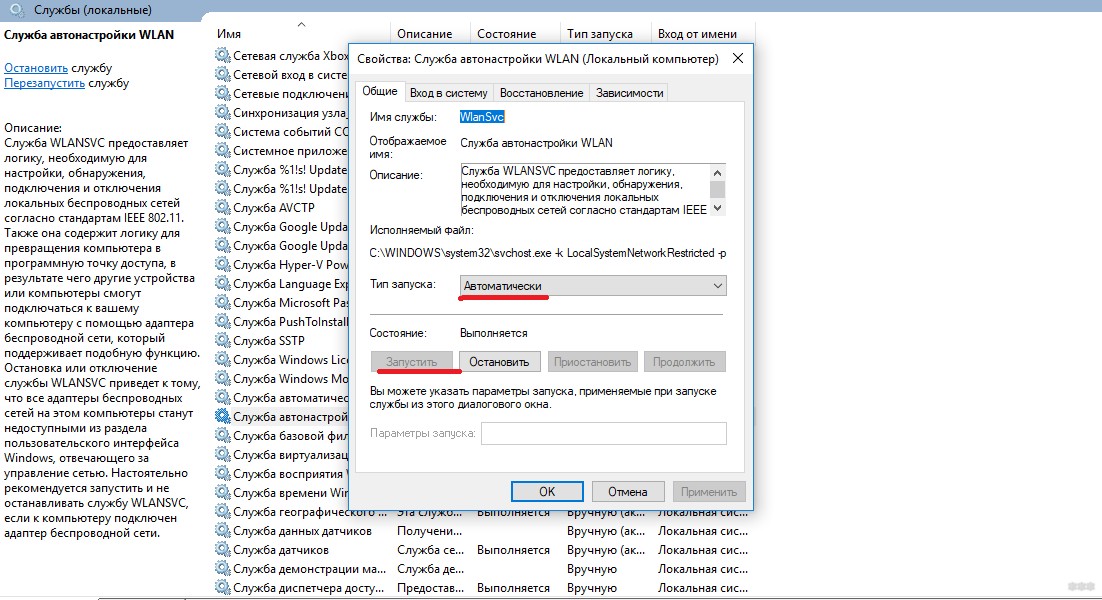
- Нажмите «ОК» и «Применить».
При запуске службы автоматической настройки WLAN в Windows необходимо перезагрузить компьютер или ноутбук.
Ошибка
Иногда при попытке запуска выдает ошибку 1068 «Не удалось запустить службу для детей». Что делать в такой ситуации:
- В окне «Выполнить» введите msconfig.
- Откроется окно «Конфигурация системы», где выбираем вариант «Обычный запуск».
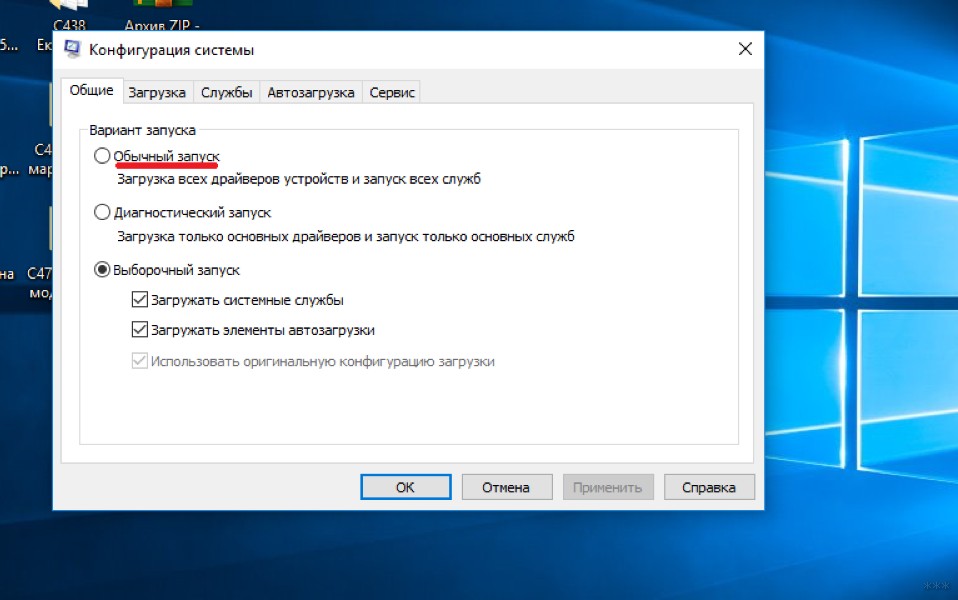
- Затем нажмите «ОК» и «Применить».
Перезагрузите компьютер и попробуйте снова запустить WlanSvc.
Бонус
Вы прочитали эту статью, потому что ваш компьютер или ноутбук не видит беспроводные сети или не может включить общий доступ к Интернету? Если автонастройка WLAN запущена, но проблема не устранена, вот еще несколько причин для этого:
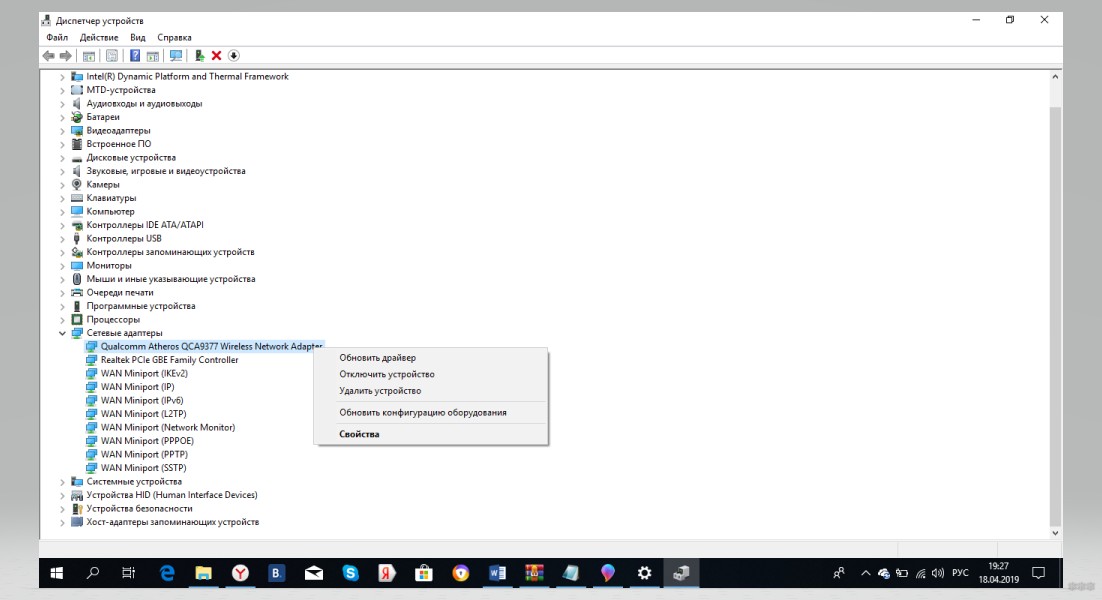
О том, как войти в веб-интерфейс роутера, я писал здесь.
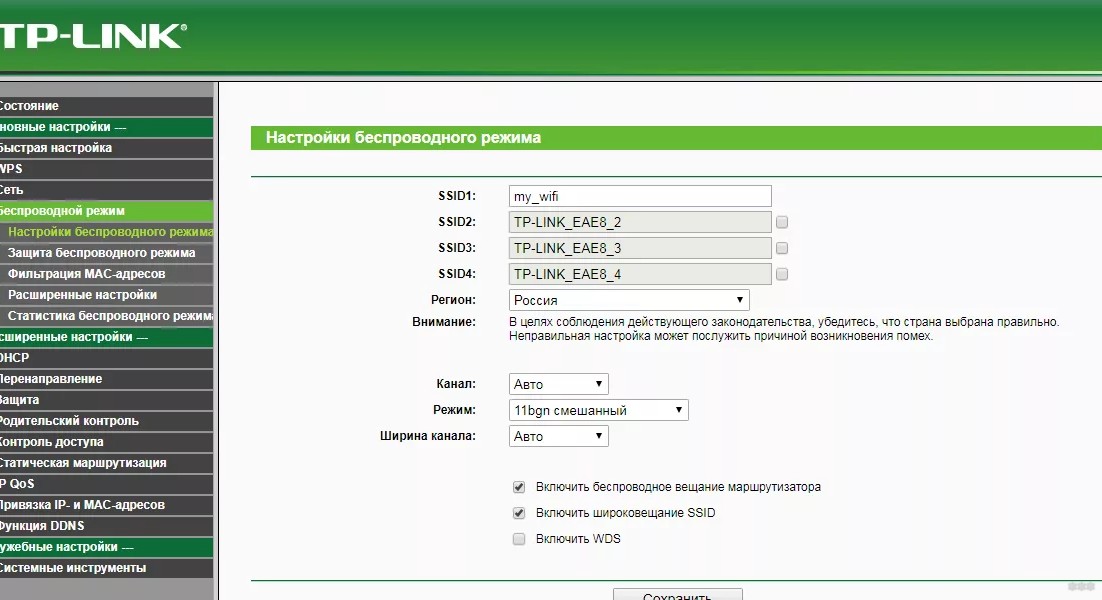
Можете закончить здесь, а то я и так слишком много написал. Что я хочу сказать на прощание. Не экспериментируйте со службами операционной системы. Отключение некоторых из них по незнанию может привести к проблемам. Я надеюсь, что вы были полезны! Спасибо и до свидания!





