Друзья, добро пожаловать в WiFiGid! Ботан на связи, и сегодняшние инструкции по исправлению ошибок будут посвящены подключенным USB-устройствам. Точный текст ошибки:
USB-устройство не распознается. Последнее USB-устройство, подключенное к этому компьютеру, работает неправильно и не распознается Windows.
В такой постановке она в Windows 10 появляется в трее:

В более ранних версиях Windows тоже возникала ошибка, но здесь текст немного другой: «USB-устройство не опознано. Одно из USB-устройств, подключенных к этому компьютеру, работает неправильно и не распознается Windows. Чтобы получить помощь в решении этой проблемы, щелкните это сообщение».

И наконец, если зайти в состояние устройства, то будет что-то вроде «Это устройство не может быть запущено (Код 10)». И периодически — код 43 (но об этом мы писали в другой статье).
Причины
Вы думали здесь увидеть серьезные причины своей ошибки? Да как бы не так) Если серьезно, то каждый случай уникален по-своему. Но вы увидите общие методы устранения неполадок, которые были опробованы в случае, если компьютер не распознает USB-устройства. Ниже приведены только ОСНОВНЫЕ причины. Ваш случай может быть уникальным!
И да, если вы как-то решили проблему по-своему, рекомендую написать об этом в комментариях. Вспомните, как долго вы искали решение, подумайте, что сможете сберечь чьи-то нервы. Помогаем друг другу!
3 основные причины:
- Кривые драйвера (в том числе проблема несовместимости драйверов с вашей версией ОС, например, старое устройство не хочет работать на Windows 10).
- Проблемы с питанием.
- Устройство или кабель сломаны (обязательно проверьте свое устройство и кабель на другом компьютере).
Исправляем ошибку
Эти способы в основном помогут подключить флешки или жесткие диски к USB 2.0 или 3.0. Проблемы с оборванным кабелем или физическим сбоем в этом разделе не решаются; Рекомендую сначала продиагностировать ваше устройство на другом компьютере.
Ниже я попытаюсь перечислить все актуальные способы решения этой проблемы. Что-то у вас получится, что-то нет. Стараемся, делаем, не жалуемся.
Первичные действия
Если получаем ошибку в первый раз, пробуем банальные методы, основанные на физическом подключении:
- Подключите устройство к другому порту USB. Особенно, если вы изначально подключались к передним портам, подключайтесь к задним; передние порты могут не иметь питания. Это старая известная проблема. И уж тем более, если вы используете разветвители, лучше подключать напрямую.
- Временно отключите другое ненужное USB-оборудование, такое как веб-камеры, микрофоны, принтеры, сканеры. Попробуйте подключиться без них.
- Сейчас модно исключать разные по своей природе порты: USB 3.0 и USB 2.0, внешне идентичные и, по сути, обратно совместимые. Но в некоторых случаях это все еще не работает. Если у вас разные версии портов, пробуем ковыряться.
- Перезагружаем компьютер; да, почему-то многие стесняются перезагружаться.
Банально? да. Но в 95% случаев эти четыре шага незаметно закрываются. Если не поможет, рекомендую подключить это же устройство к другому компьютеру или ноутбуку, но будет ли это работать? Таким образом можно определить, что проблема конкретно в железе компьютера или зависит исключительно от ПО (обычно драйверов, обновлений).
Драйверы – Поиск
Не всегда, но как правило ошибка вылетает из-за невозможности выбора драйвера или даже из-за его отсутствия. Конечно, ваш случай может быть другим. Но я бы все же проверил. Ниже я покажу действия на примере Windows 10, но если у вас что-то другое, ищите аналогии самостоятельно.
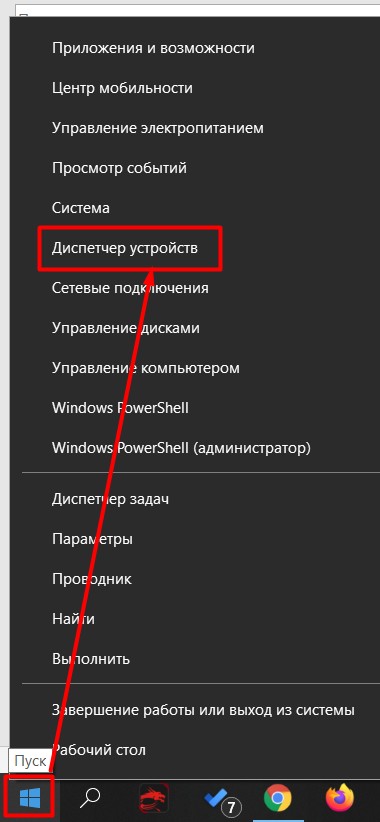
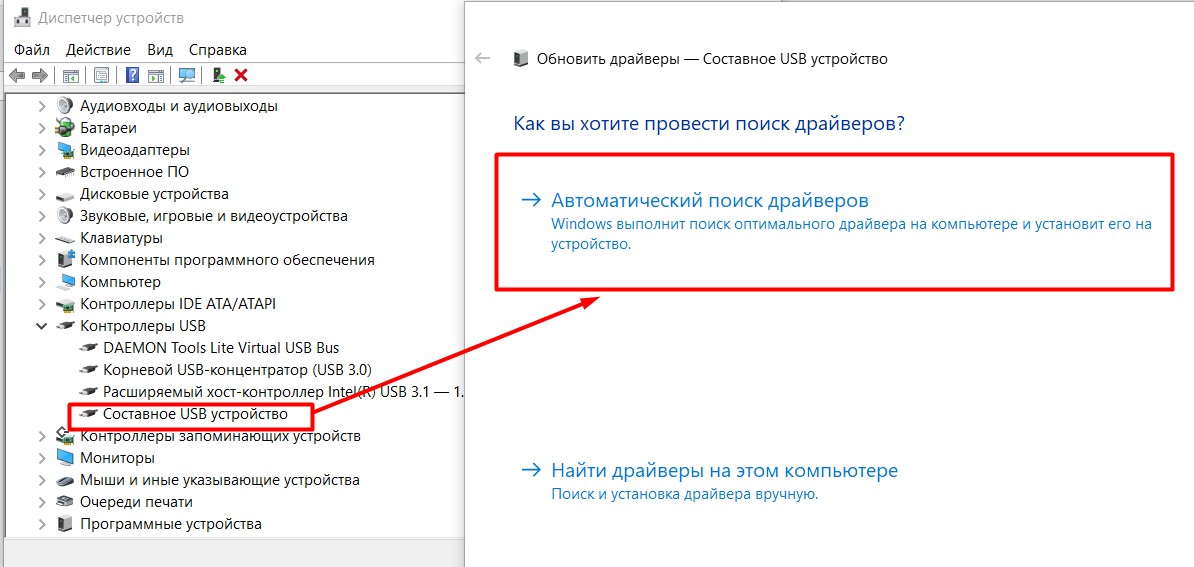
Поиск будет осуществляться без вашего участия (необходимо подключение к сети Интернет). Некоторые из этих банальных автоматизаций помогают. Я помогу тебе? Если нет, идем дальше.
Особенно хорошо работает с кодом ошибки 43. При желании можно искать драйвер не автоматически, а вручную ввести его среди установленных или даже скачать с официального сайта.
Вы также можете использовать автоматические программы установки сторонних драйверов. Лично я предпочитаю Driver Pack Solution, но на самом деле есть много других (ищите только бесплатные решения). Главный недостаток DRP заключается в том, что при установке он попытается установить для вас какое-то дополнительное программное обеспечение. Поэтому только режим администратора в программе и тщательная проверка всех галочек, тогда все драйвера обновляются корректно.
Это больше из личного опыта. У меня был диск в родных драйверах производителя. Но после установки «десятки» (а она очень любит вытаскивать последние драйвера) завелась на ура. Итог: иногда вам не нужно устанавливать последние версии драйверов, и подойдет только определенная версия. Обычно об этом пишет производитель (но не всегда). Поэтому для экспериментов можно скачать более старый драйвер и попробовать его.
Драйверы – Откат
Вы также можете попробовать откатить существующий драйвер; если он был установлен неправильно, то лучше удалить его полностью.

В качестве примечания. Метод удаления отлично работает, когда вам нужно установить драйвер вручную. Те вы уже скачали установщик, но система что-то не то установила без вас, и теперь ничего не работает. Дальше делаем так: отключаем интернет (чтобы ничего не скачивалось), откатываем драйвера (пока кнопка не станет серой, возможно придется повторить несколько раз), и в конце удаляем и перезагружаем систему . После такой перезагрузки можно снова начать установку. Иногда вы можете просто попытаться поместить контроллер сверху, но удаление всегда работает как шарм.
Управление электропитанием
В ОЧЕНЬ мало случаев))) Суть проблемы в том, что USB хабы отключают питание, и в итоге отсутствие питания приводит к указанной проблеме. Который поначалу тоже просил тапать разные порты. Вы также можете отключить эту функцию отказа здесь.
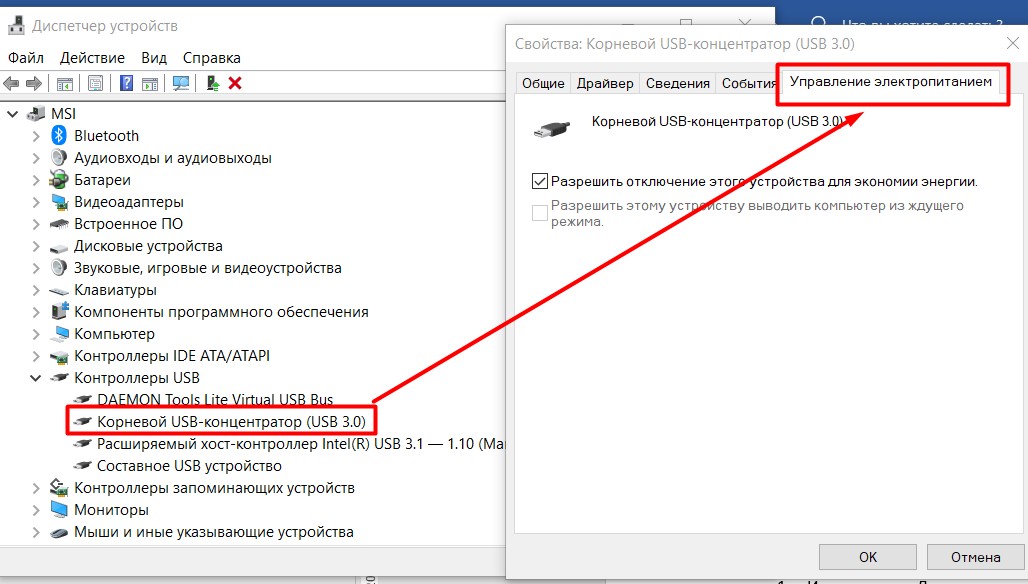
Электропитание – Часть 2
Этот случай особенно актуален для USB 3.0 под Windows 10. Еще одна возможность самой Windows отключить питание USB-портов. Попробуем исправить.
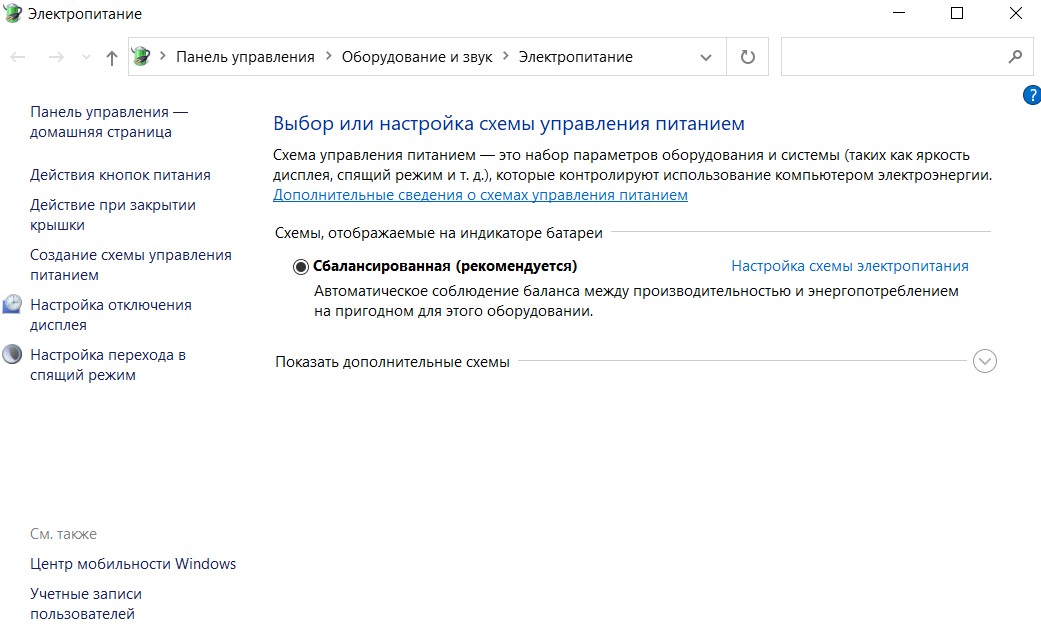
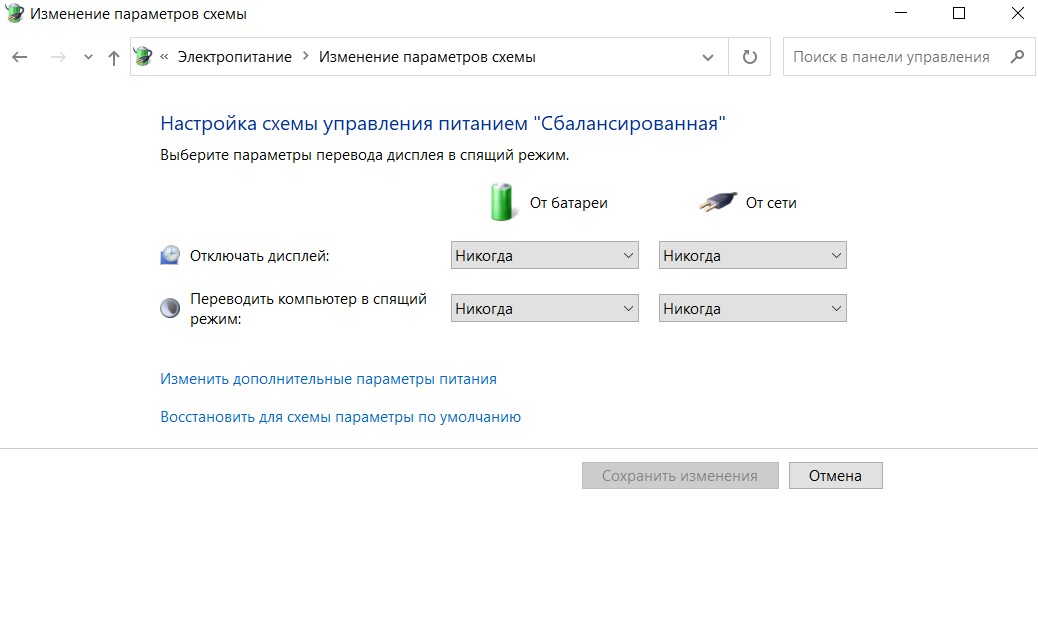
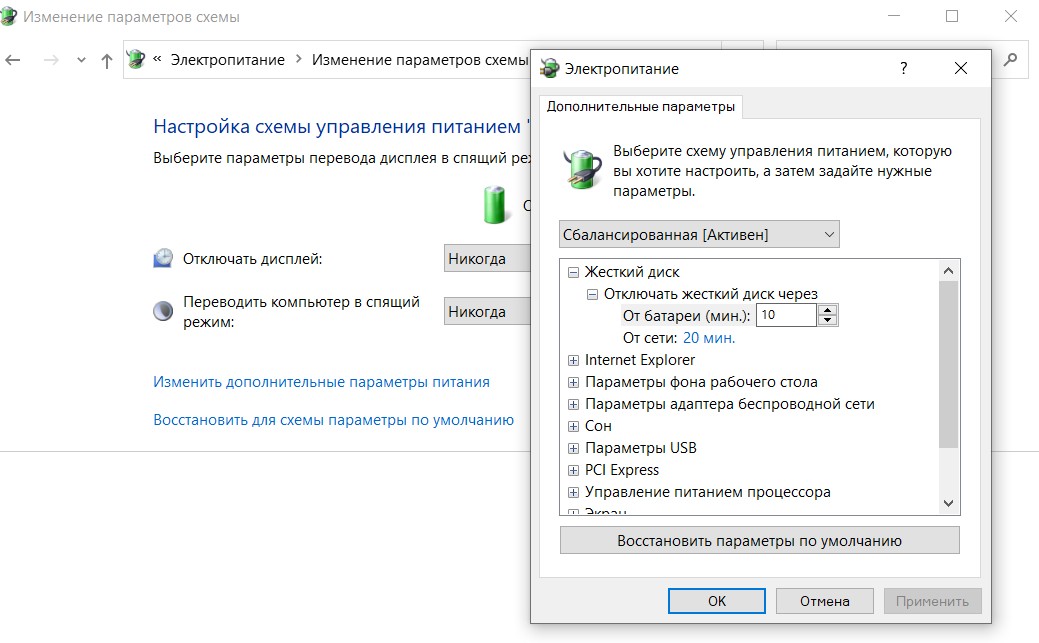
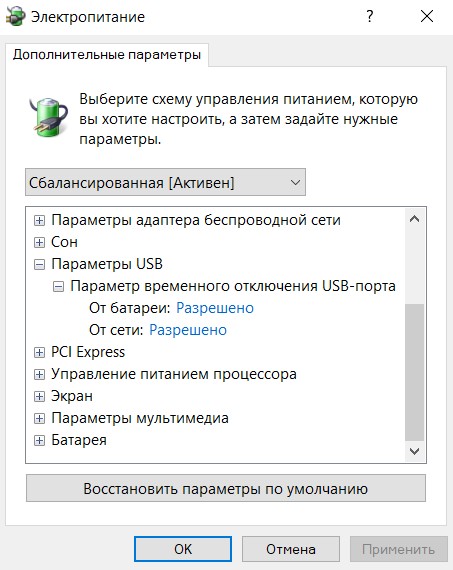
Обновление системы
Это недавнее дополнение. Я знаю, что многие отключают системные обновления, ну так ничего не тормозит, поэтому нет этих многочасовых обновлений до включения системы или просто засорения интернета. Но тут пришла новость, что замечена проблема только в MTP, из-за чего и наш USB глючит. Поэтому, если система давно не обновлялась, может помочь (актуально для Windows 10, от предыдущей семерки такой информации не было).
Подключение Android
Отдельно поддерживаю подключение Android-устройств (телефонов, планшетов). Я сам периодически отлаживаю приложения с его прямым подключением, и именно здесь часто возникают эти ошибки. Но я понимаю, что обычный пользователь может столкнуться с ними и запаниковать.
Друзья, в формате заметки. Я пишу этот раздел как дополнение, так что и здесь вам придется немного подумать. Но надеюсь советы будут полезными.
- Зачем ты подключаешь телефон? Для передачи файлов? В моей практике телефоны и планшеты на Android обычно почему-то редко сразу переходят в режим передачи файлов. Обычно это загрузка или вообще тот же режим отладки телефона.
- Часто сообщение о выборе подключения скрыто в шторке, и не разблокировав его, вы можете просто его не увидеть. Рекомендую открыть верхнюю шторку телефона и посмотреть все уведомления. Обычно там скрыт выбор типа подключения вашего устройства; просто переключитесь на передачу файлов.
- Если вы случайно или намеренно подключите телефон для отладки, драйверов для этого режима в новой системе нет. Устройство не опознано, оказывается там такая же ошибка из этой статьи. Как исправить? Загрузите драйверы, специфичные для чипсета вашего смартфона (если кто-то знает об этом, он разберется), а нужный вам SDK включен вверху, поэтому он загружается просто отлично.
- Вы все еще помните наличие Modem Mode? Ну это когда телефон подключаешь к компу по USB для раздачи интернета. Для передачи файлов его тоже надо отключить (Настройки — Беспроводная связь — Еще — Режим модема), но на моей памяти режим модема не вызывал ошибки «USB устройство не опознано». Даже если говорят, что такое бывает.
Подключение Apple iOS
Небольшой раздел для будущих владельцев продукции Apple, в том числе iPhone. У вас проблема с подключением? Мы просто решаем:
- Обновите iOS до последней версии.
- Обновите iTunes на компьютере.
Вы не можете себе представить большего с закрытой системой. Очень редко контроллер не активируется. Здесь также могут быть полезны инструкции из разделов по исправлению драйверов выше, но вы также можете зайти в Диспетчер устройств, убедиться, что устройство не активировано, и просто «Включить» его».





